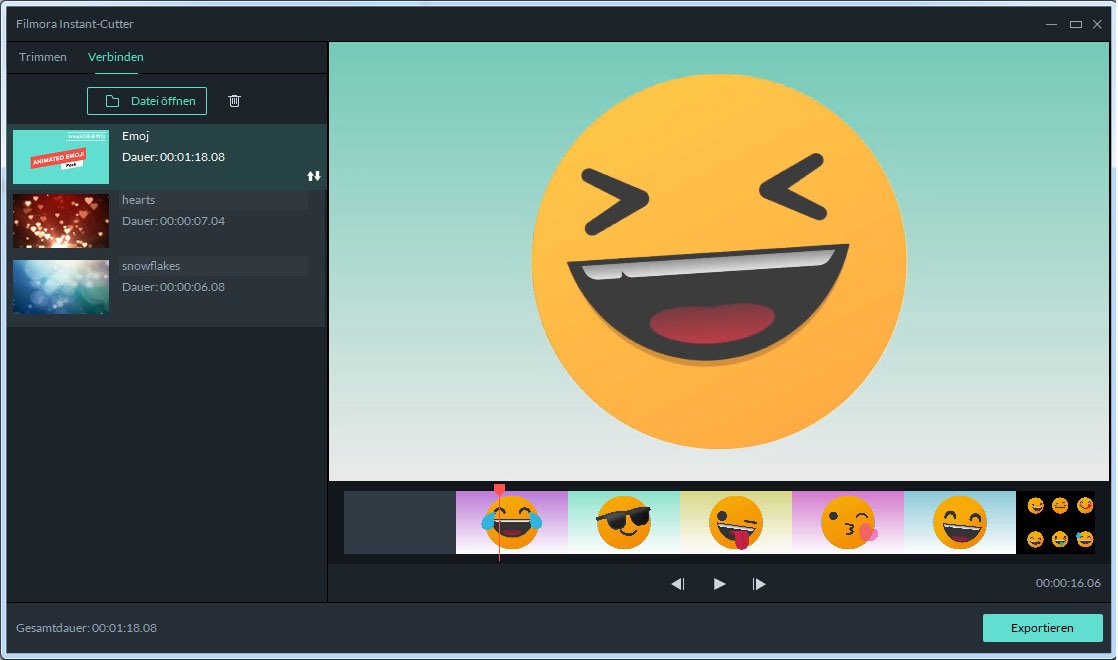Mit der Popularität von YouTube in den letzten Tagen fand ich immer mehr Menschen fragen, wie zum Beispiel:
- Welche Software kann ich verwenden, um animierte Videos für YouTube kostenlos und selbst zu machen?
- Welche Animationssoftware sollte ich verwenden, um einen animierten YouTube-Kanal zu starten?
Aber um ehrlich zu sein, ist es nicht einfach, in Sekundenschnelle eine effektive und dennoch zuverlässige Antwort zu finden, weil man nicht weiß, welche Art von Schnittprogramme gut funktionieren wird. Keine Sorge, du kannst aus diesem Problem herauskommen, nachdem du diesen Beitrag gelesen hast. Um ein Youtube Erklärvideo zu erstellen, sind die meisten Editoren für animierte Videos online verfügbar. Für professionelle Anwender stehen Adobe After Effects und Muvizu zur Verfügung, um professionelle Videos ohne Internetverbindung zu erstellen. Aber in den meisten Situationen können wir kein Werkzeug finden, das alle Anforderungen des Marktes erfüllt, da jede Videobearbeitungssoftware ihre eigenen Zielbenutzer hat.
In diesem Beitrag möchte ich die top 6 Videobearbeitungssoftware vorstellen, die Ihnen allen hilft, YouTube animierte Videos einfach zu machen. Diese Schnittprogramme sind für Anfänger, Anfänger, Semi-Profis und Profis konzipiert. Sie können sie vergleichen und den besten animierten Videoeditor für YouTube nach Ihren eigenen Bedürfnissen auswählen.
Jetzt fangen wir an.....
- #1. Filmora Video Editor für Anfänger und Semi-Profis [Editor's Pick]
- #2. Adobe After Effects - Professioneller Videoeffekte Editor
- #3. Muvizu
- #4. Wideo
- #5. Animaker
- #6. Moovly
#1. Filmora Video Editor - animierte Videos für YouTube machen
Filmora Video Editor oder Filmora Video Editor für Mac ist der beste Videoeditor, um YouTube animierte Videos auf Windows- und Mac-Computern zu erstellen. Das Schnittprogramm ist einfach zu bedienenden für beide Anfänger und Semi-Profis. Dieses Programm beantwortet leicht die Frage, wie man Videos bearbeitet und wie man Effekte auf ein Video anwendet. Es bietet eine benutzerfreundliche Oberfläche und praktische Funktionen, um den Bedürfnissen der verschiedenen Benutzer gerecht zu werden. Lassen Sie uns nun einen kurzen Blick auf die Hauptfunktionen wie folgt werfen:
Hauptmerkmale des Filmora Animated Video Editor:
- Enthält grundlegende und fortgeschrittene Bearbeitungsfunktionen, so dass Sie ein Video nicht nur teilen, kombinieren, schneiden, bearbeiten und bearbeiten können, sondern auch Audio trennen, Audio stummschalten, einen Greenscreen, einen Splitscreen oder sogar ein Bild im Bildvideo nach Belieben erstellen können.
- Action Cam Tool hilft Ihnen, Video, schnelle oder langsame Videogeschwindigkeit, etc. ohne Einschränkungen zu stabilisieren.
- Importieren Sie Videos, Audios und Bilder aus verschiedenen Quellen und exportieren Sie ein bearbeitetes Video in bestimmte Formate, Geräte oder laden Sie es direkt auf den YouTube-Kanal hoch.
- ...
[Tutorial] Wie kann man mit Filmora Video Editor YouTube animierte Videos erstellen
Schritt 1. Das Schnittprogramm starten: Starten Sie das Programm auf Ihrem Windows- oder Mac-Computer und klicken Sie dann auf "Neues Projekt", um das Videobearbeitungsfenster zu öffnen. Klicken Sie auf die Schaltfläche "Mediendateien hier importieren", um alle Mediendateien, die Sie im Bearbeitungsprozess verwenden möchten, in das Programm zu laden.

Schritt 2. Videoclip auf Timeline ziehen: Ziehen Sie die Mediendateien per Drag & Drop in der gewünschten Reihenfolge in die Timeline, dann können Sie mit der Bearbeitung beginnen und das animierte Video nach Ihren Wünschen erstellen:
- Teilen, schneiden und löschen Sie unerwünschte Teile aus Ihrem Video. Detaillierte Schritte ansehen >>
- Wenden Sie ein animiertes Intro oder Outro für Ihr Video an, indem Sie auf die Option "Titel" klicken. Detaillierte Schritte ansehen >>
- Wählen Sie ideale Übergänge, Filter oder sogar Überlagerungen, um Ihr Video nach Belieben zu bereichern. Detaillierte Schritte ansehen >>
- Sie können eine passende Hintergrundmusik oder Soundeffekte aus der Bibliothek "Audio" auswählen oder eine Audiodatei als Hintergrundmusik importieren. Detaillierte Schritte ansehen >>
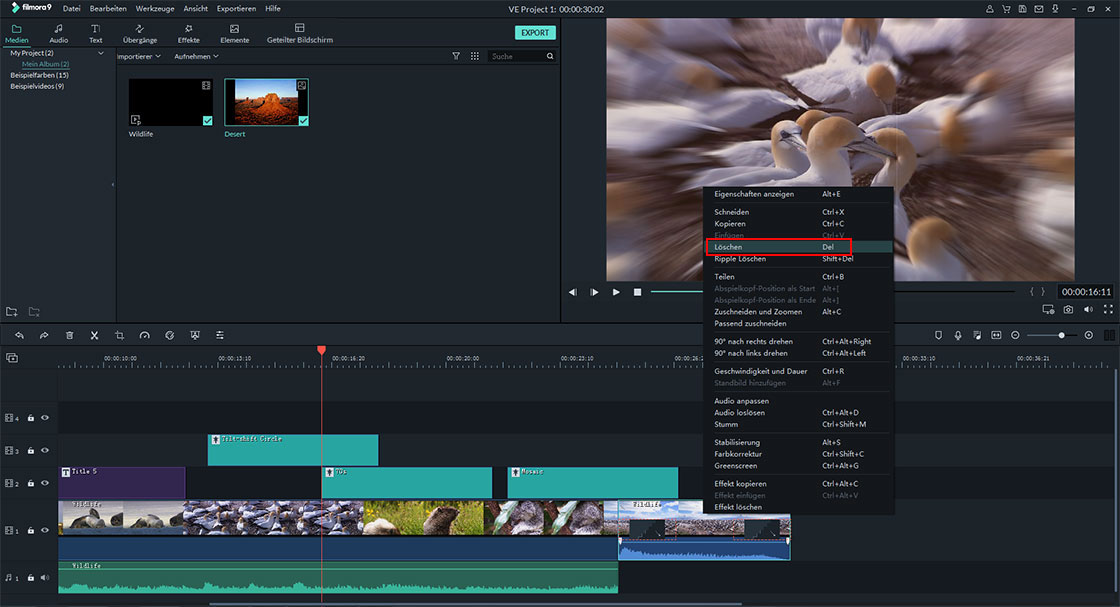
Schritt 3. Animierte Videos exportieren: Wenn alle Einstellungen vorgenommen wurden, können Sie sich das animierte Video im Programm vorher ansehen und dann die Schaltfläche "EXPORT" drücken, um das Video direkt auf YouTube hochzuladen.
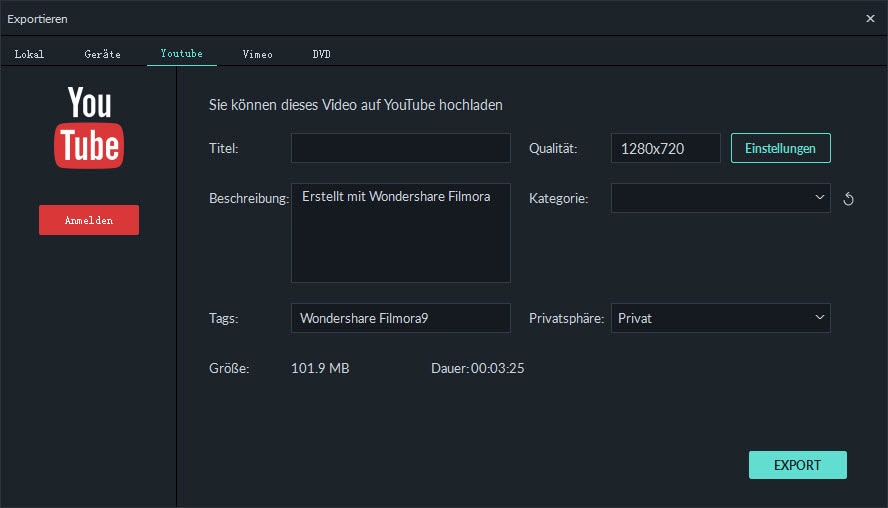
#2: Adobe After Effects

Adobe After effects ist einer der beliebtesten animierten Video-Maker, der von den meisten Video-Profis verwendet wird. Dieser kann auch verwendet werden, um animierte Videos zu erstellen. Allerdings gibt es da etwas, was man beachten sollte, denn Sie benötigen einen High-End-PC, um die Videobearbeitung durchführen zu können. Zudem ist es nicht abzustreiten, dass die Qualität des resultierenden Videos hervorragend sein wird. Es gibt viele schöne Animationen, die bereits in den Abode After Effects vorhanden sind. Sie müssen also kein zusätzliches Paket für sie herunterladen.
Preis: $999 oder $19.99 pro Monat
Vorteile:
- Professionelles Bearbeiten
- Kompatibel mit Mac und Windows PC
- Offline Software zum Erstellen von animierten Videos
- Einfache Drag & Drop Funktionen
Nachteile:
- Für Anfänger kostspielig
- Erfordert ein High-Level-System
- Bietet keine 3D-Animationen
#3: Muvizu
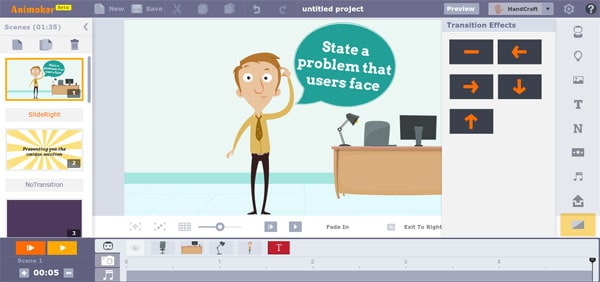
Muvizu ist ein weiterer Animationsvideo-Programm, mit dem Sie die YouTube animierten Videos in Sekundenschnelle selber machen können. Das Beste an dieser Software ist, dass Sie kein Profi sein müssen, um sie zu verwenden. Das resultierende Video wird jedoch immer noch so aussehen, als hätte es ein Animationsvideo-Profi erstellt. Außerdem gibt es in der Software eine Vielzahl von Chraktern und Szenen und Sie können jeden Aspekt des Videos bearbeiten, um Ihre Bedürfnisse zu erfüllen. Das am Ende entstehende Video wird nicht nur die perfekte Szene haben, sondern die Bewegungen der Chraktere können auch mit Bearbeitungsoptionen gesteuert werden. Zu guter Letzt darf die Funktion "Lippensynchronisation" nicht fehlen, die Ihnen helfen wird, eine Audiospur perfekt für einen Charakter zu integrieren.
Preis: Kostenlos oder für nur $29.99
Vorteile:
- Leicht zu bedienen
- Große Auswahl an Szenen und Charakteren
- Offline-Videoerstellung
- Benötigt keine High-End-PC-Eigenschaften
- Billiger als jeder andere Animationsvideoersteller
Nachteile:
- Nur auf Windows verfügbar
- Bietet nicht viel Personalisierung
- Unterstützt keine Online-Videospeicherung
#4: Wideo
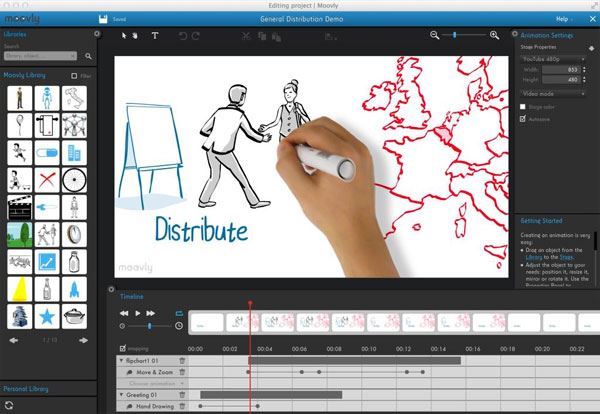
Wideo ist ein Online-Dienst, der viele Anpassungsoptionen kostenlos oder zu einem absolut geringen Preis anbietet. Am besten machen Sie ein Werbevideo für Ihre Marke oder Ihre Präsentation in der Schule. Das Beste an Wideo ist, dass alles voreingestellt ist. Sie müssen nur einige Tools auswählen, in den Bearbeitungsbereich verschieben und das Video fertigstellen. Es bietet auch viele Tools zum Bearbeiten von Texten, Hinzufügen von Sounds oder sogar das Bearbeiten von Links im Video, an. Mit anderen Worten, es ist das beste Tool, um YouTube animierte Videos zu erstellen.
Preis: Kostenlos oder $9/Monat, $19/Monat, $39/Monat
Vorteile:
- Günstigster Online-Animationsvideo-Ersteller
- Viele Optionen verfügbar
- Bestens geeignet zum Erstellen von Werbevideos
- Einfach für jeden Benutzer zu bedienen
Nachteile:
- Da es nur ein Online-Tool ist, funktioniert es ohne Internet nicht
- Nicht geeignet für die professionelle Bearbeitung
- Die meisten Dinge sind voreingestellt, also bietet es keine tiefgreifende Videobearbeitung an
#5: Animaker
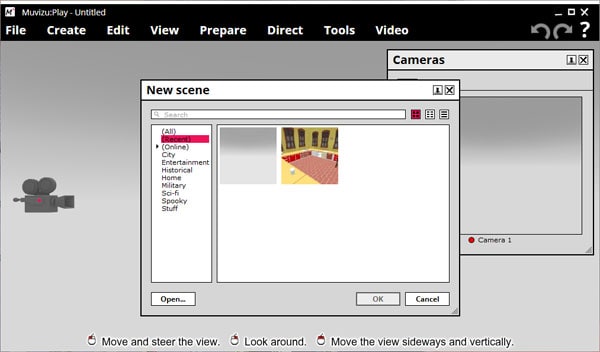
Mit einer Reihe von Features ist Animaker ein weiteres großartiges Online-Tool für Animationsvideomacher, mit dem man Animationsvideos für YouTube erstellen kann. Im Gegensatz zu anderen Online-Tools bietet es auch viele verschiedene Szenen an, und wie viele andere Online-Tools hat es auch einige Peset-Einstellungen für die verschiedensten Dinge. Beispiel: Wenn Sie einen animierten Lebenslauf erstellen möchten, können Sie immer eine Vorlage auswählen und diese selbst ändern. Ebenso gibt es noch viele andere Dinge. Auf der anderen Seite gibt es auch noch sieben Tools, um jeden Aspekt des Videos zu bearbeiten. Die Videos werden meist in Form von Folien erstellt, so dass Sie die Einstellungen auf Folien ändern, mehr Effekte hinzufügen und schließlich auch schöne Übergänge zwischen zwei Folien einfügen können.
Preis: Kostenlos oder $9/Monat, $19/Monat, $39/Monat
Vorteile:
- Stellt viele voreingestellte Szenen bereit
- Perfekt für Schulpräsentationen und kleine Videos
- Videos direkt auf YouTube hochladen
Nachteile:
- Bietet keine Videobearbeitung auf professionellem Niveau
- Nur online verfügbar
#6: Moovly
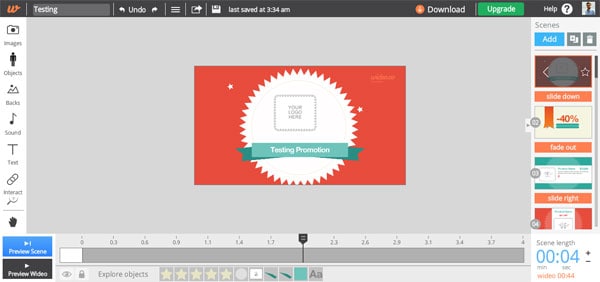
Auf unserer Liste befindet sich zum Schluss ein weiteres Online-Tool zur Erstellung von YouTube-Animationsvideos, das eine elegante Benutzeroberfläche bereitstellt. Anstatt den Editor im selben Video zu haben, wird Moovly in einem völlig neuen Fenster geöffnet. Das Beste an Moovly ist, dass es sich perfekt für Ihre täglichen Präsentationen eignet. Obwohl es nicht viele bunte Chrakter mit sich bringt, ist es für einige Benutzer auf Anfängerniveau einfach bedienbar. Abgesehen von den Chrakteren hat es auch alle Einstellungen, die ein grundlegender Animationsvideo-Ersteller haben sollte, wie zum Beispiel das Hinzufügen von Text, Musik oder das Hinzufügen von Videos zu einem bereits laufenden Projekt.
Preis: Kostenlos ooder unterschiedlich bei verschiedenen Paketen
Vorteile:
- Leicht zu verwenden
- Grundlegende animierte Kreationen
- Online-Videospeicherung
- Viele Ausgabeformate
Nachteile:
- Keine bunten Szenen und Charaktere
- Kein Handzeichnungstool
- Getrennter Kauf für verschiedene Packete, kostspielig im Vergleich zu anderen Online-Diensten
Zusammenfassung
Jetzt haben Sie 6 verschiedene Videoeditoren gelernt, um YouTube animierte Videos zu erstellen, welche ist die ideale Option?
Wie wir eingangs gesagt haben, ist es schwierig, ein Werkzeug zu finden, das den Bedürfnissen aller Benutzer gerecht wird, so dass Sie feststellen können, dass die oben empfohlenen Tools ihre eigenen Vor- und Nachteile haben.
Vergleichen Sie sie einfach und wählen Sie diejenige aus, die Ihre Anforderungen erfüllen kann, und starten Sie dann Ihre YouTube-Videobearbeitungsreise.
Wenn Sie sich schwer entscheiden können, möchte ich Filmora Video Editor und Filmora Video Editor für Mac als erste Testmöglichkeit empfehlen.