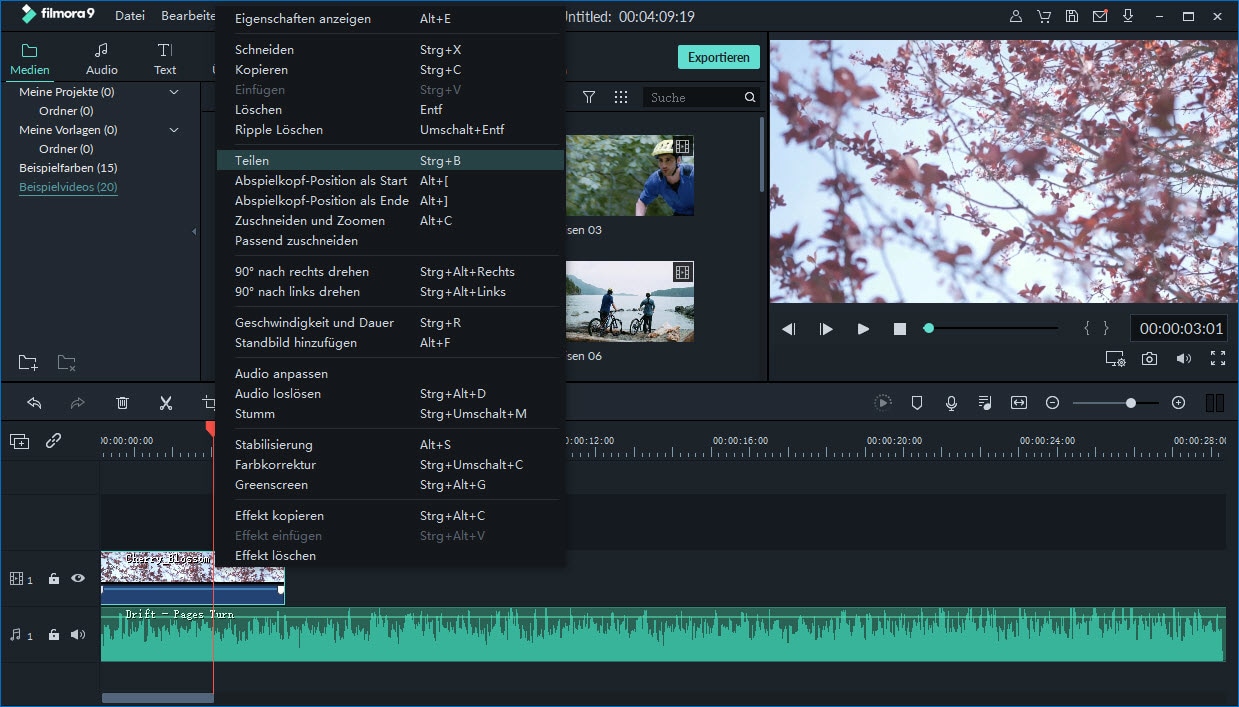YouTube ist die größte Video-Sharing-Website mit Milliarden von Ansichten pro Monat. Der Dank geht an die erstaunlichen Uploader und die Zuschauer, die diese Community besuchen. Vor wenigen Jahren, erhielt YouTube einen neuen YouTube-Videobearbeiter, um alle Arten von Videos zu bearbeiten und zu mischen. Obwohl es einige gute Eigenschaften hat, ist es doch voller Einschränkungen. Zunächst einmal ist die Benutzeroberfläche des YouTube-Videobearbeiter ziemlich komplex und die meisten der großartigen Features sind unter verschiedenen Tabs versteckt und es ist sehr schwierig, alle Funktionen auf einmal zu nutzen. Abgesehen davon gibt es nur wenige Übergänge und keine Textstile, die du deinen Videos hinzufügen kannst. Eines der Hauptmerkmale, um verschiedene YouTube-Videos zu mischen, ist auch nicht im eingebauten YouTube-Videobearbeiter vorhanden und das sind die "Überlagerungen". Du kannst zwei Videos hinzufügen und dann mischen, um ein Video zu machen, aber es gibt keine Möglichkeit, ein einfaches Video über ein anderes Video zu überlagern. Dies sind die Hauptgründe, warum du einen Drittanbieter-Videobearbeiter verwenden musst, um YouTube-Videos zu mischen.
Filmora Video Editor: Einfach YouTube-Videos mischen
Filmora Video Editor (oder Filmora Video Editor for Mac) ist eine erstaunliche Cross-Plattform-Anwendung für Windows und Mac, die diese Probleme in der bestmöglichen Weise beseitigt. Die Benutzeroberfläche des Filmora Video Editors, ist viel einfacher und perfekt für jede Art von Benutzer. Aufgrund dieser perfekten Schnittstelle ist die Timeline des Filmora Video Editors leicht zugänglich und besser für die Arbeit im Vergleich zum YouTube-Videobearbeiter. Du kannst ganz einfach verschiedene Arten von Audio, Video und Bilder hinzufügen, um sie in das eine perfekte Video zusammenzuführen. Die verschiedenen Arten von YouTube-Videos können in einem perfekten Ausgabevideo verbunden werden, zwei Videos zu verbinden, ist auch sehr einfach und besser im Vergleich zum YouTube-Videobearbeiter. Verschiedene Arten von Videos können mit einigen schönen Übergängen im iSkysoft Video verbunden werden. Die Anzahl und Qualität der Übergänge ist im Vergleich zum YouTube-Videobearbeiter viel besser.

Filmora Video Editor
- Abgesehen von der verbindung der zwei YouTube-Videos gibt es auch die Möglichkeit, zwei verschiedene YouTube-Videos auf dem gleichen Bildschirm mit der "Überlagern" -Funktion oder dem Split-Screen hinzuzufügen.
- Die Überlagerungs-Funktion ähnelt eher einem Bild-in-Bild-Modus, während der Split-Screen bereits Tonnen von schönen Designs hat, um zwei oder mehr Videos auf dem gleichen Bildschirm abzuspielen.
- Für alle diese Videos wird der Bildschirm auf eine erstaunliche Weise gespalten. Abgesehen von diesen schönen Features, bietet Filmora Video Editor auch grundlegende Bearbeitungsfunktionen wie Zuschneiden, beschneiden, teilen, Geschwindigkeitswechsler, Farbanpassungen und Audio-Ablösung.
- Es gibt viele Filter, um deine Videos noch schöner zu machen. Hier kannst Filmora Video Editor für Mac verwenden, um YouTube Videos zu mischen.
- ...
Wie benutzt man Filmora Video Editor, um YouTube-Videos zu mischen
Schritt 1. Mediendateien importieren
Hol dir die neueste Version von Filmora Video Editor für Mac oder Windows aus den unten aufgeführten Links. Nach der Installation auf deinem Mac, starte es zum ersten Mal und importiere alle "YouTube" Videos in die Software. Du kannst auch auf mehrere Audios und Fotos auf einmal klicken. Klicke auf die Schaltfläche "Medien importieren" in der Mitte des Programms.

Schritt 2. YouTube-Videos mischen
Es gibt mehrere Möglichkeiten, YouTube-Videos zu mischen. Es hängt davon ab, wie du es machst. Und die Schritte zum Mischen der YouTube-Videos sind anders.
1. Mische einfach mehrere YouTube-Videos in einem einzigen Video
Wähle ein Video aus und lege es auf die Timeline, wähle dann ein anderes Video aus der Medienbibliothek und lege es auch auf die Timeline neben dem zuvor abgelegten Video. Stell sicher, dass beide Videos Seite an Seite sind. Jetzt kannst du das erste Video zuschneiden oder beide Videos mit schönen Übergängen im Filmora Video Editor zusammenfügen. Doppelklick auf ein beliebiges Video, um die verschiedenen Optionen für die grundlegenden Bearbeitungsfunktionen des Videos anzuzeigen. Ebenso kannst du so viele Videos hinzufügen, wie du möchtest, du kannst auch die grundlegenden Parameter eines Videos ändern und unterschiedliche Effekte auf die Videos anwenden.
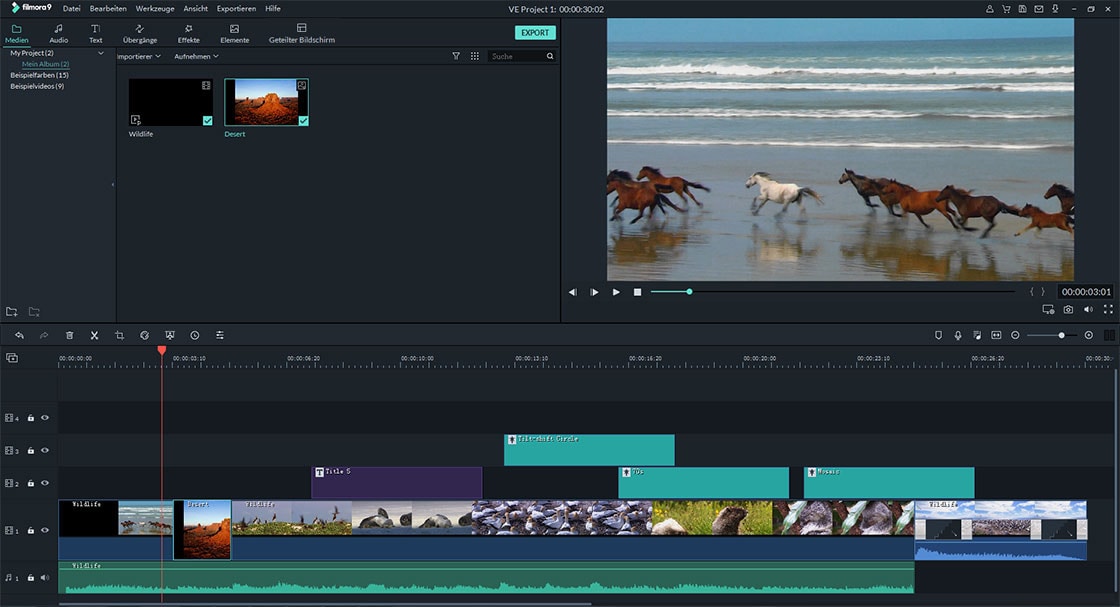
2. Misch YouTube-Videos und Audio in eine einzelne Videodatei
Die Kombination von mehreren YouTube-Videos und Audio ähnelt den Kombinationsfunktionen. Allerdings gibt es noch mehr Dinge, die du tun kannst, während die Audio-Dateien an dem Video angehängt werden. Wenn dein Video bereits eine Audiospur hat und du diesen Track entfernen möchtest. Doppelklick darauf und wähle Audio trennen. Um die Länge der Audiospur einzustellen, bewege den roten Cursor an das Ende der Audiospur. Jetzt klicke und verschiebe den Track auf eine beliebige Länge. Doppelklick auf eine Audiospur, um die Audio-Optionen anzuzeigen. Du kannst die Lautstärke, Geschwindigkeit, Tonhöhe, einblenden und ausblenden aus einer Audiospur ändern.
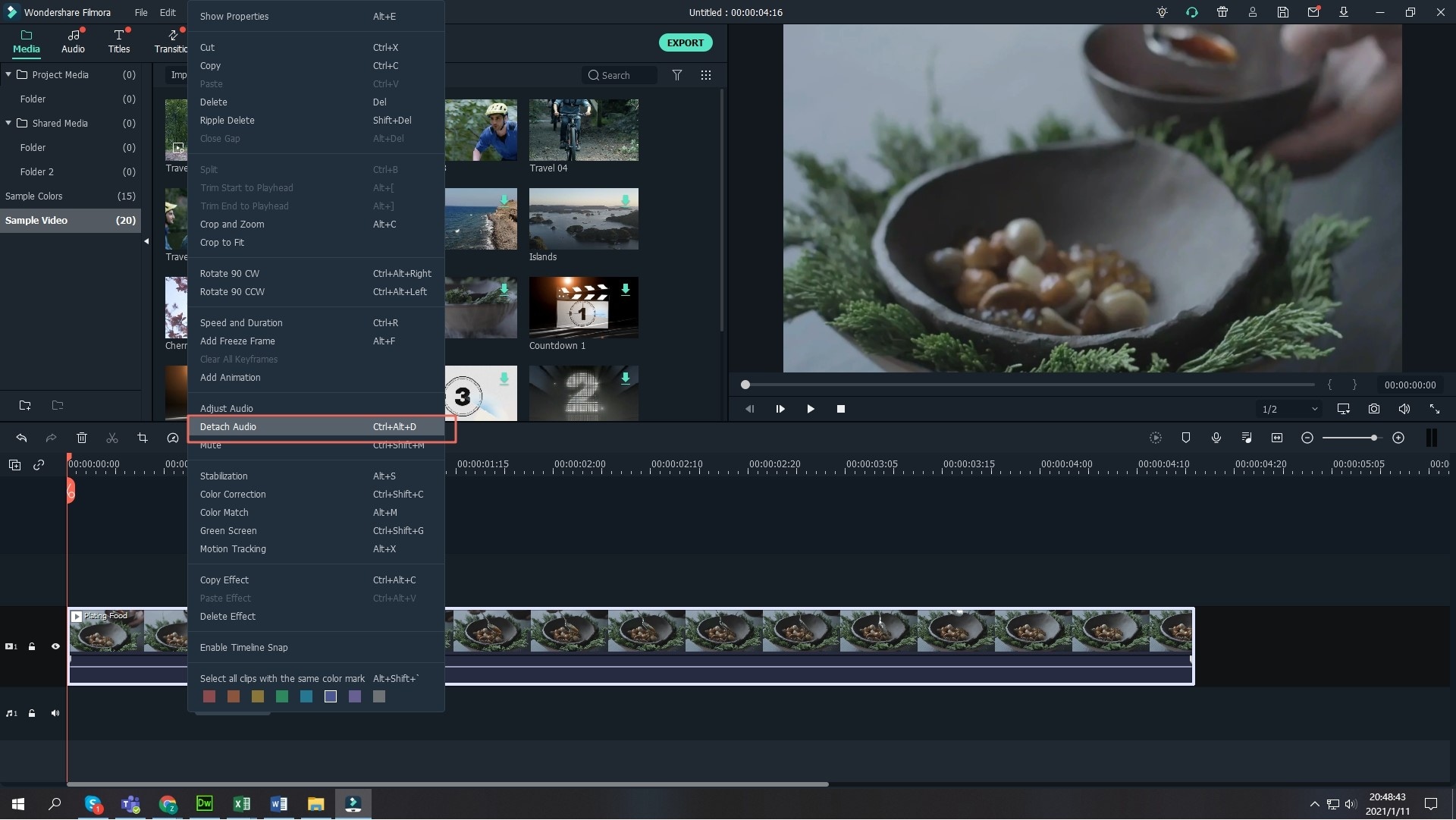
3. Füge mehrere YouTube-Videos zusammen, indem du sie zu einem Video überlagerst
Es gibt grundsätzlich zwei verschiedene Möglichkeiten, YouTube-Videos zu überlagern, man kann entweder den Bild-In-Bild-Modus benutzen, in dem du ein Video in einem anderen Video abspielen kannst. Alternativ wird Split-Screen für zwei oder mehr Videos verwendet, um verschiedene Videos auf dem gleichen Bildschirm hinzuzufügen.
1).Bild-in-Bild-Effekt: Wähle das erste Video aus der Medienbibliothek aus und verschiebe es in die Timeline. Wähle nun das zweite Video aus und verschiebe es direkt unter das erste Video. Es wird einen grünen Quadrat im Vorschaufenster anzeigen. Du kannst die Größe des Umrisses anpassen und es gibt dir die Größe des zweiten Videos.
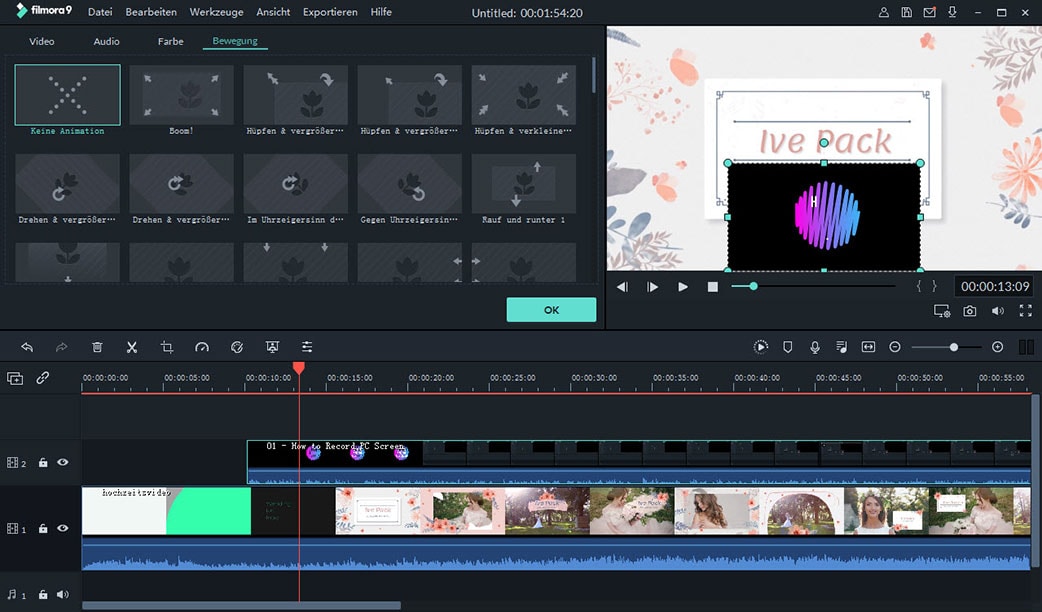
2).Split-Screen-Modus: Klicke auf der linken Seite auf den Split-Screen-Modus, wähle einen Stil für das Video aus. Es wird automatisch ein neues Fenster geöffnet. Füge nun ein YouTube-Video in die Drop Zone 1 ein und verschiebe das zweite Video in die Drop Zone 2. Sobald du die beiden Videos eingefügt hast, klicke auf "OK", um den Split-Screen-Effekt auf deine Videos anzuwenden.