Kann ich Bild-in-Bild-Effekt in Windows Movie Maker erstellen?
Windows Movie Maker kann verwendet werden, um ein Bild-in-Bild-Effekt(PIP) zu erstellen. Obwohl es dies nicht nativ unterstützt, gibt es Plugins, die in Verbindung mit dem Filmemacher verwendet werden können, um das gewünschte Ergebnis zu erzielen. In diesem Artikel können Sie erlernen, wie man einen Bild-in-Bild-Effekt in Windows Movie Maker erstellen kann.
Manchmal werden Sie auch finden, dass es viele Probleme beim Verwenden zur Videobearbeitung im Windows Movie Maker gibt. Und Sie können das Video nicht mit dem Programm weiter bearbeiten.
Sehen Sie auch: 10 häufigsten Windows Movie Maker Probleme und Lösungen
In diesem Fall ist eine Alternative zu Windows Movie Maker eine ideale Lösung. In diesem Artikel werden wir Ihnen auch eine kostengünstige Videobearbeitungssoftware zeigen, sodass Sie nicht nur ein Video mit Bild-in-Bild-Effekt, sondern auch mit andere verschiedenen coolen Effekten bearbeiten.
- Teil 1. [Tutorial] Bild-in-Bild-Effekt in Windows Movie Maker erstellen
- Teil 2. Hinzufügen von PIP-Effekten mit Filmora Video Editor
Bild-in-Bild-Effekt in Windows Movie Maker erstellen - so einfach geht's
Bevor Sie einen Bild-in-Bild-Effekt in Windows Movie Maker erstellen, sollen Sie zuerst ein Plugin herunterladen. Dies ist eine der grundlegenden Anleitungen, wie man das rehanpip-Plugin anwendet, um einen Bild-in-Bild-Effekt auf ein Video zu erstellen:
Schritt 1: Öffnen Sie den Windows Movie Maker und fügen Sie zwei Videoclips in das Storyboard ein. Das Videomaterial steht als Mini-Video im Vordergrund und der zweite Clip im Hintergrund.
Schritt 2: Drücken Sie STRG+T auf der Tastatur, um vom Storyboard zur Timeline zu wechseln.
Schritt 3: Ziehen Sie den zweiten Clip auf den ersten Clip. Wenn Sie dies tun, erstellt der Filmemacher automatisch eine Fade-Übertragung.
Schritt 4: Ersetzen Sie die Autofade-Übertragung durch das heruntergeladene PIP-Plugin.(das Plugin bietet 9 verschiedene PIP-Effekte) Wählen Sie den gewünschten Effekt. Zum Schluss drücken Sie auf Play, um Ihren PIP-Effekt zu sehen.

Diese sind die Schritte um ein Video mit Bild-in-Bild-Effekt zu erstellen. Wenn Sie weitere Videobearbeitungstipp mit Windows Movie Maker erfahren, können die folgenden Artikel Ihnen gut helfen.
1. Video schneiden: Ein Video in Windows Movie Maker beschneiden
2. Videos drehen: Videos in Windows Movie Maker drehen
3. Zeitraffer-Video erstellen: Zeitraffer-Video in Windows Movie Maker erstellen
Die beste Windows Movie Maker Alternative mit Bild-in-Bild-Effekt
Filmora Video Editor (oder Filmora Video Editor für Mac) ist ein beliebtes Programm zum Erstellen und Bearbeiten von Videos. Es ist sowohl für Windows als auch für Mac verfügbar. Das Anwenden von Bild-in-Bild ist bei Filmora sehr einfach: Ein paar Drag and Drops genügen. Neben den Bild-in-Bild-Funktionen gibt es viele tolle erweiterte Funktionen: handverlesene Filter, Overlays, geteilter Bildschirm und animierte Grafiken. Neue Effekte werden hinzugefügt, um jeden wichtigen Feiertag wie Halloween und Weihnachten widerzuspiegeln. Weitere Effekte werden regelmäßig hinzugefügt.
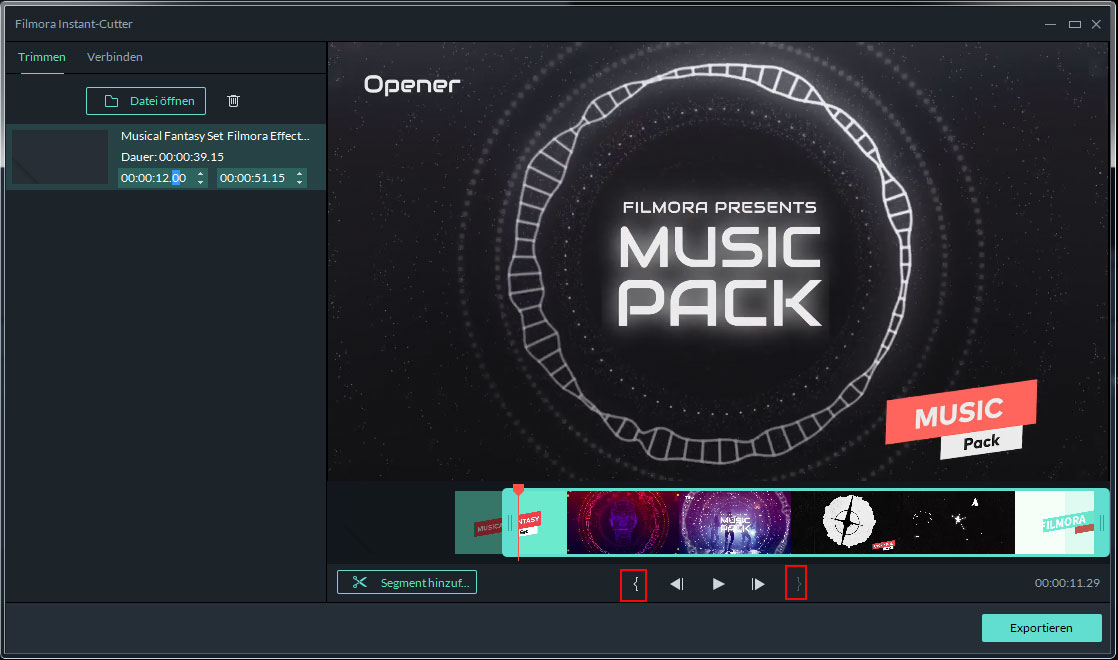
Hauptfunktionen von Filmora Video Editor:
- 200 Arten von animierten Grafiken, die es Ihnen ermöglichen, Dekorationen wie Geburtstagskappen, Weihnachtsbäume und andere Dekorationen hinzuzufügen.
- Über 300 coole Videoeffekte aus dem Filmora Store mit Effekten wie Sound, Mosaik, Titel u.a.
- Split-Screen/Multi-Screen mit Videoeffekten wie z.B. das Klonen von Video-Charakteren.
- Audio-Mixer und Audio-Equalizer, damit Sie Ihre Musik gut nutzen und die Töne auf Ihren Videos stabilisieren können.
- Video-Exportoptionen zu Social Media, verschiedene Formate zu verschiedenen Geräten wie IPad und iPod.
Wie kann man ein Video mit Bild-in-Bild-Effekten in Filmora Video Editor erstellen
Schritt 1: MP4-Video in das Programm importieren
Sobald Filmora Video Editor gestartet ist, klicken Sie auf das Hauptfenster, um Videoclips zu importieren.

Schritt 2: PIP-Funktion anwenden
Wählen Sie das Video, das als Hintergrund verwendet werden soll, und platzieren Sie es im Videoabschnitt der Zeitleiste. Klicken Sie in der Mediendateien-Bibliothek mit der rechten Maustaste auf das Video, das oben auf das Hintergrundvideo gelegt werden soll, und wählen Sie "PIP anwenden".
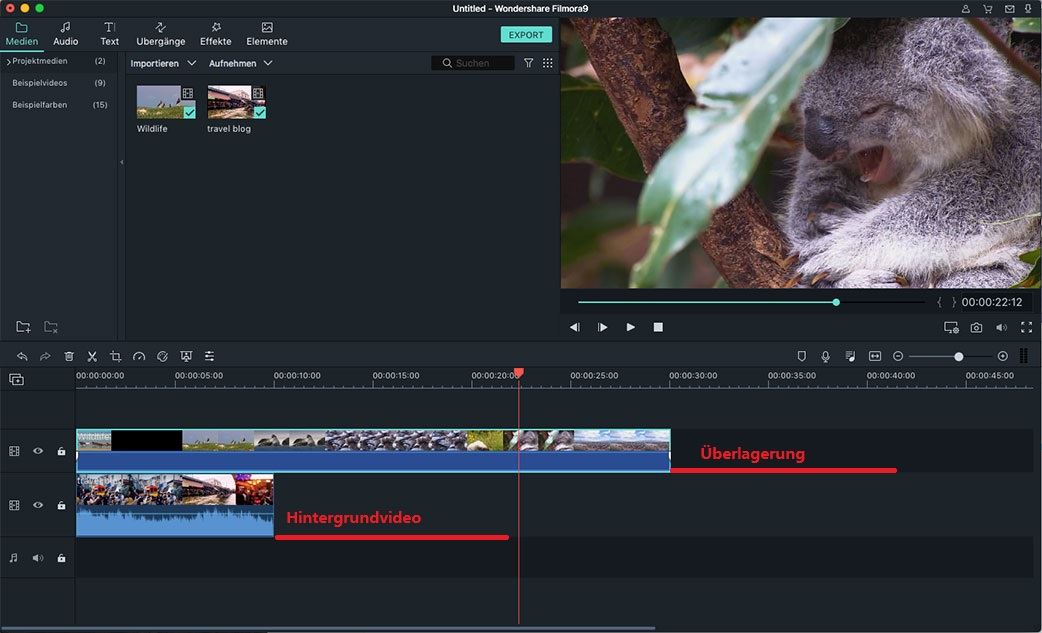
Schritt 3: Anpassen des Videos
Passen Sie den Rahmen des Videos an, um das Video der obersten Ebene anzupassen. Um das erweiterte Einrichtungsfenster zu aktivieren, doppelklicken Sie auf das Video. Von dort aus können Sie die Bewegung und die Maske einstellen.
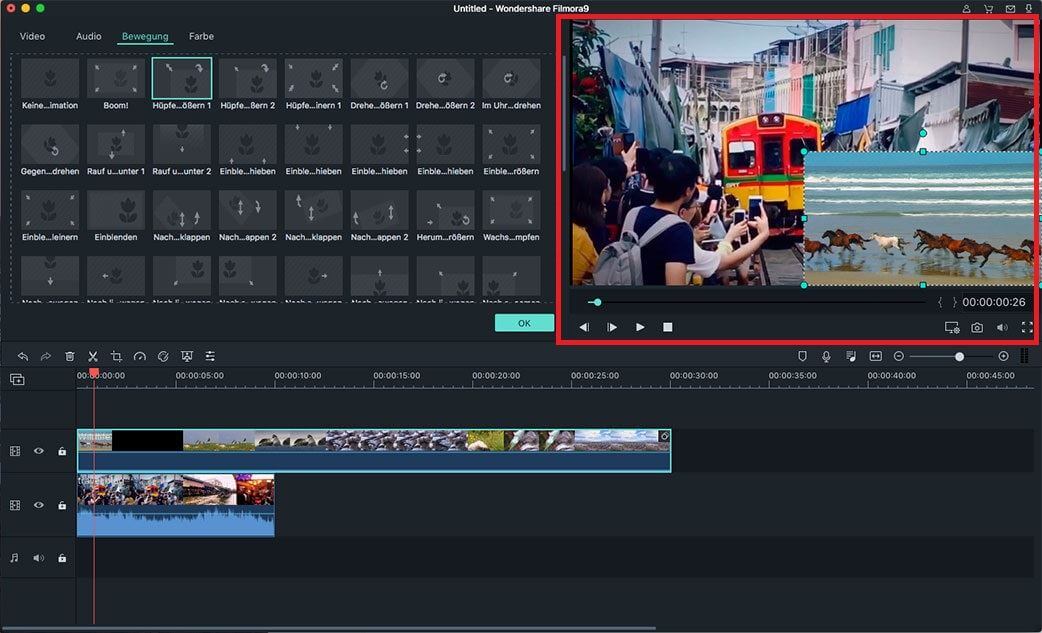
Step 4: Exportieren der Videodatei
Klicken Sie auf "Exportieren" und wählen Sie die Ausgabe des Videomaterials.

Ein Schlußgedanke
Windows Movie Maker ist ein kostenloses und einfach zu bedienendes Videobearbeitungsprogramm für die Anfänger. Aber die Nutzer auch brauchen zu Zeit sparen, um verschiedene Probleme zu beheben. Und die Funktionen erfüllen die Bedarf von meisten Benutern nicht mehr. Um ein cooles Video zu erstellen und zu bearbeiten, sind ein praktisches Tool wie Filmora Video Editor eine gute Auswahl.






