"Ich möchte den Videoplayer wie das Original füllen, ohne schwarze Balken an den Seiten und an der Oberseite. Ich bin sicher, dass mir jemand helfen kann, denn das ist sehr ärgerlich, wenn es selten mit Videos passiert, an denen ich arbeite."
Genau wie der oben genannte Video-Ersteller werden Sie feststellen, dass, wenn Sie Videos übertragen und auf Online-Sites wie YouTube oder anderen Media-Playern abspielen, Sie schwarze Balken in den Videos sehen werden. Heute sind die schwarzen Balken allgemein als Letterboxing bekannt, was darauf zurückzuführen ist, dass Sie ein anderes Seitenverhältnis verwenden oder Videos falsch einrichten. In diesem Artikel zeigen wir Ihnen, wie Sie schwarze Balken aus dem Video entfernen können.
- Teil 1. Wie man schwarze Balken aus dem Video entfernt[3 Methoden]
- Teil 2. Warum hat Ihr Video schwarze Balken?
- Teil 3. Wie man schwarze Balken vermeidet, wenn man Videos macht
- Teil 4. [Tipps] Richtige Seitenverhältnisse für verschiedene Plattformen
Teil 1. Wie man schwarze Balken aus dem Video entfernt
Wenn Sie schwarze Balken in Videos ausschneiden möchten, müssen Sie eine Videobearbeitungssoftware wie Filmora Video Editor für Windows (oder Filmora Video Editor für Mac) verwenden. Diese Software ist mit einer Beschneidungsoption ausgestattet. Abgesehen davon verfügt es über eine Zoom-Option, mit der Sie die Videos vergrößern, dann genau zuschneiden und dann verkleinern können. Darüber hinaus können Sie beim Bearbeiten des Videos oder der Bilder oder Audios eine Vorschau anzeigen, bevor Sie sie speichern.

Hauptmerkmale von Filmora Video Editor:
- Es ist mit einem Action-Cam-Editor ausgestattet, der mit Geschwindigkeitseffekt, Farbabstimmung, Sofortschneider und Fix- und Korrekturoption ausgestattet ist.
- Es ist mit einem Audiomischer ausgestattet, mit dem Sie Audios in verschiedenen Formaten hochladen können.
- Diese Software verfügt auch über alle grundlegenden Bearbeitungsfunktionen für Bilder, Videos und Bilder wie Trimmen, Drehen, Helligkeit, Sättigung und Zusammenführen unter anderem.
- Sie finden auch erweiterte Bearbeitungsoptionen wie grüne Teilung, geteilter Bildschirm, Videostabilisator, Szenenerkennung, Schwenken und Zoomen unter anderem.
- Mit dieser Software können Sie Videos personalisieren, indem Sie Wasserzeichen hinzufügen und Wasserzeichen entfernen.
[Tutorial] 3 Methoden zum Ausschneiden von schwarzen Balken in Videos
Filmora Video Editor ist ein nützliches Werkzeug, das verschiedene Möglichkeiten bietet, wie Sie schwarze Balken in einem Video ausschneiden können. Im folgenden Teil werden wir Sie durch detaillierte Methoden führen, wie Sie schwarze Balken mit Filmora Video Editor entfernen können.
Methode 1. Automatisches Zuschneiden mit definitivem Seitenverhältnis
Schritt 1. Öffnen Sie den Filmora Video Editor, den Sie auf Ihrem Computer installiert haben.
Schritt 2. Auf dem Startbildschirm sehen Sie das erste Symbol "Set Project Aspect Ratio" und unter dem Pfeil nach unten werden Sie ein anderes Seitenverhältnis sehen. Wählen Sie diejenige, die mit Ihrem Projektor oder Ihrer Online-Site kompatibel ist, wie Instagram oder YouTube.

Schritt 3. Von dort aus können Sie das Video mit schwarzen Balken von Ihrem Computer importieren. Klicken Sie auf "Mediendateien hier importieren" und laden Sie dann das Video hoch.

Schritt 4. Sie können Ihre Videos dann bearbeiten, indem Sie sie auf die Video-Timeline ziehen. Klicken Sie mit der rechten Maustaste auf das Video und wählen Sie "Bearbeiten", um grundlegende Bearbeitungsoptionen für Video und Audio zu erhalten.
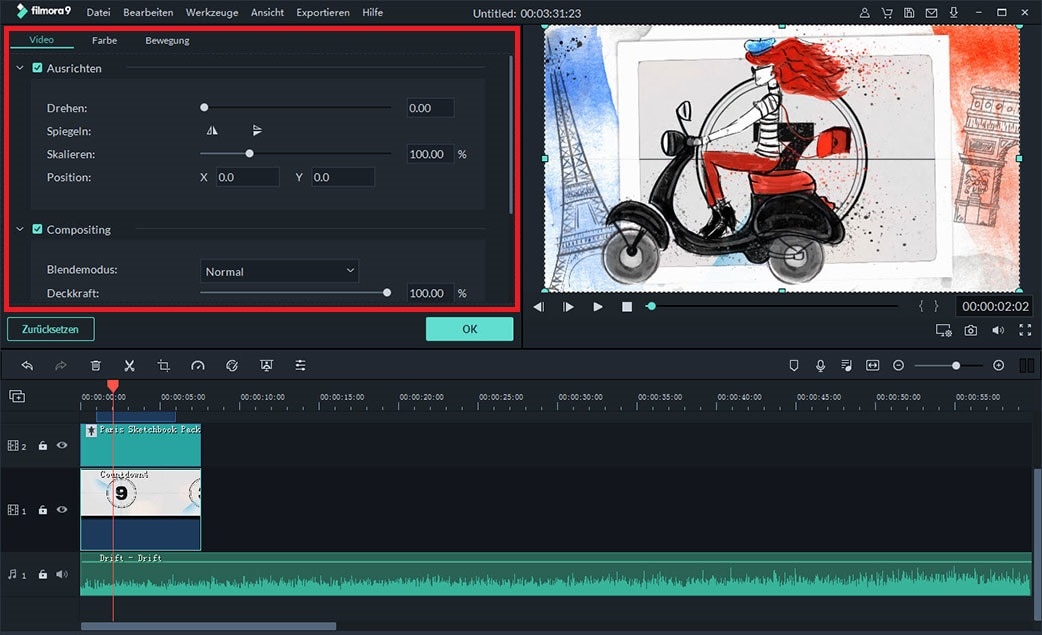
Schritt 5. Klicken Sie anschließend auf "Exportieren" und wählen Sie, ob Sie Dateien direkt auf Online-Seiten exportieren oder durch Auswahl des Ausgabeformats wieder auf dem Computer speichern möchten. Klicken Sie abschließend auf "Exportieren", um die Datei wie gewünscht zu speichern.

Methode 2. Manuelles Zuschneiden des Videos auf das geeignete Seitenverhältnis
Schritt 1. Öffnen Sie zunächst den Filmora Video Editor auf Ihrem Computer. Klicken Sie auf "Importieren" und anschließend auf die Option "Mediendateien importieren", um das Video mit schwarzen Balken von Ihrem Computer hochzuladen. Sie können es auch online herunterladen oder von Ihrem externen Gerät hochladen.
Schritt 2. Ziehen Sie anschließend das Video mit schwarzen Balken auf die Video-Timeline. Klicken Sie nun mit der rechten Maustaste auf das Video und wählen Sie im Dropdown-Menü die Option "Zuschneiden und Zoomen".
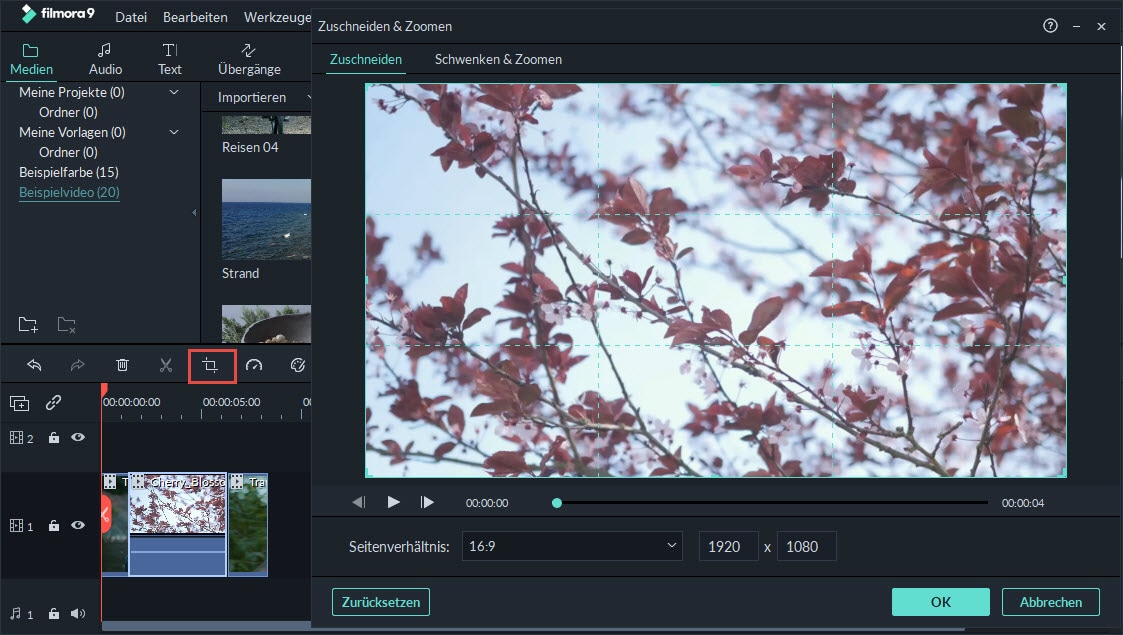
Schritt 3. Es erscheint ein neues Fenster, in dem Sie manuell zuschneiden, auf die Begrenzungslinien klicken und schwarze Balken im Video ausschneiden können. Wenn Sie fertig sind, klicken Sie auf die Schaltfläche "OK".
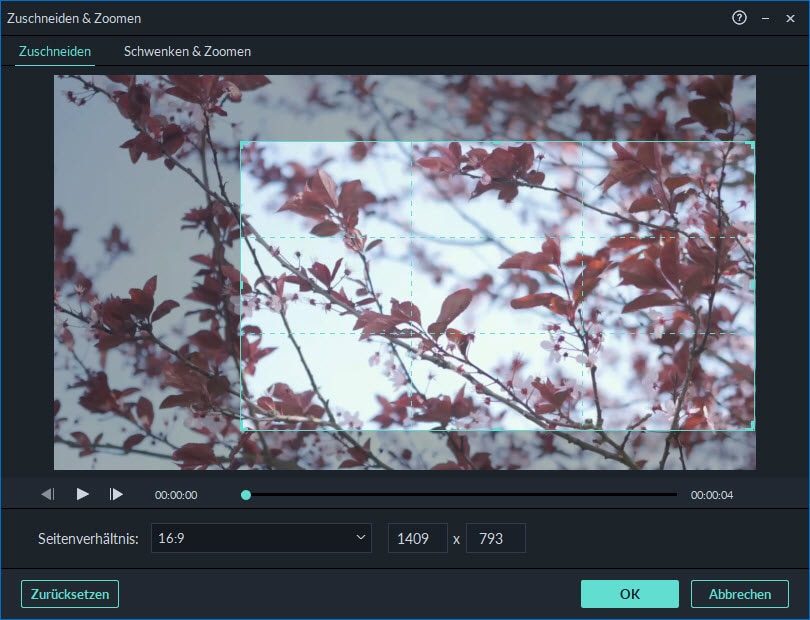
Schritt 4. Klicken Sie schließlich auf Export, wählen Sie ein bevorzugtes Ausgabeformat und exportieren Sie die Datei auf Ihren Computer.
Methode 3. Verwenden Sie "Hintergrundunschärfe" in der Funktion "Filter"
Schritt 1. Laden Sie die Filmora Video Editor herunter und installieren Sie sie wie oben beschrieben. Ziehen Sie anschließend das Video auf die Video-Timeline. Klicken Sie auf das Symbol "Filter" und wählen Sie dann aus der Effektliste oben links die Option "Hintergrundunschärfe".
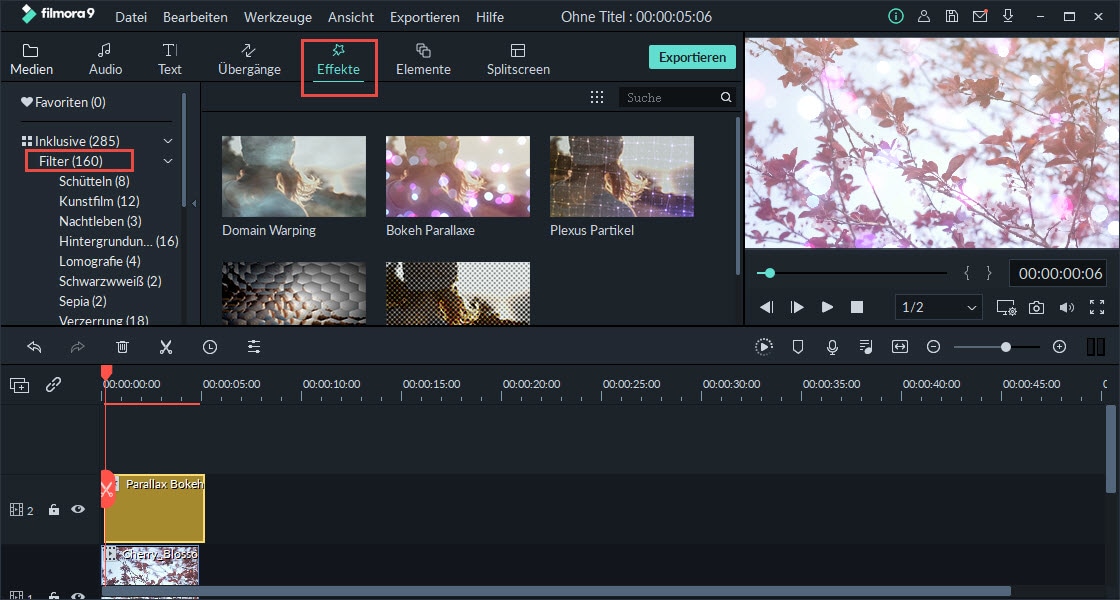
Ziehen Sie nun den Effekt auf die Effekt-Timeline, die sich unterhalb der Video-Timeline befindet.
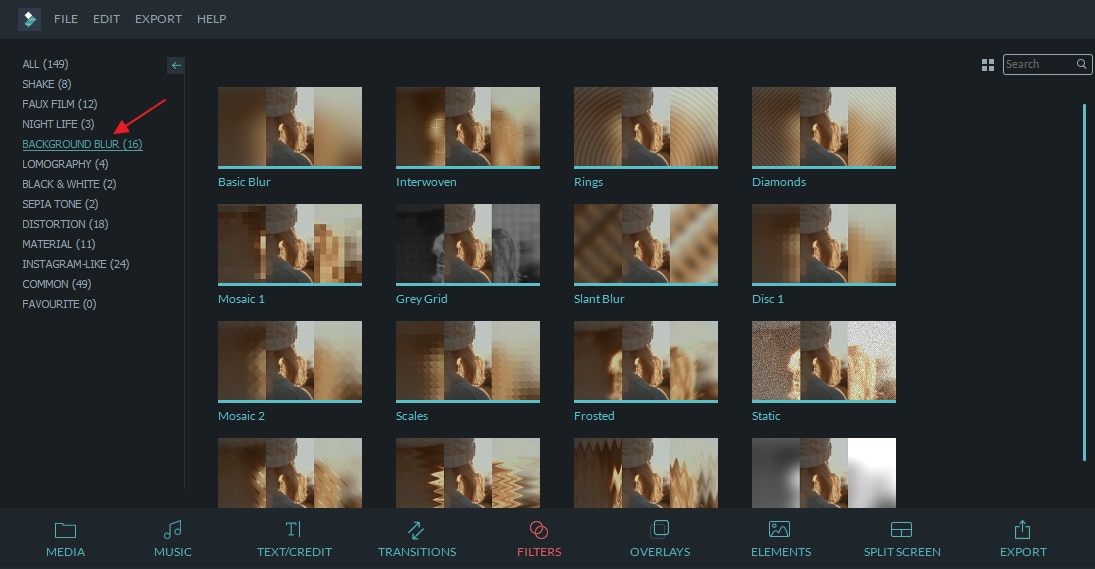
Schritt 2. Sie können sich den hinzugefügten Effekt ansehen, der die schwarzen Balken ersetzt, bevor Sie das Video auf Ihren Computer exportieren. Klicken Sie auf "Exportieren", wählen Sie ein gewünschtes Ausgabeformat, legen Sie die Ausgabeeinstellungen fest und exportieren Sie das Video ohne schwarze Balken.
Teil 2. Warum hat Ihr Video schwarze Balken?
Nun, da Sie gelernt haben, zu wissen, was schwarze Balken sind und wie man schwarze Balken aus Videos entfernt, ist es jetzt an der Zeit zu verstehen, was schwarze Balken verursacht. Die schwarzen Balken erscheinen auf Ihren Videos, wenn Sie Videos im breiteren Seitenverhältnis (16:9) auf das Standardseitenverhältnis (4:3) übertragen, während das ursprüngliche Seitenverhältnis beibehalten wird, wenn Sie schwarze Balken sehen.
Ein weiterer Grund, warum Sie schwarze Balken auf Ihren Videos sehen könnten, ist, weil Sie das Video während der Wiedergabe auf Ihrem Handy aufgenommen haben oder wenn Sie einen Videoplayer verwenden, der nicht das gleiche Seitenverhältnis wie das Video hat.
Teil 3. Wie man schwarze Balken vermeidet, wenn man Videos macht
Die schwarzen Balken erscheinen nicht nur auf Media Playern, sondern auch auf Websites, die Videos eingebettet haben oder Websites wie YouTube teilen. Wie vermeidet man also schwarze Balken?
• Verwenden Sie den richtigen Mediaplayer
Um schwarze Balken zu vermeiden, müssen Sie den richtigen Mediaplayer verwenden, der das gleiche Seitenverhältnis wie Ihr Video unterstützt. Wenn Sie beispielsweise einen Windows Movie Player verwenden, können Sie die Einstellungen des Seitenverhältnisses an die Quelle Ihres Videos anpassen.

• Online-Einstellungen anpassen
Bei eingebetteten Videos auf einer Website werden Sie feststellen, dass einige Videos nicht auf ein Gerät reagieren. Es ist daher wichtig, reaktionsschnelle Video-Plugins wie das FlowPlayer-Plugin zu verwenden, oder Sie können das Seitenverhältnis manuell anpassen.
• YouTube-Einstellungen anpassen
Um schwarze Balken auf YouTube-Videos zu vermeiden, müssen Sie das richtige YouTube-Seitenverhältnis wählen. Nachdem Sie Ihr Video hochgeladen haben, gehen Sie zur Schaltfläche Bearbeiten und setzen Sie die folgenden Tags: yt:crop=16:9, yt:stretch=16:9 und yt:stretch=4:3.
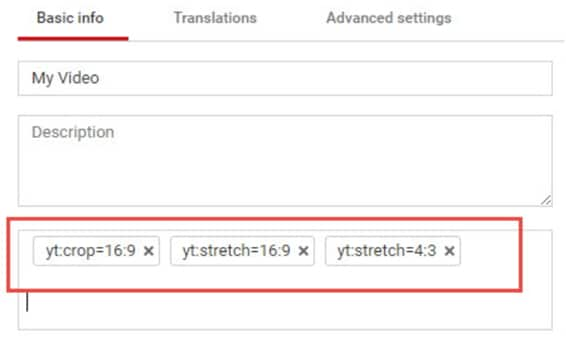
Teil 4. [Tipps] Richtige Seitenverhältnisse für verschiedene Plattformen
Wenn Sie der Meinung sind, dass das Entfernen von schwarzen Balken aus Videos eine Zeitverschwendung ist, müssen Sie mehr darüber erfahren, wie Sie schwarze Balken auf Videos vermeiden können, Sie müssen Videos erstellen, die ein angemessenes Seitenverhältnis zu einer Social Media Website oder einem Gerät haben. Heute gibt es verschiedene Social Media Seiten und jede unterstützt unterschiedliche Seitenverhältnisse. Wenn Sie jedoch das Seitenverhältnis der einzelnen Standorte nicht kennen, haben wir es unten klar aufgeschlüsselt:
• Snapchat: 9:16 (1080 x 1920)
• Twitter: 16:9 (maximaler Upload 1080p)
• Instagram: 16:9 or 9:16 (maximaler Upload 1080p)
• YouTube: 16:9 (maximaler Upload 4k - 3840 x 2160)
• Facebook: 16:9 or 9:16 (maximaler Upload 4k - 3840 x 2160)
Die Ziellinie
Zusammenfassend lässt sich sagen, dass wir gesehen haben, dass die schwarzen Balken durch das Abspielen oder Erstellen von Videos entstehen, die ein anderes Seitenverhältnis zu Ihrem Mediaplayer haben. Daher müssen Sie schwarze Balken aus Videos entfernen, indem Sie mit Filmora Video Editor ein kompatibles Seitenverhältnis mit einer Social Media-Site oder einem Social Media-Gerät erstellen. Mit dieser Software können Sie das Seitenverhältnis einstellen, die schwarzen Balken verwischen und schwarze Balken erfolgreich und mühelos ausschneiden.





