Wie dreht man ein YouTube-Video nach links oder rechts um 90 Grad, 180 Grad oder um andere Grad?
Du möchtest vielleicht ein Video für YouTube drehen, weißt aber nicht, wie du es genau machen sollst? Nun, immer mit der Ruhe. In diesem Beitrag erfahren Sie, wie Sie YouTube-Videos am einfachsten und effizientesten drehen können.
Das beste daran?
Auch wenn viele Apps die Möglichkeit haben, ein Video zu drehen, aber die Fakten haben bewiesen, dass nicht alle von ihnen es den Nutzern ermöglichen, ein YouTube-Video in beliebigem Grad zu drehen. So, nachdem ich Hunderte von Video-Rotator-Software im Internet getestet habe, einschließlich kostenloser, Online-, App- und Desktop-Anwendungen, habe ich schließlich unter 2 Programme als die beste Option für Sie ausgewählt.
Nun, lassen Sie uns starten...
Wenn Sie mehr Möglichkeiten zum Drehen eines Videos wissen möchten, können Sie einen anderen Beitrag lesen - wie man ein Video auf 6 Wege dreht.
- Methode 1: Wie man YouTube-Video mit Filmora Video Editor dreht
- Methode 2: Wie man YouTube-Video mit YouTube Video Editor dreht
Wie dreht man YouTube-Video mit Filmora Video Editor?
Filmora Video Editor ist der empfohlene Videoeditor zum Drehen oder Spiegeln von YouTube-Videos. Es ist einfach zu bedienen und wurde speziell für Anfänger entwickelt, die neu im Bereich der Videobearbeitung sind. Was gibt es noch mehr? Dieses Programm ermöglicht es Benutzern, ein Video in beliebigen Graden zu drehen.
Nun, lassen Sie uns einen kurzen Blick auf die wichtigsten Funktionen dieser leistungsstarken YouTube Video Rotater Software werfen.

Hauptfunktionen von Filmora Video Editor:
- Drehen Sie ein YouTube oder jede Art von Video um 90, 180, 360 oder beliebige Grade, wie Sie möchten.
- Teilen, verbinden, schneiden, bearbeiten, Videos, Bilder und Audiodateien gleichzeitig.
- Über 1000 Videoeffekte zur Verbesserung der Videoqualität und -leistung.
- Unterstützt fast alle gängigen Video-, Audio- und Bildformate, einschließlich mp4, avi, wmv, 3gp, mp3, gif, etc.
Schritte zum Drehen von YouTube-Videos in 3 einfachen Schritten
Schritt 1. Starten Sie den Filmora Video Editor.
Laden Sie das Programm herunter, installieren und starten Sie es. Sie können auf das "Neue Projekt" klicken, um sicherzustellen, dass die volle Funktionalität von Fledge genutzt wird.

Schritt 2. YouTube-Video in das Programm importieren
Auf der Hauptschnittstelle befindet sich die Registerkarte Importdatei. Klicken Sie auf "Mediendateien von hier importieren" und importieren Sie die Datei aus der sich öffnenden Dialogbox. Sie können die YouTube-Videodateien auch direkt per Drag & Drop auf die Hauptschnittstelle ziehen.

Schritt 3. Drehen von YouTube-Videos
Drücken Sie die Einstellungs-Taste oben auf der Timeline. In der sich öffnenden Dialogbox finden Sie alle zugehörigen Rotationsfunktionen. Stellen Sie den Drehwinkel ein, um das Video nach Bedarf zu drehen. Sie können auch auf das Video in der Timeline doppelklicken. Stellen Sie in der erscheinenden Dialogbox den Drehwinkel ein.
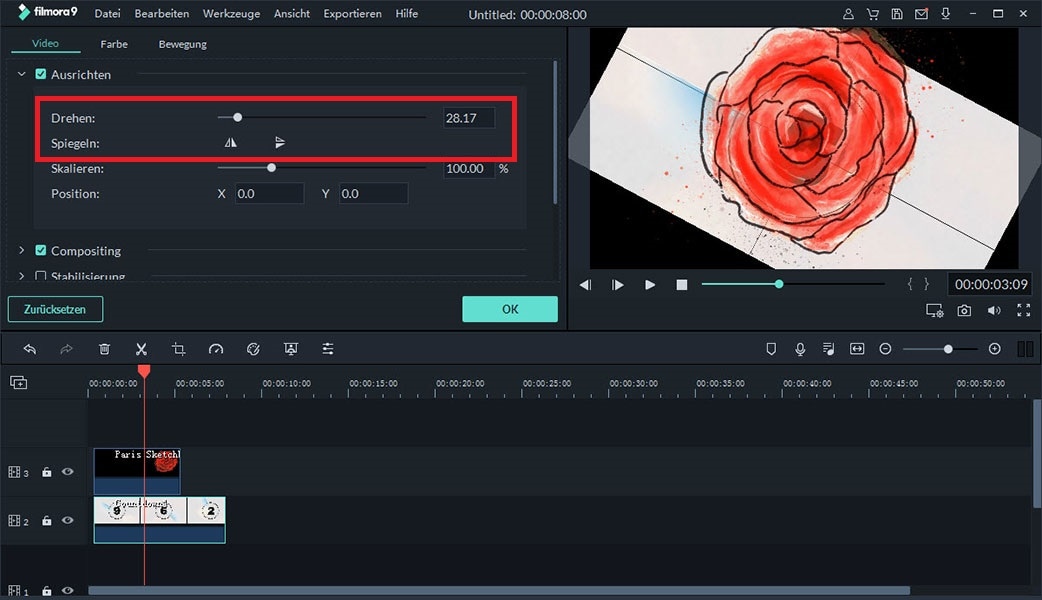
Drücken Sie die Einstellungs-Taste oben auf der Timeline. In der sich öffnenden Dialogbox finden Sie alle zugehörigen Rotationsfunktionen. Stellen Sie den Drehwinkel ein, um das Video nach Bedarf zu drehen. Sie können auch auf das Video in der Timeline doppelklicken. Stellen Sie in der erscheinenden Dialogbox den Drehwinkel ein.
- Wie man YouTube-Videos kombiniert
- Wie man YouTube-Videos schneidet
- Wie man eine erstaunliche Video-Einführung für YouTube macht
Schritt 4. Speichern oder Exportieren von Videos
Drücken Sie die Schaltfläche "Export" auf der Hauptregisterkarte des Videos. Stellen Sie das Format ein, in dem das Video exportiert werden soll. Hier können Sie auch das gedrehte YouTube-Video wieder auf YouTube hochladen. Drücken Sie auf Export oder OK, um das Video zu exportieren, und der Prozess endet hier.

Sie können diesen YouTube Video Rotater auch verwenden, um ein Video wie folgt zu bearbeiten:
- Überlagern Sie Videos mit der besten Videoüberlagerungssoftware auf ein Video.
- Erstellen eines Zeitraffer-Videos von Anfang bis Ende
- Erstellen eines Videos mit geteiltem Bildschirm mit dem Split Screen Video Editor
Wie dreht man YouTube Video mit YouTube Video Editor?
Sie können YouTube-Videos auch online mit YouTube Video Editor spiegeln. Die Schritte, die beim Drehen von Videos mit dem YouTube-Videoeditor befolgt werden müssen, sind die folgenden:
Schritt 1. Melden Sie sich bei Ihrem YouTube-Konto an. Klicken Sie auf die Dropdown-Liste, die erscheint, wenn Sie auf das Profilbild klicken. Hier kann das gewünschte Video ausgewählt werden. Klicken Sie dann auf die Schaltfläche "Bearbeiten", die sich neben dem Video befindet.
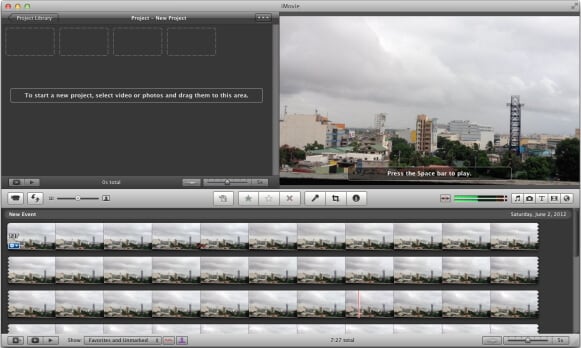
Schritt 2. Klicken Sie auf die Registerkarte Verbesserungen, die sich unter dem Bearbeitungsabschnitt befindet.
Schritt 3. Im unteren rechten Teil befindet sich ein Pfeil. Auf diese Weise kann das Video im Uhrzeigersinn und gegen den Uhrzeigersinn gedreht werden.
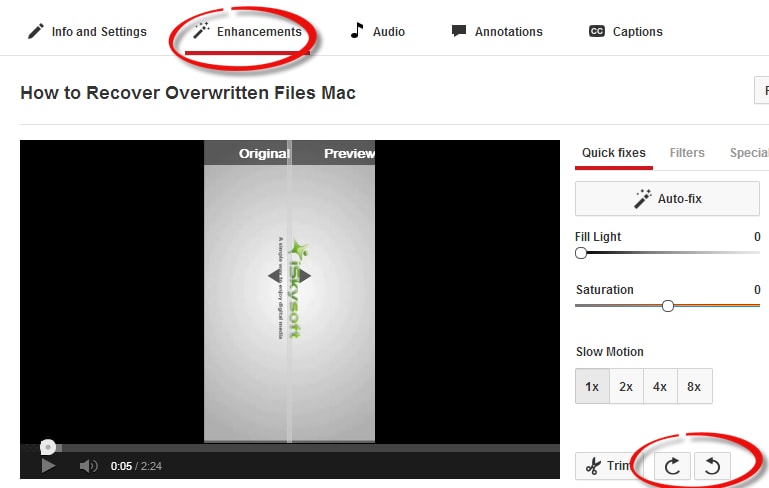
Nachteile der Verwendung von YouTube Video Editor:
- Der Editor benötigt eine Internetverbindung, um zu funktionieren. Es kann nicht offline arbeiten.
- Wenn das Konto-Passwort gehackt wird, werden die vorgenommenen Änderungen gelöscht.
- Der Editor ist komplex und nicht benutzerfreundlich, und er erlaubt es den Benutzern nur, ein Video im und gegen den Uhrzeigersinn zu drehen.
Schlusswort
Oben sind 2 Möglichkeiten für Sie, YouTube-Videos zu drehen, welche sind Sie bereit, zuerst auszuprobieren?
Meiner Meinung nach:
Filmora Video Editor oder Filmora Video Editor für Mac könnte die beste Option für Sie sein. Weil es einfach zu bedienen, praktisch und arbeitsfähig ist, egal ob online oder offline. Und die Projektdatei kann zur weiteren Bearbeitung auf der lokalen Festplatte gespeichert werden.
Wenn Sie nicht wissen, wo Sie anfangen sollen, klicken Sie einfach auf das untenstehende Symbol und starten Sie Ihre rotierende Reise mit Filmora Video Editor.





