Der Multi-Screen-Effekt ist in allen Arten von Videos sehr beliebt, insbesondere im Musikvideo. Es werden immer zwei oder mehr Videostreams nebeneinander geschaltet und gleichzeitig abgespielt. Dieser Effekt kann dazu führen, dass Videos fantastisch und einzigartig aussehen als andere, aber Wie kann man ein Splitscreen-Video einfach erstellen?
In Wirklichkeit:
Der geteilte Bildschirm ist eine der Funktionen der Videobearbeitung, die in vielen Videobearbeitungsprogrammen durchgeführt werden kann. Deshalb werde ich Ihnen in diesem Beitrag die beste Split Screen Video Maker Software zeigen und Sie dabei unterstützen, ein Split Screen Video mit dem empfohlenen Tool auf zwei verschiedene Arten zu erstellen.
Kurz gesagt: Wenn Sie eine schnelle Möglichkeit suchen, Videos mit geteiltem Bildschirm zu erstellen, werden Sie diese Anleitung lieben.
Lasst uns anfangen.
- Teil 1. Filmroa Video Editor – der beste Split Screen Video Editor
- Teil 2. [Übrigens] Wie kann man ein Split-Screen-Video mit Videoüberlagerungseffekt erstellen
Filmroa Video Editor – der beste Split Screen Video Editor
Der Splitscreen in einem Video ist nicht so schwierig wie es scheint, wenn der Videoeditor Filmora Video Editor ist. Dieser Split-Screen-Videoeditor kann nur wenige Minuten in Anspruch nehmen, um ein Split-Screen-Video auf zwei verschiedene Arten zu erstellen. Und es ermöglicht Ihnen, die Dauer des geteilten Videos, die Farbe des Rahmens usw. nach Belieben anzupassen. Darüber hinaus kann Filmora Video Editor auch gleichzeitig sowohl Videotrimmer, Video-Splitter, Video-Cropper, etc. verwenden.
Hauptfunktionen von Filmora Video Editor:
- Haben Sie alle erweiterten Funktionen der Videobearbeitung, einschließlich eines Split-Screens, Green-Screen, PIP anwenden, etc. in einer hervorragenden Weise, die der Benutzer leicht verstehen konnte.
- Grundlegende Videobearbeitungsfunktionen befinden sich in der rechten Position des Panels, so dass Benutzer diese Tools so einfach wie 1-2-3 verwenden können.
- Ermöglicht es Benutzern, Videos aus fast allen Quellen zu importieren und ein bearbeitetes Video in mehr als 20 verschiedenen Formaten, Zielgeräten oder sozialen Plattformen auszugeben. Das Brennen von Videos auf DVD wird ebenfalls unterstützt.
- ...
3 einfache Schritte um Split Screen Videos mit Filmora Video Editor leicht zu erstellen
Tatsächlich verfügt Filmora Video Editor über eine eingebaute Split-Screen-Funktion, die es Benutzern ermöglicht, einen Videobildschirm mit 20 verschiedenen Formen aufzuteilen. Lassen Sie uns nun prüfen, wie Sie mit der Funktion „Geteilter Bildschirm“ mehrere Videos nebeneinander stellen können.
Schritt 1. Das Schnittprogramm starten: Starten Sie den Split Screen Editor auf Ihrem PC oder Mac und wählen Sie die Option „Neues Projekt“. Laden Sie dann die Videos, die Sie für ein Split-Screen-Video erstellen möchten, in die Medienbibliothek, indem Sie auf die Schaltfläche „Importieren Sie hier Mediendateien“ oder „Importieren“ klicken.

Schritt 2. Split Screen Video erstellen: Klicken Sie auf „Geteilter Bildschirm“ Button in der Menüleiste, Sie werden eine Oberfläche wie unten sehen. Hier können Sie einen Style auswählen, den Sie für das Split-Screen-Video verwenden möchten. Ziehen Sie ausgewählte Vorlage in die Timeline, um ein neues Einstellungsfenster zu öffnen.
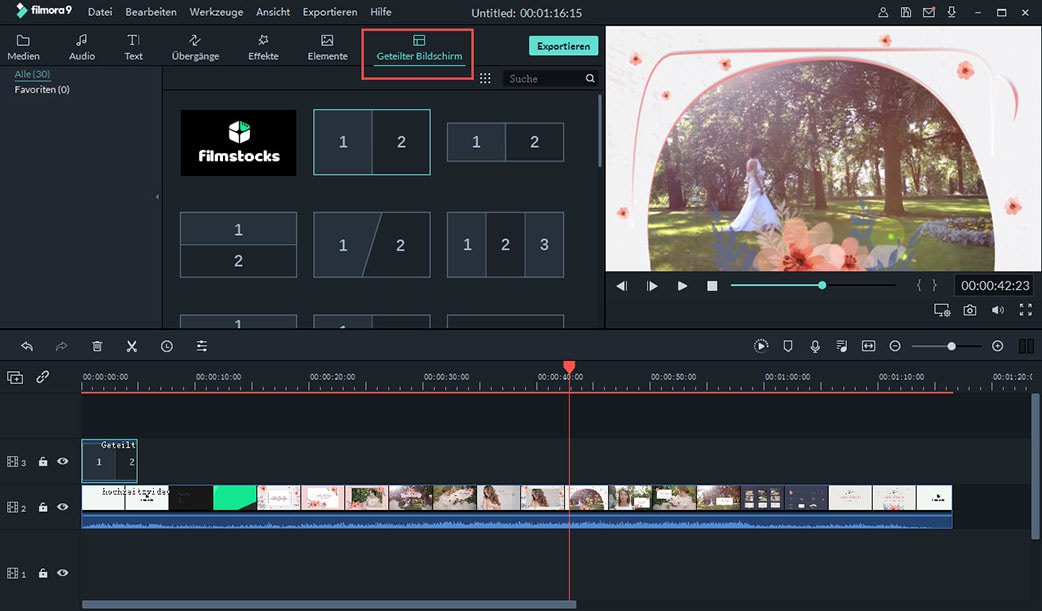
Ziehen Sie das Video nacheinander per Drag-and-Drop in den leeren Bereich, und Sie können die Rahmenfarbe nach Belieben anpassen. Hier können Sie sich den Split-Screen-Effekt im Vorschaufenster ansehen. Ziehen Sie die Videos in der Timeline, um die Dauer des Videos nach Ihren eigenen Bedürfnissen zu bestimmen.
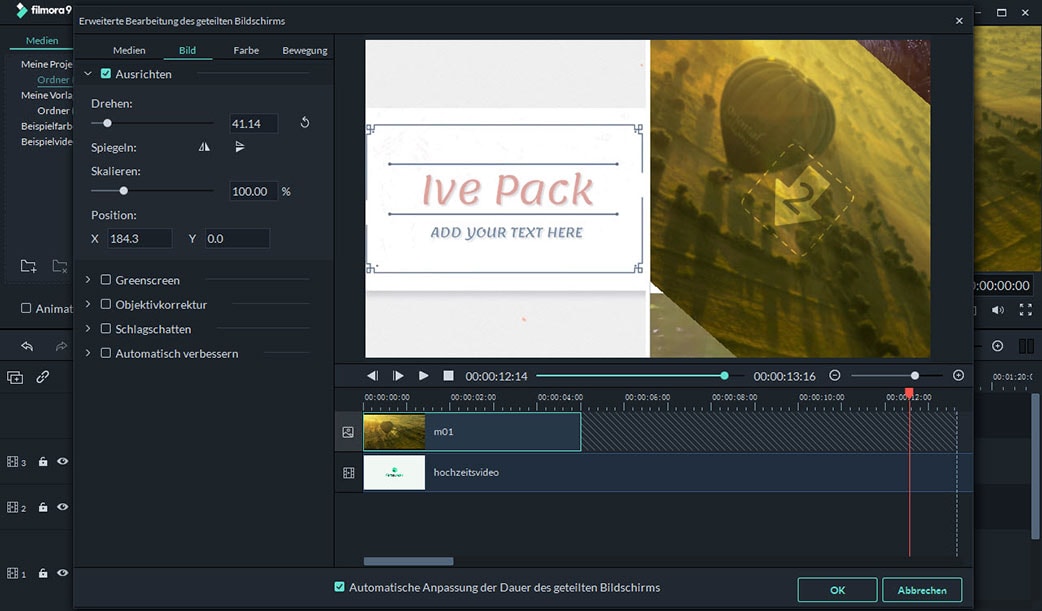
[Achtung] Sie können mehrere Split-Screen-Videoeffekte auswählen und diese nacheinander anpassen. Wenn Sie Ihrem Video einen Soundeffekt hinzufügen möchten, können Sie auf die Registerkarte "Musik" klicken, um einen Musiktitel als Hintergrundmusik auszuwählen (klicken Sie hier, um zu erfahren, wie man Audiodateien bearbeitet).
Schritt 3. Split Screen Video exportieren: Wenn das Split-Screen-Video fertig ist, können Sie auf die Schaltfläche "Exportieren" klicken, um ein Ausgabeformat auszuwählen oder direkt hochzuladen und auf YouTube oder Viemo zu teilen, wie Sie es wünschen.
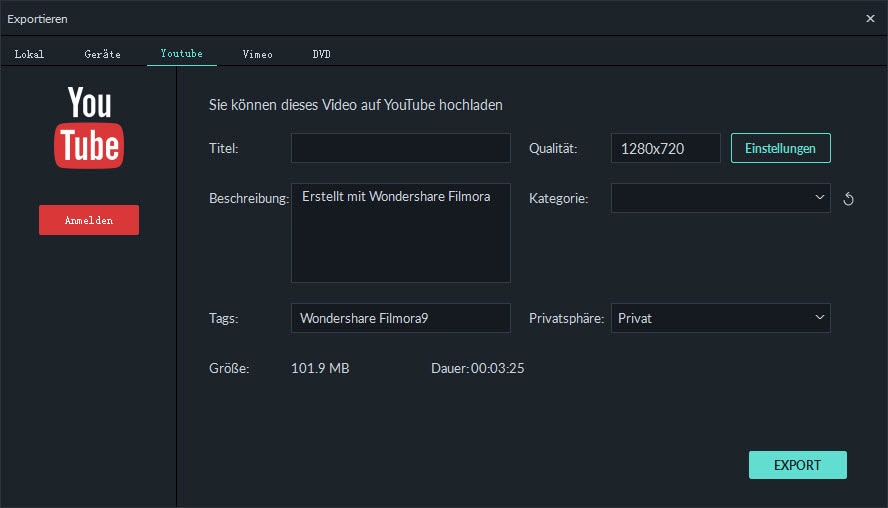
[Übrigens] Wie kann man ein Split-Screen-Video mit Videoüberlagerungseffekt erstellen
Videoüberlagerung, auch Bild in Bild genannt, ist eine weit verbreitete Videobearbeitungsfunktion im digitalen Leben. Es erlaubt Benutzern, ein oder mehrere Videos oder Bilder in ein Haupthintergrundvideo einzufügen, so dass Sie die Art und Weise der Bildschirmaufteilung nach Belieben anpassen können. Wenn Ihnen die eingebaute Splitscreen-Vorlage nicht gefällt, können Sie das Video-Overlay verwenden, um ein Splitscreen-Video einfach zu erstellen.
Nachfolgend finden Sie die detaillierten Schritte:
Schritt 1. Nehmen wir an, Sie haben Filmora Video Editor gestartet und auch Videos oder Bilder in die Medienbibliothek geladen. Jetzt können Sie das Haupthintergrundvideo per Drag & Drop auf die Timeline ziehen.
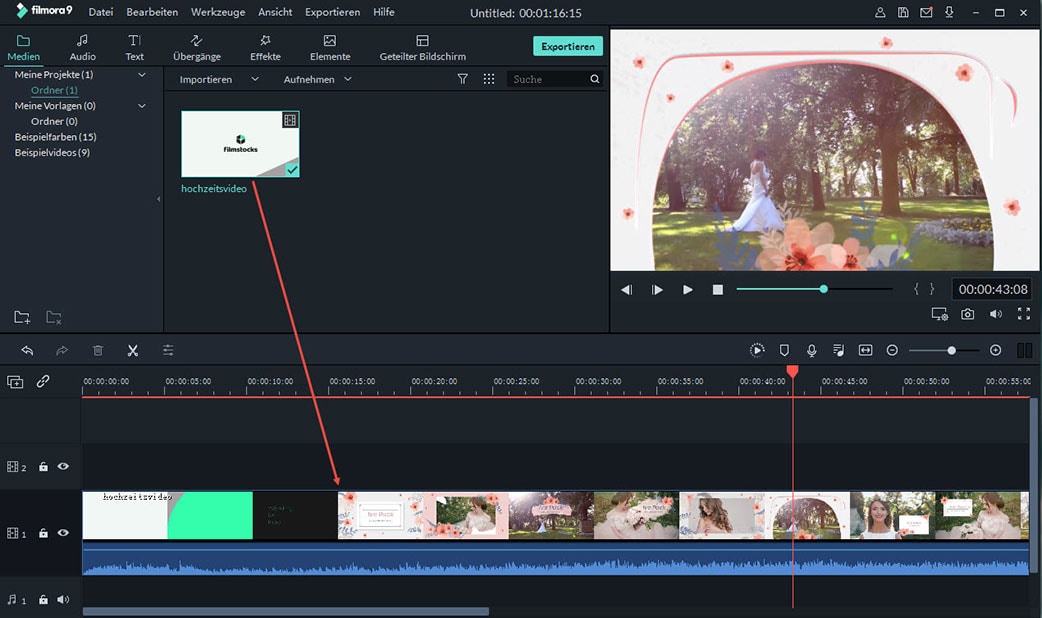
Schritt 2. Klicken Sie auf das Video oder Bild, das Sie überlagern möchten, und klicken Sie mit der rechten Maustaste darauf, und wählen Sie dann "PIP anwenden".
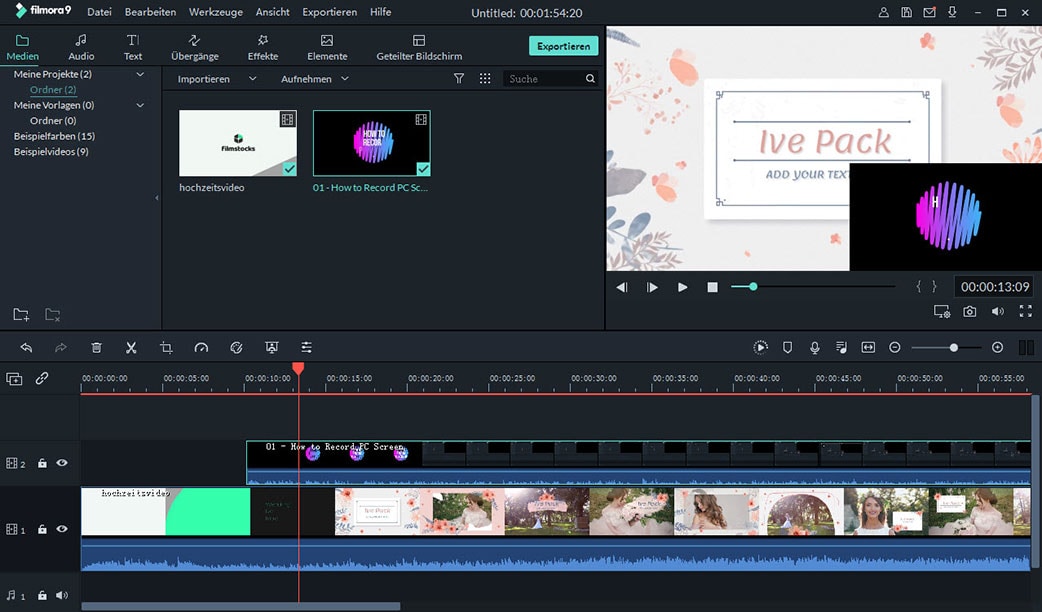
Jetzt ist es an der Zeit, die Position des Overlay-Videos anzupassen, indem Sie es im Vorschaufenster nach Belieben ziehen. Und Sie können auf das Video in der Timeline doppelklicken und auf die Schaltfläche "Erweitert" klicken, um eine Maske für Ihr Video auszuwählen. Und klicken Sie auf "OK", um es zu übernehmen.
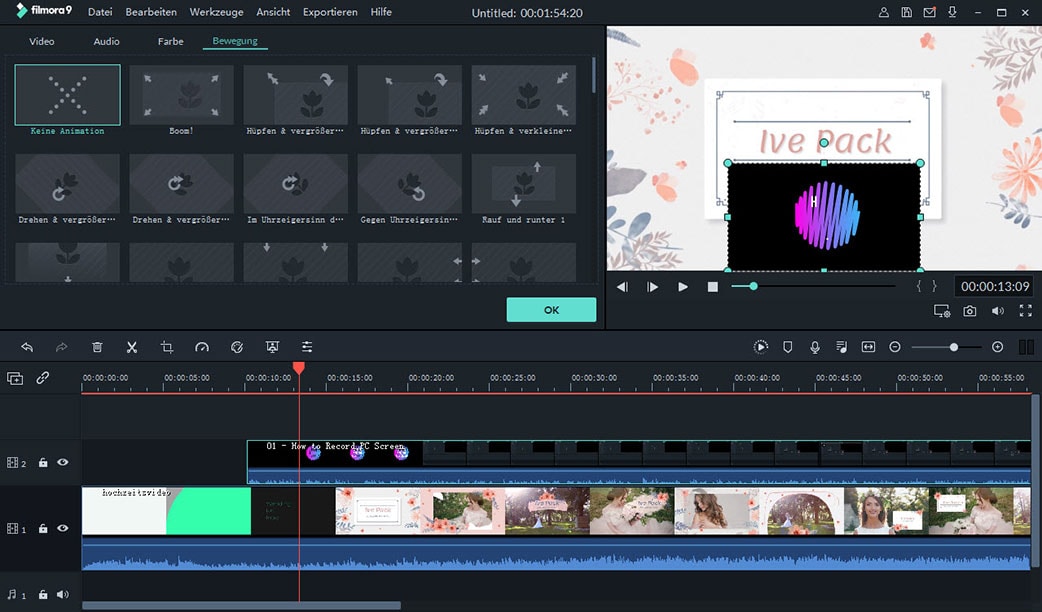
Schritt 3. Klicken Sie mit der rechten Maustaste auf das Video in der Timeline und wählen Sie "Stumm", um alle Audiosignale stumm zu schalten und eine neue Hintergrundmusik hinzuzufügen, die dem Video so entspricht, wie Sie es wünschen.
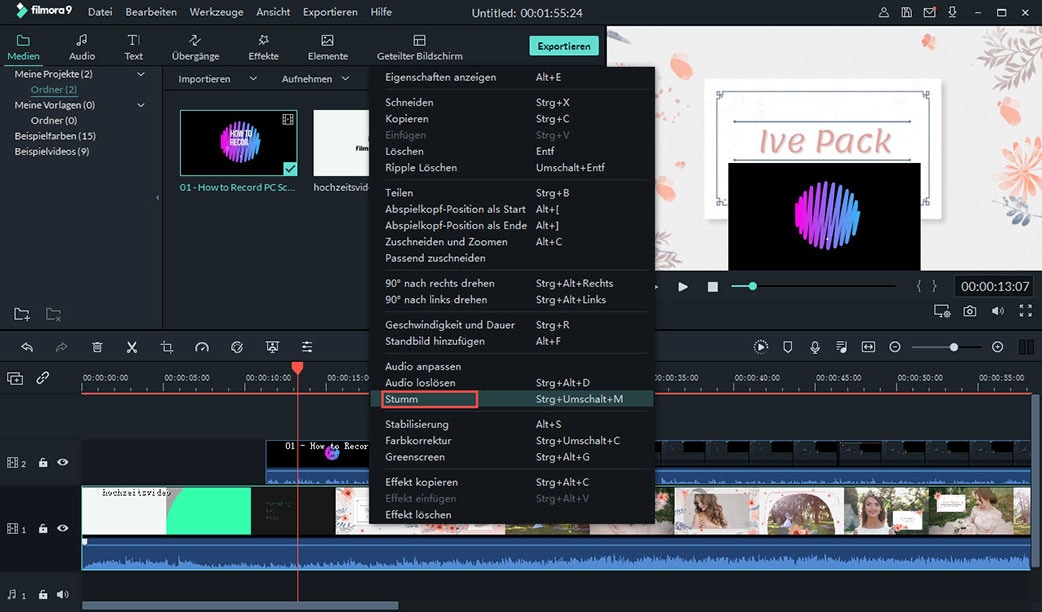
Schritt 4. Nun können Sie auf "Exportieren" klicken, um ein Ausgabeformat für Ihr Split-Screen-Video auszuwählen.

Nicht verpassen:
Wie kann man Videos in einzelbilder zerlegen
Wie man 4K-Videos einfach schneidet/aufteilt
Fazit
Es gibt zwei verschiedene Möglichkeiten, ein Split-Screen-Video mit Filmora Video Editor zu erstellen, sehr einfach, oder?
Worauf warten Sie jetzt noch?
Klicken Sie einfach auf das untenstehende Symbol, um diese leistungsstarke Software zu erhalten und erleben Sie jetzt ihre Bearbeitungsmöglichkeiten.






