Das Erstellen einer Video-Collage für die Geburt Ihres Babys, zum Hochzeitstag, etc. könnte eine gute Möglichkeit sein, Ihre Erinnerungen für immer zu bewahren. Aber wie macht man eine Video-Collage mit Bildern und Musik? Heute wird dieser Beitrag eine Video Collage Maker Software benötigen, die Ihnen hilft, Ihr Ziel zu erreichen.
Und das Beste daran?
Nun, ich werde einen zuverlässigen und dennoch professionellen Video Collage Maker aus verschiedenen Aspekten vorstellen. Dieser kann Ihnen helfen, eine ausgefallene Collage aus einer Reihe von Videos zu erstellen. Und ich gebe Ihnen auch 3 fortgeschrittene Tipps, um eine fantastische Video-Collage zu erstellen, die ich in keinem anderen Beitrag zuvor erwähnt habe.
Kurz gesagt: Wenn Sie einen schnellen Weg finden möchten, eine Video-Collage mit Bildern, Musik usw. zu erstellen, werden Sie diesen Leitfaden lieben.
Legen wir also los.
Filmora Video Editor - Bester Telefon- und Videocollage-Macher, den Sie nicht verpassen dürfen
Wenn Sie eine Reihe von Videos auf Ihrem Computer oder Handy haben und sie bestmöglich auswerten möchten, dann können Sie Videos, Bilder zu einem kombinieren und einige Effekte wie Animationstitel, Übergänge, Überlagerungen, Filter usw. zu dem Video hinzufügen und es dann auf eine super bequeme Weise mit Ihren Familienmitgliedern oder Freunden teilen. Um dies zu erreichen, benötigen Sie lediglich eine Software wie Filmora Video Editor oder Filmora Video Editor für Mac.
Diese Art von Software bietet immer Hunderte von Vorlagen, die es Benutzern ermöglichen, die Filter, Titel, Überlagerungen und Übergänge auf einen Haufen Videos gleichzeitig anzuwenden. Und die eingebaute Funktion zum Aufteilen, Zuschneiden, Trimmen und Kombinieren ermöglicht Ihnen, alle unerwünschten Teile aus den Videos zu entfernen und nur den Clip zu lassen, den Sie in der Videocollage präsentieren möchten.
Wichtigste Funktionen
- Fügen Sie Ihren Videos Text, Zuschnitte, Trimmen, Musik und Überlagerungen usw. hinzu und lassen Sie alles atemberaubend aussehen. Es gibt viele andere Funktionen wie Splitscreen, das Hinzufügen von Animationen, Elementen und Übergängen, die Sie beim Bearbeiten eines Videos benötigen könnten.
- Ein eingebautes Programm, das unbegrenzte Funktionen kompiliert, die Sie finden würden, sobald Sie es mit Ihrer eigenen Hand bedienen.
- Importieren Sie Videos von Ihrem Computer, Macbook, Smartphone, Camcorder und auch von sozialen Plattformen wie Facebook und Instagram.
- Fügen Sie eine Audiospur hinzu oder nehmen Sie alle möglichen Änderungen nach Ihren Anforderungen vor.
- Exportieren Sie die bearbeiteten Videos in bestimmte Formate, für tragbare Geräte oder laden Sie sie direkt in soziale Netzwerke wie YouTube, Viemo, etc. hoch. Sie können das Video auch auf DVD brennen.
Wie erstellt man eine Videocollage mit Bildern und Musik?
Schritt 1. Installieren und folgen Sie den Anweisungen auf dem Bildschirm, um die Installation abzuschließen, und starten Sie dann direkt den Filmora Video Editor auf Ihrem Windows- oder Mac-Computer. Wechseln Sie dann in den "Full Feature Mode".

Schritt 2. Fügen Sie alle Videos, Bilder und Musik, die Sie in der Video-Collage verwenden möchten, zur Medienbibliothek hinzu, indem Sie auf "Mediendatei hier importieren" oder "Importieren" klicken.
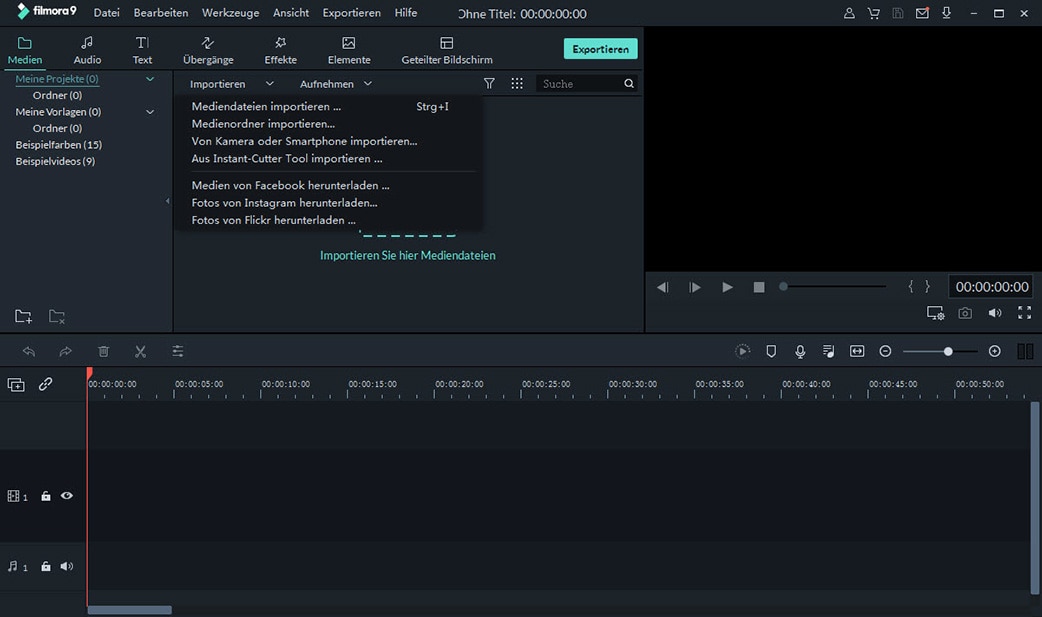
Jetzt können Sie die Videos und Bilder per Drag & Drop auf die Hauptzeitachse ziehen. Passen Sie dann die Reihenfolge der hinzugefügten Videos und Bilder an, indem Sie sie per Drag-and-Drop verschieben, wie Sie möchten.
Schritt 3. Beginnen wir nun mit der Bearbeitung Ihrer Video-Collage:
- Aufteilen und Entfernen von unerwünschten Teilen
Ziehen Sie den Schieberegler an die Position, die Sie schneiden möchten, und klicken Sie auf das Scherensymbol, dann wird das Video von eins in zwei geteilt. Wiederholen Sie die gleichen Schritte, um Ihre Videos in mehrere Teile zu schneiden, und klicken Sie auf den Clip, den Sie nicht möchten. Drücken Sie dann das Papierkorbsymbol, um es zu löschen.
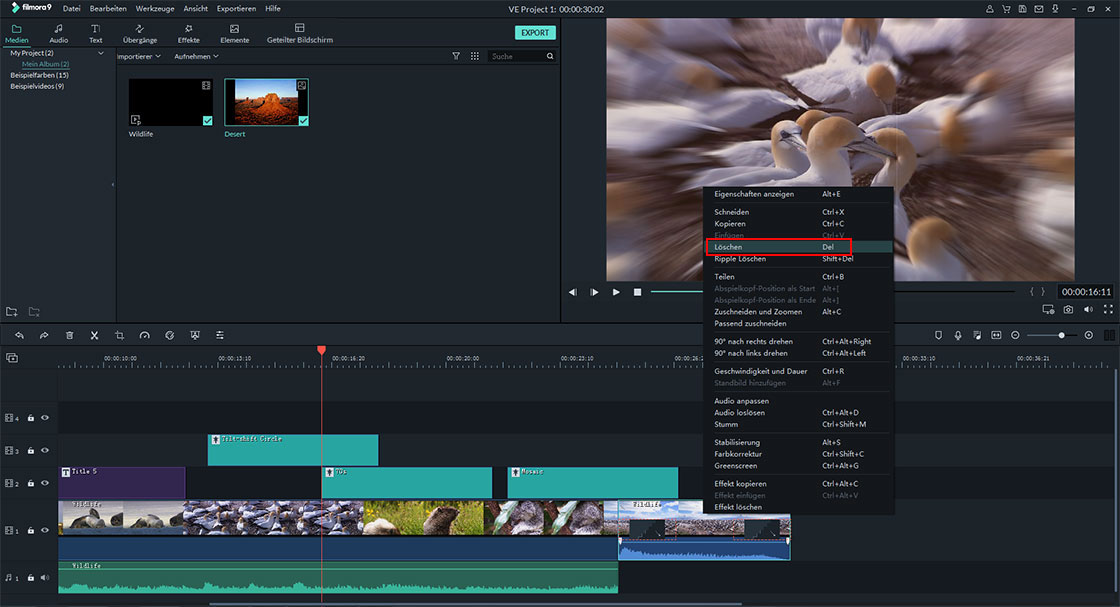
- Übergänge und Filter zum Video hinzufügen
Nun wird Ihr Video in Clips geschnitten, Sie können den Schieberegler an die Position ziehen, an der Sie einen Übergang oder Filtereffekt hinzufügen möchten. Klicken Sie dann auf "Übergänge" oder "Filter", um einen Effekt auszuwählen und in Ihrer Video-Collage anzuwenden.
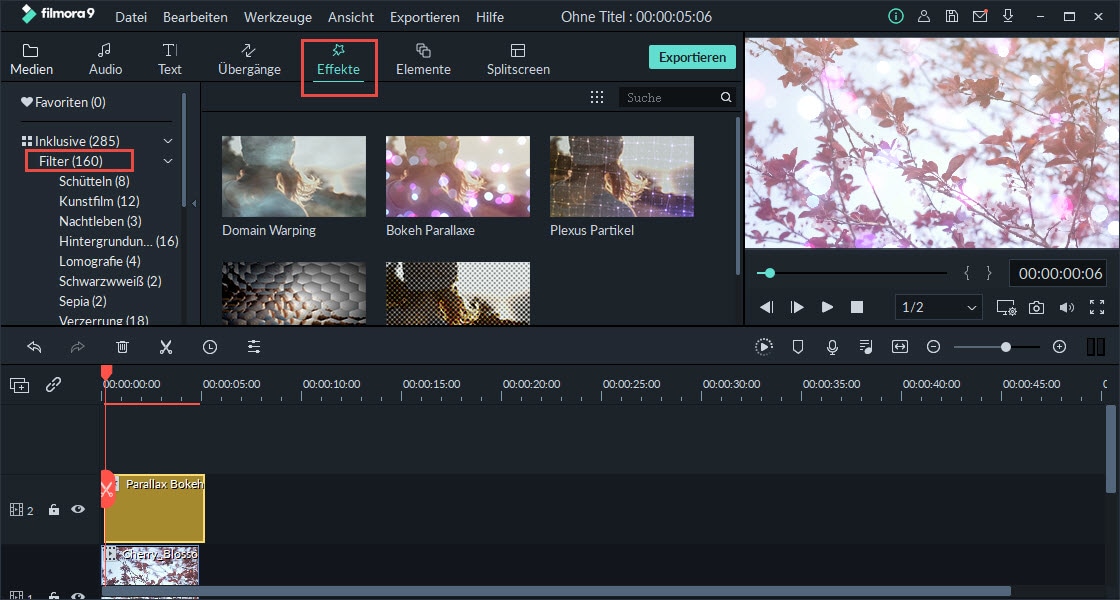
- Titel zum Video hinzufügen
Sie können der Videocollage einen Titel oder Text hinzufügen, dann können Sie den Schieberegler auf den Videoclip ziehen, den Sie einen Titel hinzufügen möchten, dann auf "Text/Abspann" klicken, um eine Titelvorlage auszuwählen und die Wörter nach Belieben zu ändern.
Sie können die Titelposition in einen beliebigen Bereich des Videos verschieben und Schriftart, Größe usw. ändern, indem Sie auf den Titel in der Timeline doppelklicken.
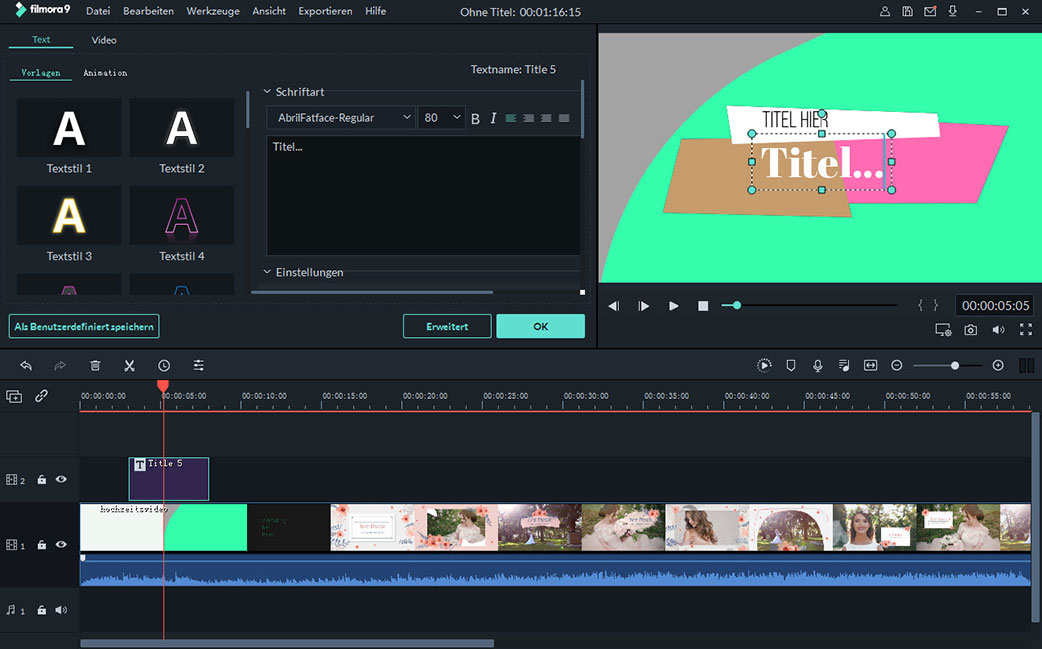
Jetzt wird eine einfache Videocollage erstellt, Sie können auf "Exportieren" klicken, um die Videocollage zu exportieren und an einem sicheren Ort zu speichern.

Bonusstrategie #1. Verwenden Sie die Funktion "Geteilter Bildschirm", um mehrere Videos gleichzeitig abzuspielen.
Splitscreen oder Multiscreen ist ein erstaunliches Werkzeug, das mehrere Videos auf einem einzigen Bild anzeigen kann. Es würde Ihnen helfen, eine großartige Struktur Ihres Videos zu erstellen, in der Sie sich selbst klonen und bestimmte Dinge in einem Moment erledigen können. Um eine fantastische Video-Collage zu erstellen, sollten Sie den Bildschirm aufteilen und mehrere Videodateien gleichzeitig abspielen, richtig?
Nun können Sie den folgenden Schritten folgen, um das zu schaffen:
- Wählen Sie die Option "Geteilter Bildschirm" und wählen Sie dann einen Stil aus, um den Bildschirm zu teilen.
- Ziehen Sie das Video nacheinander per Drag-and-Drop in den leeren Bereich, und Sie können die Videodauer beliebig ändern.
- Vorschau und klicken Sie auf "Export", um das bearbeitete Video zu speichern.
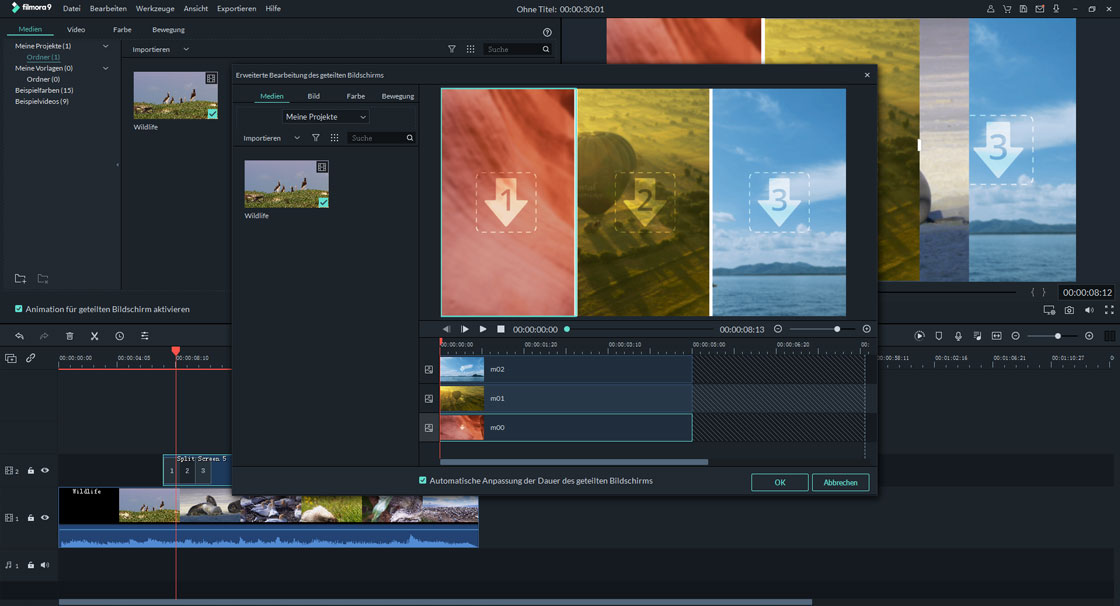
Bonusstrategie #2. Wenden Sie den Effekt "Bild in Bild" an, um Ihre Video-Collage zu bereichern.
Überlagern von Videos, auch "Bild in Bild" genannt, mit dem Benutzer ein Video oder Bild mit einem Hauptvideo überlagern, die Größe ändern und die Überlagerungsdatei anpassen können, um Ihre Videocollage zu personalisieren.
- Ziehen Sie das Hintergrundvideo per Drag-and-Drop auf die Timeline, suchen Sie dann das Video, das Sie überlagern möchten, und klicken Sie mit der rechten Maustaste darauf.
- Wählen Sie "Auf PIP anwenden", um das ausgewählte Video oder Bild dem Hauptvideo hinzuzufügen.
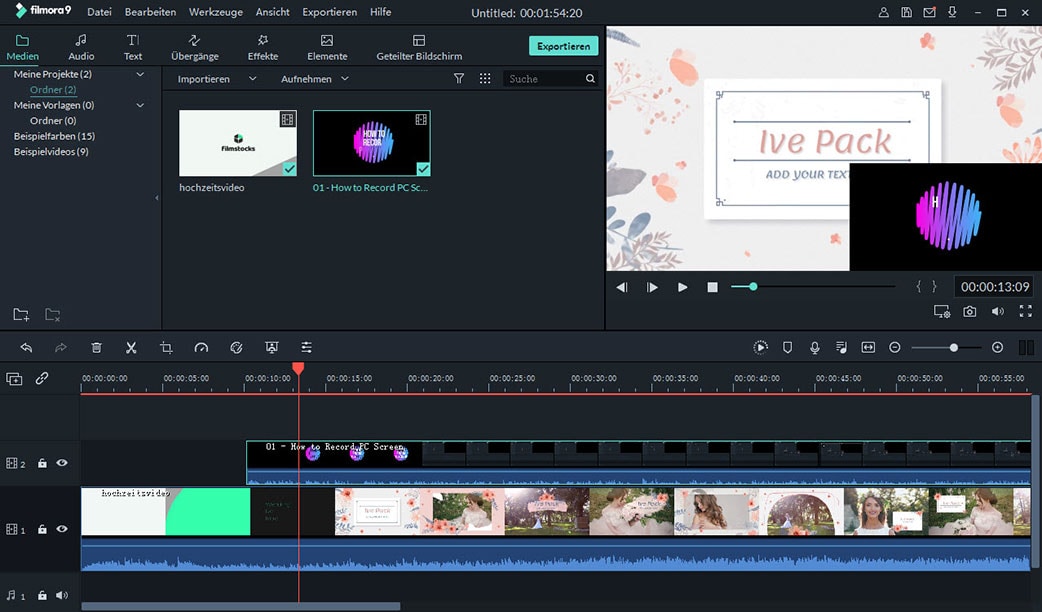
- Wechseln Sie zum Vorschaufenster, und Sie können die Videogröße direkt an Ihre Bedürfnisse anpassen.
- Doppelklicken Sie auf das Overlay-Video in der Timeline, um das Einstellungsfenster für das Overlay-Video zu öffnen. Hier können Sie einen Übergangseffekt auswählen und auf "Erweitert" klicken, um das PIP frei zu bearbeiten.
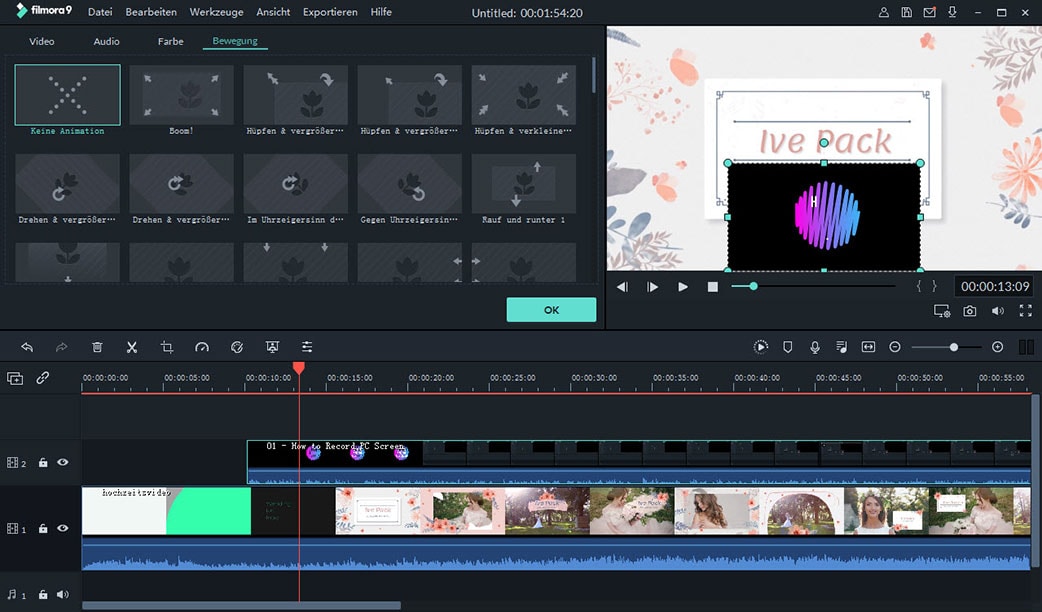
Bonusstrategie #3. Stummschalten des Videoclips und Anpassen der Hintergrundmusik
Wenn Sie eine Videocollage für Ihren Hochzeitstag erstellen wollen, dann enthalten die aufgenommenen Videos immer viele Geräusche, und der Musikeffekt ist der Unterschied der verschiedenen Videoclips. Anschließend können Sie mit der Funktion "Stummschalten" den Soundeffekt entfernen. Wählen Sie dann eine Musik als Hintergrund aus. Cool, oder? Nachfolgend finden Sie die Schritte im Detail:
- Klicken Sie mit der rechten Maustaste auf den Videoclip in der Timeline und wählen Sie die Option "Stummschalten".
- Klicken Sie in der Menüleiste auf "Musik" und wählen Sie einen Musiktitel als Hintergrundmusik aus.
- Doppelklicken Sie auf die Audiodatei in der Timeline, um das Einstellungsfenster zu öffnen, und passen Sie dann die Lautstärke, Dauer, Ein-/Ausblendung, Tonhöhe usw. der Musik ganz einfach an.
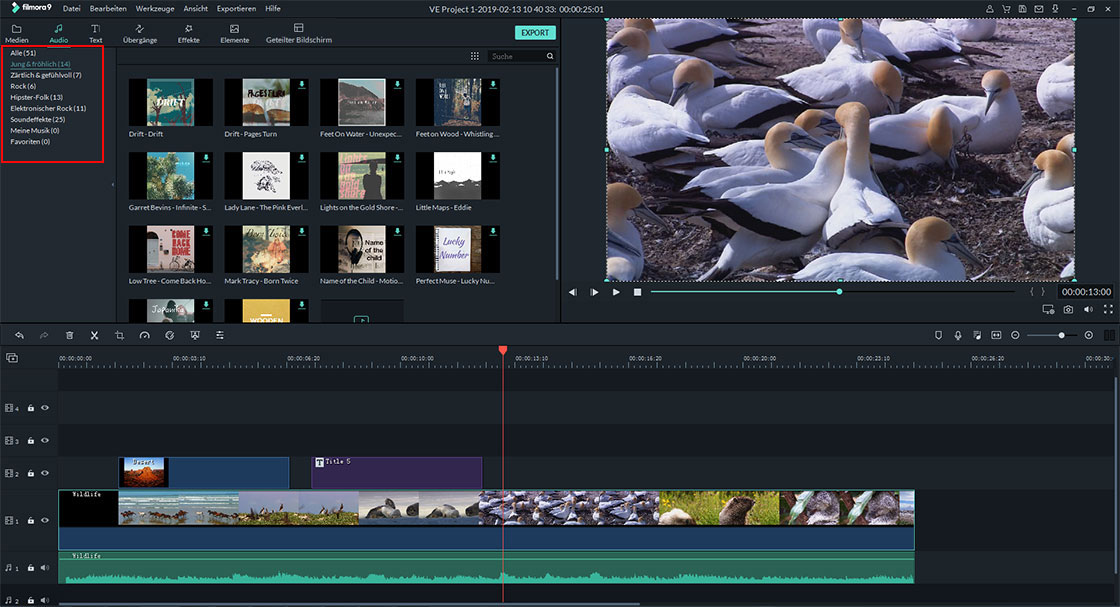
Wie geht es weiter?
Wissen Sie schon, wie man eine Video-Collage mit Musik oder Bildern macht, nachdem Sie sich die oben genannten Dinge durchgelesen haben?
Wenn Ihre Antwort JA ist, dann klicken Sie einfach auf das untenstehende Symbol und folgen Sie den Schritten, um Ihre eigene Video-Collage zu erstellen.
Wenn Sie immer noch keine Ahnung davon haben, können Sie diesen Beitrag noch einmal lesen oder einen Kommentar im unteren Abschnitt hinterlassen, um mit uns darüber zu sprechen.
Alles in allem hoffe ich, dass dieser Artikel für Sie hilfreich ist.






