Wie kann ich Videos in Windows Movie Maker beschleunigen? Wenn Sie in der Vergangenheit mit Windows Movie Maker Videos bearbeitet haben, wissen Sie, dass Sie damit auch Videos beschleunigen und verlangsamen können. Hier steht die Beschleunigung im Vordergrund, und Sie müssen wissen, wie Sie diese für Ihre Videos bei der Bearbeitung verwenden können. Sie können weiterlesen, um zu erfahren, wie Sie ein Video in Windows Movie Maker beschleunigen können.
- Teil 1. Anleitung zur Beschleunigung von Videos in Windows Movie Maker
- Teil 2. Wie man Videos mit Filmora Video Editor beschleunigt
Teil 1. So beschleunigen Sie ein Video in Windows Movie Maker
Das ist eine detaillierte Anleitung, die Ihnen hilft, die Geschwindigkeit für Ihr Video in Windows Movie Maker zu ändern. Wenn Sie es beschleunigen, ist das eine gute Möglichkeit, Aktionen in komprimierter Form darzustellen, und das wird auch häufig bei Komödien verwendet. Beachten Sie, dass eine Änderung der Geschwindigkeit für Ihre Videodatei auch einen Effekt auf den Soundtrack hat. Die Geschwindigkeit und Tonhöhe des Videos wird mit gleicher Geschwindigkeit erhöht. Manchmal kann es vorkommen, dass bestimmte Versionen von Windows Movie Maker diese Funktionalität nicht anbieten, aber das ist nur eine von einer Million, also seien Sie nicht besorgt. Befolgen Sie diese Anleitung, um die Geschwindigkeit von Videos in Windows Movie Maker zu erhöhen.

Schritt 1. Laden Sie zunächst Windows Movie Maker herunter und installieren Sie das Programm auf Ihrem Computer. Vergewissern Sie sich, dass Sie nach der Installation die angegebenen Anweisungen zur Einrichtung des Programms befolgt haben.
Schritt 2. Starten Sie das Programm aus dem Startmenü und das Hauptfenster von Windows Movie Maker wird angezeigt.
Schritt 3. Klicken Sie auf "Datei" und dann auf "Import". Sie können die Datei suchen, die Sie beschleunigen möchten, und wenn Sie darauf klicken, wird sie automatisch zur Zeitachse hinzugefügt. Sie können die Dateien direkt auf die Zeitachse ziehen, dafür muss der Zeitachsen-Modus aktiviert sein.
Schritt 4. Wählen Sie Videoeffekte aus der Option "Standard-Videoeffekte". Wählen Sie in der Liste "Beschleunigen", gefolgt von "Doppelt" und klicken Sie dann auf Hinzufügen, bevor Sie auf "OK" klicken. Sie werden sehen, wie sich die Geschwindigkeit der Videodatei verdoppelt, sobald es erfolgreich angewendet wurde.
Teil 2. Wie man Videos mit Filmora Video Editor beschleunigt
Filmora Video Editor ist ein unbestechliches Editing-Tool mit einer hervorragenden Funktionalität, um Ihre Video- und Audioclips mit unvergleichlicher Leichtigkeit und präzise zu bearbeiten. Mehrere handfeste, integrierte Funktionen in Verbindung mit der intuitiven Benutzeroberfläche und einem Pool von unterstützten Formaten haben dazu geführt, dass das Programm weltweit unzählige Anwendungen findet. Es ist so gestaltet, dass es natürlich den aktuellen Anforderungen unserer Welt entspricht und fordert daher zweifellos dazu auf, mit Vollgas einzusteigen. Probieren Sie einfach die Testversion, bevor Sie danach die Premium-Version ausprobieren.

- Präzise Geschwindigkeitssteuerung - Mit dem Filmora Video Editor können Sie Ihre Clips je nach Wahl 100 Mal schneller oder langsamer machen. Diese Funktion ist entscheidend für Zeitraffer.
- Erweiterte Bearbeitungstools - Filmora Video Editor bietet eine Auswahl an fortschrittlichen, unverzichtbaren Tools wie z.B. Bild in Bild, Audio Mixer, Erweiterte Textbearbeitung, Green Screen und Split Screen.
- Effects Store - Das Programm bietet eine Vielzahl großartiger Effekte wie Filter, animierte Effekte sowie moderne Videoeffekte, die dazu beitragen, Ihre Videos ansprechender zu gestalten. Denken Sie daran, dass jeden Monat neue Kollektionen hinzugefügt werden.
- Hochwertige Videobearbeitung - Filmora Video Editor bietet eine Plattform für Benutzer, um ihre Videos in hoher Auflösung von bis zu 4K zu bearbeiten und zu exportieren.
- Social Import - Mit Filmora Video Editor können Sie Fotos und Videoclips von beliebten sozialen Webseiten importieren, einschließlich Facebook.
- Unterstützung mehrer Formate - Filmora Video Editor unterstützt eine breite Palette von Formaten, über Audio-, Video- und Geräteformate.
Wie man Videos mit Filmora Video Editor beschleunigt:
Schritt 1. Videodatei importieren
Starten Sie den Filmora-Videoeditor auf Ihrem Computer und tippen Sie dann auf "Importieren" im Hauptfenster, wählen Sie "Mediendateien importieren", dann Ihre gewünschte Videodatei und klicken Sie auf "Öffnen", um sie in das Programm zu laden. Alternativ können Sie das Video einfach in das Album des Benutzers ziehen und ablegen.

Schritt 2. Video beschleunigen
Ziehen Sie nun Ihre Datei aus dem Album des Benutzers auf den ersten Videotrack der Zeitachse. Damit Sie das Videobearbeitungsfenster öffnen können, klicken Sie mit der linken Maustaste doppelt auf das Video auf der Zeitachse, die oben links im Programm angezeigt wird. Suchen Sie die Geschwindigkeitsoption und ziehen Sie sie dann nach rechts, um das Video auf die gewünschte Wiedergabegeschwindigkeit zu beschleunigen. Alternativ können Sie im gleichen Videobearbeitungsfeld das Video auch beschleunigen, indem Sie auf den oberen "größer als Pfeil" im "Geschwindigkeitsfeld" klicken. Die Geschwindigkeit in Zahlen zeigt an, dass 1 die normale Geschwindigkeit des Videos ist, während 2 die doppelte Geschwindigkeit ist. Um die Bearbeitung zu speichern, klicken Sie unten rechts im Bearbeitungspanel auf "Ok".
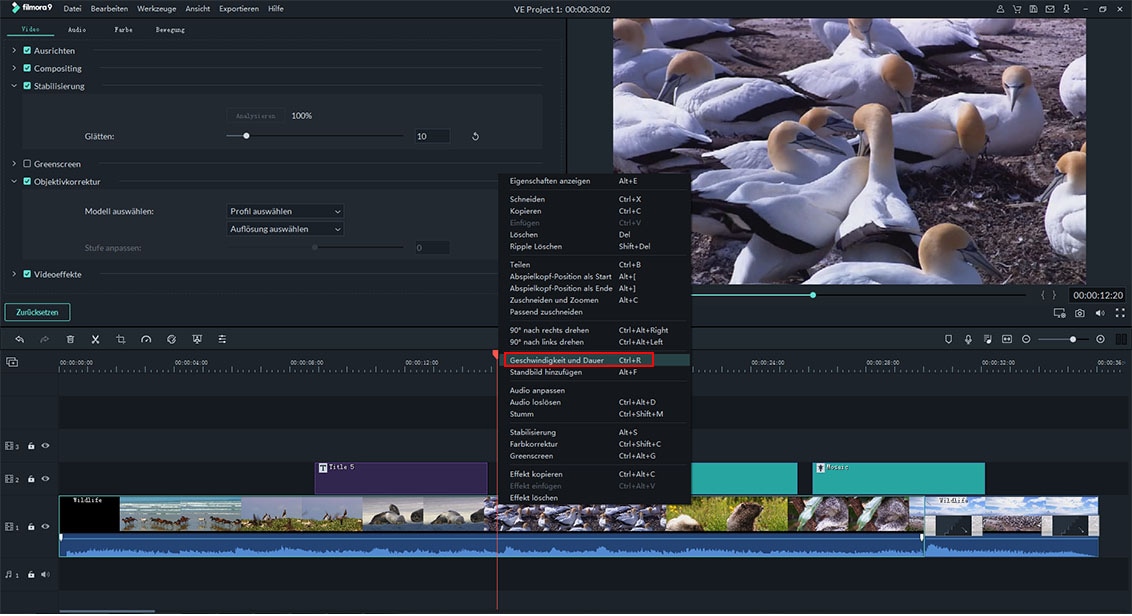
Schritt 3. Im Zeitraffer exportieren
Sobald Sie mit Ihrer Videogeschwindigkeit zufrieden sind, klicken Sie einfach auf "Export", woraufhin ein Popup-Fenster angezeigt wird. An dieser Stelle werden Sie aufgefordert, das Ausgabeformat auszuwählen, Ihren neuen Videonamen anzugeben und können den Speicherpfad wählen. Sie können auch direkt auf Ihr Gerät, YouTube und Social Media Plattformen wie Facebook exportieren.






