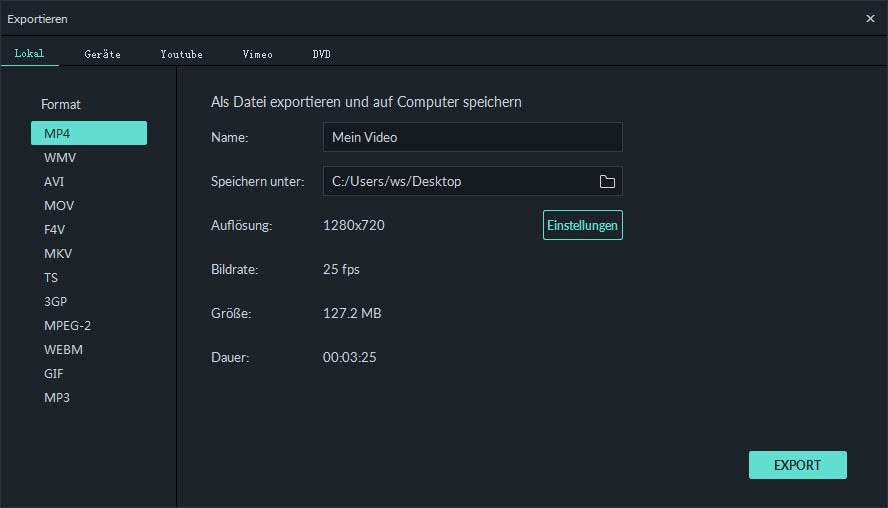Kann man mit Hilfe von Windows Movie Maker Split Screen Videos erstellen?
Es gab bereits einige Nachfragen, ob man mit Hilfe von Windows Movie Maker ein Split Screen Video erstellen kann oder nicht. Manche sagen ja es geht, andere wiederum behaupten, dass es nicht möglich sei.
Die richtige Antwort ist jedoch, dass es tatsächlich möglich ist mit Hilfe dieses Programmes ein Split Screen Video zu erstellen. Man muss nur mit den Grundlagen des Programmes vertraut sein und schon ist es ganz einfach. Dabei darf man nicht einfach davon ausgehen, dass es schwer sein könnte, ohne es versucht zu haben.
Der Artikel werden Ihnen die beste Alternative zu Windows Movie Maker zeigen, mit der Sie nicht nur ein Split-Screen-Video erstellen aber auch die Video mit Effekte bearbeiten können.
Fangen wir also gleich an ...
- Teil 1: Split-Screen-Videos mit Windows Movie Maker erstellen
- Teil 2: Die beste Alternative zu Windows Movie Maker: Split-Screen-Videos einfach erstellen
Split-Screen-Videos mit Windows Movie Maker erstellen
Windows Movie Maker funktioniert ganz ähnlich wie andere Programme auch. Da die Programmfunktionen standardisiert sind muss mit keinerlei Hindernissen gerechnet werden. Für mehrere informationen über Windows Movie Maker, können Sie hier klicken.
Um ein Video mit dem Effekt „Geteilter Bildschirm“ mit Windows Movie Maker zu bearbeiten, folgen Sie bitte den Schritten unten:
Schritt 1. Dies ist der erste Schritt, nachdem das Programm, falls bereits installiert, geöffnet wurde. Sollte es noch nicht installiert sein, müsste dies zuerst geschehen. Danach können Dateien entweder durch einen Klick auf „Import“ in der Menüleiste, oder durch die Drag-and-Drop Funktion hinzugefügt werden.
Schritt 2. Der nächste Schritt ist nun, die passende „Split Screen“ Vorlage auszuwählen. Die Schaltfläche dazu befindet sich auf der Timeline. Das Programm bietet die Möglichkeit, durch die programmeigene Bibliothek zu stöbern und die gewünschte Vorlage auszuwählen. Dazu kann die Vorlage auf die Timeline gezogen werden.
Schritt 3. Danach kann das zu bearbeitende Video durch einen Doppelklick der Vorlage hinzugefügt werden. Der Schieberegler dient dazu, den Split Screen zu personalisieren und das Video weiter anzupassen, falls dies gewünscht sein sollte.
Schritt 4. Zuletzt sollten alle Änderungen gespeichert werden. Damit das Video auf verschiedenen Endgeräten oder auf YouTube abgespielt werden kann, sollte es in einem kompatiblen Format gespeichert werden.

Die beste Alternative zu Windows Movie Maker: Split-Screen-Videos einfach erstellen
Filmora Video Editor ist ein sehr einfach zu handhabendes Screen-Splitter-Programm, das die Erstellung von Split Screen Videos zu einem angenehmen Erlebnis werden lässt. Das Programm ist eine der besten Alternativen zu Windows Movie Maker und beinhaltet unzählige Funktionen um Videos zu personalisieren, inklusive Farbkorrekturfunktionen, benutzerdefinierte Text- und Wasserzeichenerstellung, Green Screen Funktionen, Szenenerkennung, Tilt Shift Effekte, Face Off Funktion, Bild-in-Bild Effekte, sowie die grundlegenden Bearbeitungstools um Videos zuzuschneiden, zusammenzufügen, zu kürzen und zu drehen. Zusätzlich verfügt es über großartige Effekte wie zum Beispiel Übergänge, Intro/Credits, Soundeffekte und Filter. Der Filmora Video Editor für Mac ist somit eine vorteilhafte Alternative um Split Screen Videos zu erstellen.

Warum wählen Sie Filmora Video Editor:
- Das Videoschnittprogramm verfügt über viele nützliche Funktionen wie zum Beispiel: die Farbkorrektur, das Wasserzeichen, der Greenscreen, die Szenenerkennung und so weiter.
- Ausgesuchte Filter, Einblendungen, Grafiken und Titel. Mehr Effekte werden regelmäßig hinzufügt.
- Video in verschiedene Formate exportieren oder direkt für YouTube und Facebook optimieren.
- ...
Schritte für das Erstellen von Split-Screen-Videos mit Filmora Video Editor
Die folgende einfache Anleitung soll dabei helfen, ein Split-Screen-Video mit dem Filmora Video Editor zu erstellen. Es handelt sich hierbei um ein benutzerfreundliches Programm, das den Ablauf reibungslos erscheinen lässt.
Schritt 1. Medien-Dateien hinzufügen: Dateien können entweder durch die Drag-and-Drop Funktion zu der Timeline hinzugefügt werden, oder durch einen Klick auf „Import“ in der Menüleiste.

Schritt 2. Split-Screen-Videos erstellen: Das zu bearbeitende Video wird über das Storyboard ausgewählt. Mit einem Klick auf das „Geteilter Bildschirm“ Symbol kann man den Start- und Endpunkt des Split Screens auswählen. Die Anzahl der Teilungen des Displays kann frei gewählt werden. Es gibt keine Einschränkungen von Seiten des Programmes.
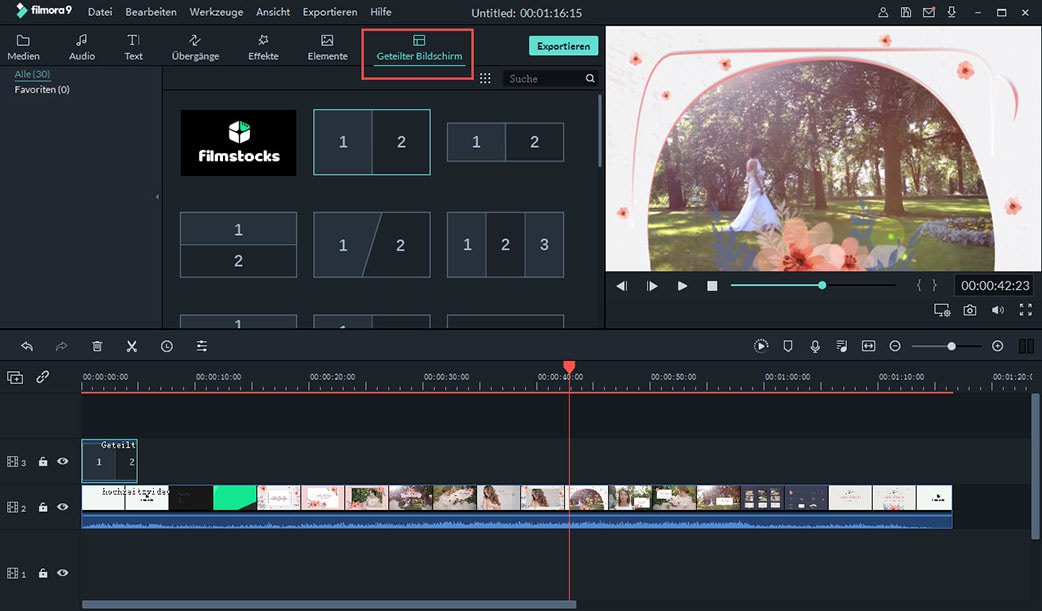
Schritt 3: Einstellung für Split Screen Effekte anpassen: Sie können das Split-Screen-Fenster öffnen und die Dauer jedes ausgewählten Videos einstellen. Oder können Sie die Grenze für das Bildschirm anpassen.
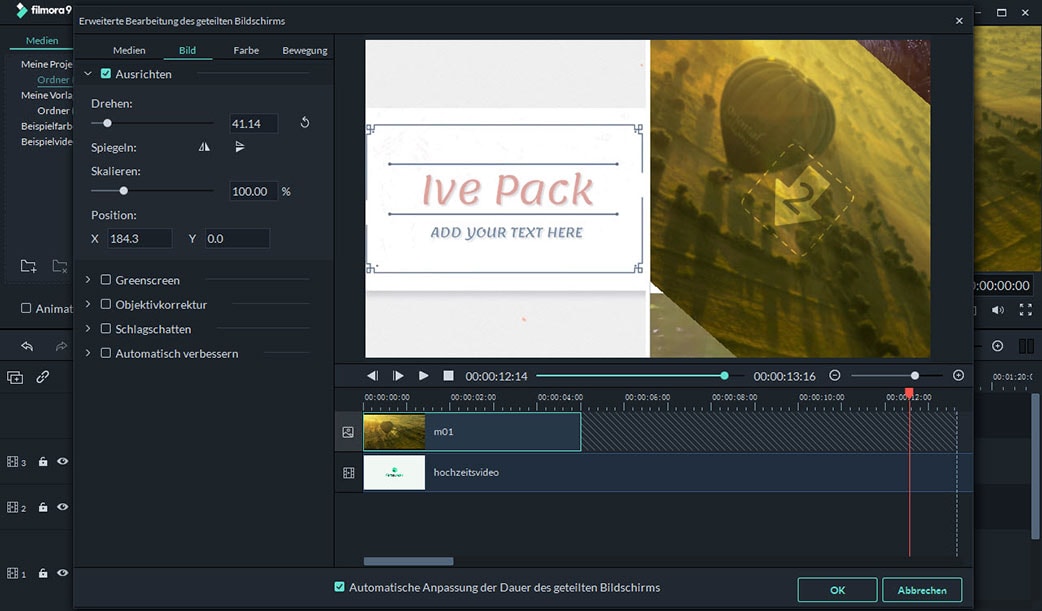
Schritt 4. Video exportieren: Das Video kann nach dem Speichern angeschaut werden.