Wie oft schaut man ein Video und wünscht sich man könnte so etwas auch für die eigene Kreation erreichen? Das Geheimnis liegt oft in der zur Bearbeitung gewählten Software. Mit dem Hinzufügen eines Wasserzeichens lässt sich die Erscheinung des Videos deutlich verbessern. Bei der Auswahl des Programmes sollte man Windows Movie Maker in Betracht ziehen, da dieses Programm über alle grundlegenden Bearbeitungsfunktionen verfügt, inklusive dem Erstellen von Wasserzeichen.
- Teil 1: Wasserzeichen zu Videos hinzufügen mit Windows Movie Maker
- Teil 2. Die beste Alternative zu Windows Movie Maker
Teil 1: Wasserzeichen zu Videos hinzufügen mit Windows Movie Maker
Mit diesem Programm hat man sogar die Möglichkeit auszuwählen, ob das Wasserzeichen aus einem Text oder einem Bild/Logo bestehen soll. Die Entscheidung hängt stark von eigenen Bedürfnissen ab. Die folgende einfache Anleitung soll dabei Hilfestellung geben.

Schritt 1: Das Programm installieren. Dieser Schritt ist äußerst wichtig, sollte sich das Programm nicht schon vorinstalliert auf Ihrem Rechner befinden. Befolgen Sie einfach die Anleitung zur Installation des Programmes, sodass es später einwandfrei funktionieren kann.
Schritt 2: Das Programm öffnen. Nach der Installation kann das Programm geöffnet werden und Videos können importiert werden. Dies geschieht durch einen Klick auf „Import“ im Videobereich oder durch die Tastenkombination Strg+I, durch welche sich Videos vom Computer auswählen lassen.
Schritt 3: Videos zur Timeline hinzufügen. Sobald alle gewünschten Videos importiert wurden können sie zur einfachen Bearbeitung auf die Timeline gezogen werden. Danach klickt man auf „Title and Credits“ im Bearbeitungsmenü und wählt dann „Title on the Selected Clip“.
Schritt 4: Einen Inhalt hinzufügen. Nachdem der Bereich für das Wasserzeichen hinzugefügt wurde, lässt sich ganz leicht ein Wort oder Text hineinschreiben. Es sollte darauf geachtet werden, dass nur wenige Worte, die in der richtigen Schriftart und Größe verwendet werden genutzt werden, damit alles in das Feld hineinpassen.
Schritt 5: Bearbeitung. Als nächstes kann man durch einen Klick auf „Change the Titel Animation“ die „Subtitel“ Option auswählen. Mit der Auswahl von „Change the Text Font and Color“ lässt sich das Wasserzeichen entweder rechts oder links an die richtige Stelle positionieren. Hier lässt sich auch die Transparenz des Wasserzeichens einstellen und der Text kann fett oder kursiv gemacht werden.
Schritt 6: Titel hinzufügen. Sobald das Wasserzeichen alle gewünschten Eigenschaften hat, lässt es sich durch einen Klick auf „Add Title“ dem Video hinzufügen.
Schritt 7: Das Video speichern. Das Video kann noch einmal abgespielt werden, um sicher zu gehen, dass alle Änderungen wie gewünscht vorgenommen wurden. Danach kann es durch die Auswahl von „File“ und „Publish Movie“ auf dem Computer gespeichert werden.
Teil 2. Die beste Alternative zu Windows Movie Maker
Sollten Sie auf der Suche nach einem Videogestaltungsprogramm sein, das Ihnen nicht nur das Zuschneiden von Filmen ermöglicht, sondern auch über unzählige Übergänge, Intro/Credits, animierte Titel und weiteren Spezialeffekten verfügt, empfehlen wir Ihnen Filmora Video Editor. Dies ist das beste Programm für Videogestalter, die noch nicht viel Erfahrung in der Bearbeitung von Filmen haben und dennoch professionell erscheinende Videos kreieren möchten.

Die Hauptfunktionen von Filmora Video Editor sind:
- Verschiedene Video Clips und Fotos können mit Hilfe der Drag-and-Drop Funktion zu einem Video zusammengefügt werden;
- Unzählige Übergänge, Intros/Credits und Beispielfarben um die Szenenübergänge natürlich erscheinen zu lassen;
- Großartig animierte Titel um die Videos speziell und erstaunlich zu machen;
- Ausgewählte Filter, Overlays und Bewegungsgrafiken, um das Video herausragend erscheinen zu lassen;
- Verschiedene Spezialeffekte wie Green Screen, Split Screen, Face Off usw. sind ebenfalls verfügbar.
Wie kann man Wasserzeichen in Videos mit der besten Alternative zu Windows Movie Maker einfügen
Schritt 1. Filmora Video Editor downloaden und installieren
Downloaden Sie zuerst Filmora Video Editor. Danach können Sie diese Videobearbeitungssoftware auf Ihrem Computer und sie einfach starten.

Schritt 2. Videos impotieren
Sobald Sie diese Software gestartet haben, klicken Sie auf den Button "Neues Projekt". Sie können einfach per "Drag und Drop" Mediendateien in das Programm importieren, sogar Sie das eigene Bild als Wasserzeichen verwenden möchten.

Schritt 3. Wasserzeichen in Videos einfügen
Jetzt ziehen Sie das Video in die Timeline und legen das gezielte Bild in der oberen Zeitlinie. Dadurch können Sie auf dem Vorschaufenster das Wasserzeichenbild ansehen, das auf das Video angezeigt wird. Auf dem Vorschaufenster können Sie die Position des Wasserzeichenbilds einstellen und das Bild nach Ihren Bedürfnissen zoomen.
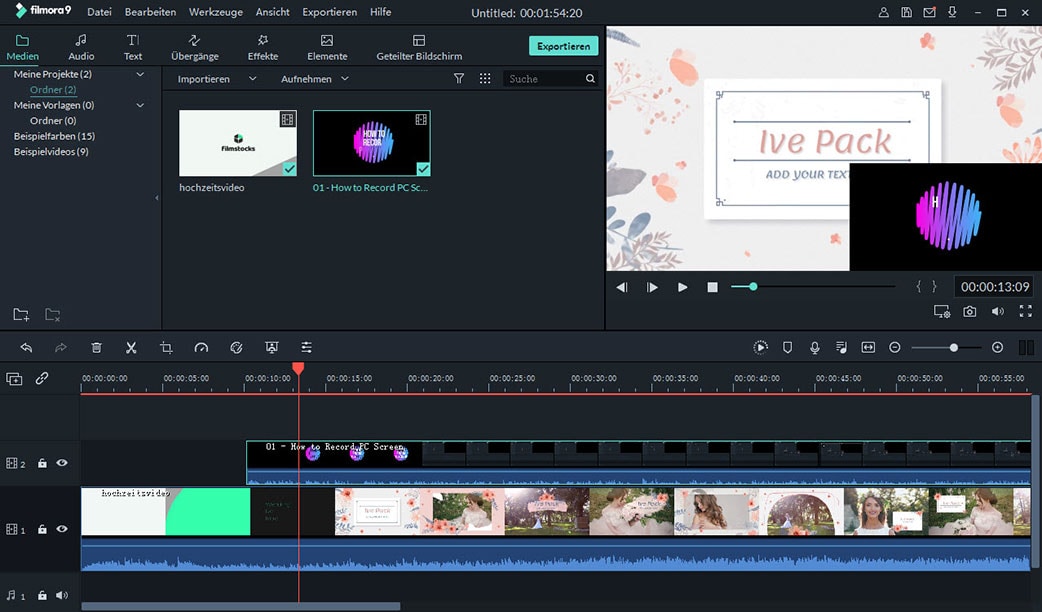
Schritt 4. Video mit Wasserzeichen exportieren
Wenn Sie Wasserzeichen in das Video erfolgreich eingefügt haben, können Sie dann das Video mit Wasserzeichen exportieren. Klicken Sie auf den "EXPORT" Button. Dann wählen Sie auf dem neu geöffneten Fenster das Ausgabeformat, das Gerät oder der Sozialplattform aus.






