Verfügt VLC Player über eine Zoomfunktion für Videos?
Es gibt keine Zoomfunktion, die Sie im VLC Media Player finden, um Videos zu bearbeiten, aber Sie können dies über die Tastatur tun. Wir zeigen Ihnen Schritt für Schritt wie man ein Video im VLC Media Player vergrößert oder verkleinert und eine andere großartige Videobearbeitungssoftware einführt, mit der man einfach Videos zoomen kann.
- Teil 1: Vergrößern eines Videos mit VLC Media Player Alternative
- Teil 2: So zoomen Sie Videos mit dem VLC Media Player
Teil 1: So vergrößern Sie ein Video mit VLC Media Player Alternative
Filmora Video Editor ist eine großartige VLC Media Player Alternative. Es ist sehr einfach zu bedienen und bietet Ihnen alle Werkzeuge, die Sie benötigen, um ein schönes Video zu erstellen: Zuschneiden, Trimmen, Teilen, Zusammenführen und eine Vielzahl von Effekten: Filter, Overlays, Transformationen, Motion Graphics, Splitscreen und so weiter. Das Zoomen eines Videos ist mit diesem Videobearbeitungswerkzeug kinderleicht.

- Verschiedene Spezialeffekte einschließlich Split-Screen, Greenscreen und Anspielfunktionen sind ebenfalls verfügbar.
- Es hat über 300 Videoeffekte, mit denen Sie mit Themen aus der Liebe, dem Internet und Haustieren kreativer werden können
- Großartige animierte Titel können Ihr Video umwerfend und besonders machen.
- Es bietet erweiterte Bearbeitungsfunktionen für Mac-Benutzer mit Rückwärtswiedergabe, Bildstabilisator und Schwenk- und Zoomfunktionen.
Benutzerhandbuch zum Vergrößern eines Videos im Filmora Video Editor
Sie werden es immer leicht haben, das Video auf Filmora Video Editor zu zoomen. Die erste Voraussetzung ist ein Mac-System und dann die Installation des Programms. Sie werden nichts Greifbares erreichen, wenn diese Schritte nicht streng befolgt werden.
Schritt 1: Importieren Sie das Video in das Programm
Jetzt sollten Sie zuerst Video in das Programm importieren. Um dies zu erreichen, können Sie das "+" - Symbol berühren, um Ihren Computer zu durchsuchen. Oder Sie können Ihr Video direkt per Drag & Drop in dieses Programm ziehen.

Schritt 2: Ziehen Sie das Video in die Zeitleiste
Hier können Sie das Video einfach per Drag & Drop auf die Timeline ziehen.
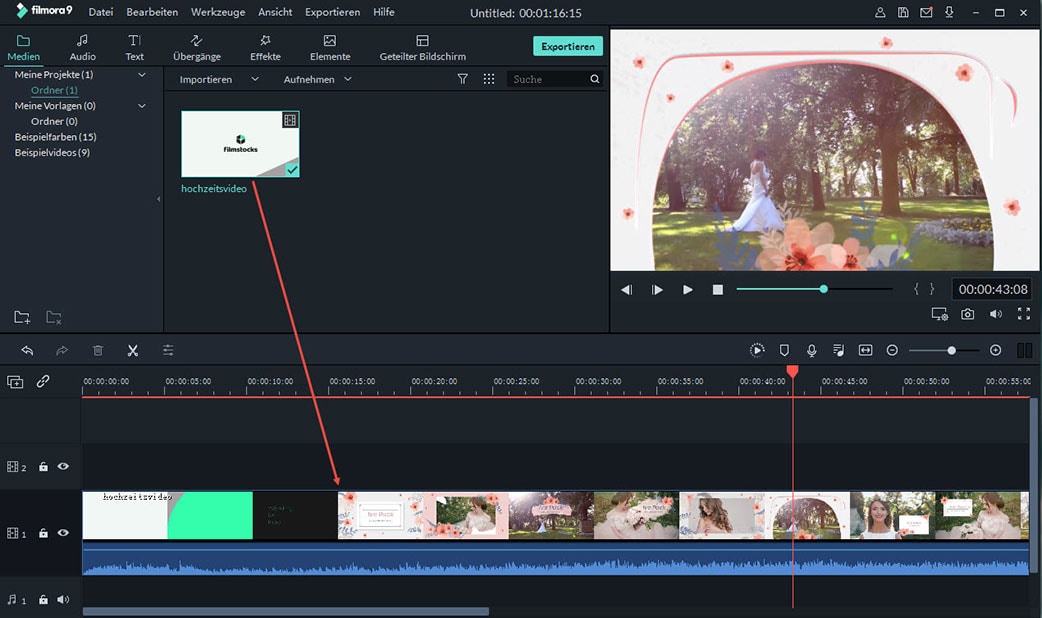
Schritt 3: Beschneide das Video
Rechtsklicken Sie auf die Videodatei, es wird ein Drop-Down-Menü angezeigt. Bitte wählen Sie die Option "Zuschneiden". Dann öffnet sich ein Bearbeitungsfenster.
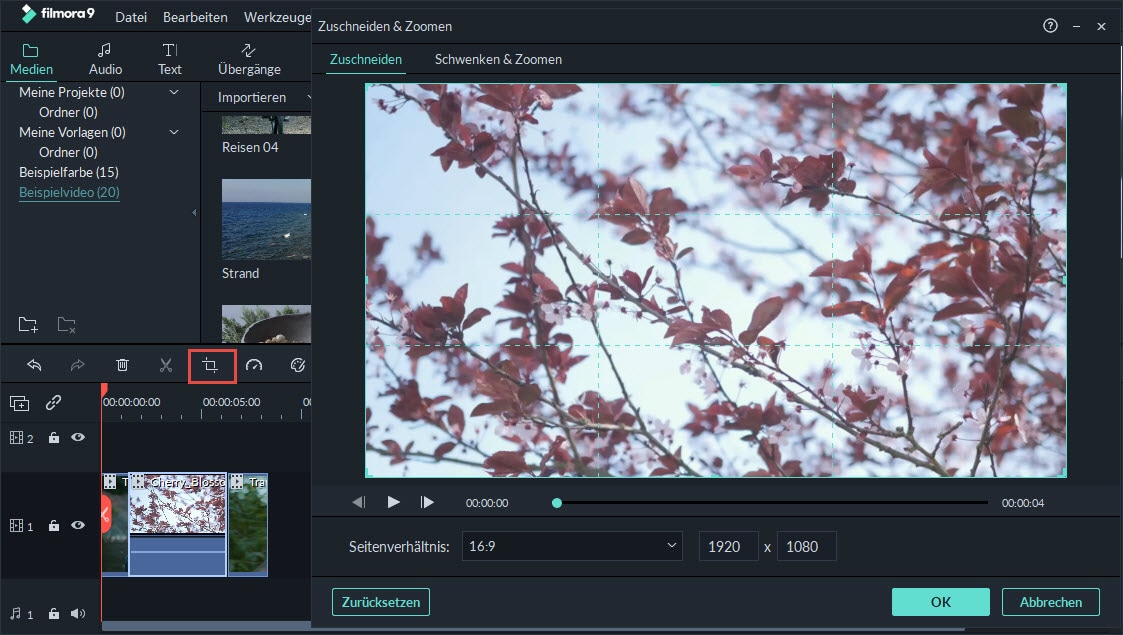
Schritt 4: Vergrößern Sie das Video
In diesem Schritt können Sie das Video vergrößern, indem Sie es beschneiden. Und Sie können auf "OK" klicken, um es abzuschließen.
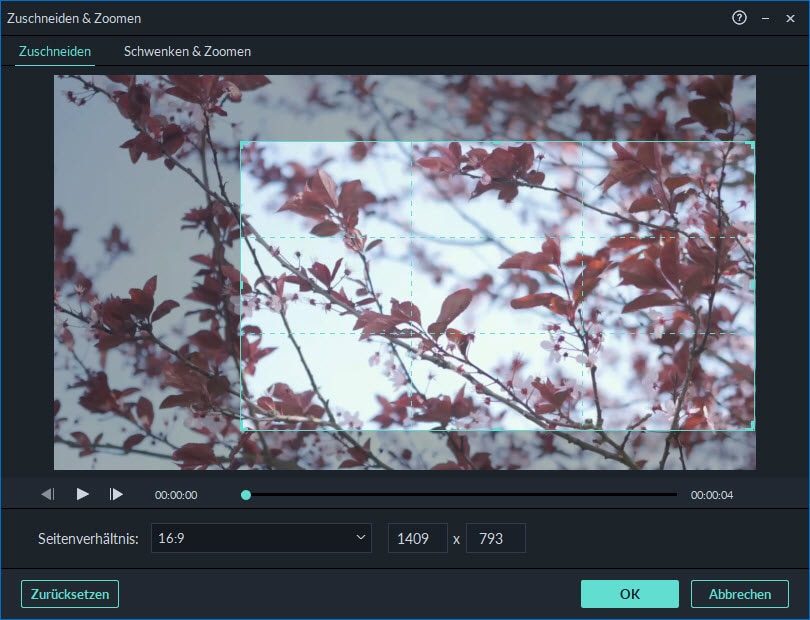
Schritt 5: Exportieren Sie die Videodatei
Möchten Sie das gezoomte Video speichern? Klicken Sie einfach auf die Schaltfläche "Exportieren" und wählen Sie dann die ideale Möglichkeit zum Speichern des beschnittenen Videos, um den gesamten Vorgang abzuschließen.

Teil 2: So zoomen Sie Videos mit dem VLC Media Player

Ein Grund für das Zoomen eines Videos ist eine klarere Ansicht. Mit einem VLC Media Player haben Sie den Vorteil, mehr zu erreichen als jedes andere Programm. Die folgenden Verfahren erfordern Ihre Aufmerksamkeit, um erfolgreich zu sein.
Schritt 1: Beginnen Sie mit dem Starten des Medienplayers und dem Öffnen von Dateien oder Dateien zum Zoomen. Im nächsten Schritt klicken Sie auf die "control" -Taste der Tastatur, gefolgt von "E", um die Registerkarte "video effects" zu öffnen.
Schritt 2: Sobald die Registerkarte "Videoeffekte" geöffnet ist, suchen Sie nach dem Symbol "interaktiver Zoom", um darauf zu klicken, und es wird sofort überprüft.
Schritt 3: Es wird ein Tool angezeigt, das beim Zoomen des Videos verwendet wird. Die Art und Weise, wie Sie das Werkzeug verwenden, hat großen Einfluss darauf, ob der Zoomvorgang erfolgreich ist oder nicht. Sie müssen sehr vorsichtig sein, um nicht zu versauen. Wenn Sie mit der Zoomstufe nicht zufrieden sind, gibt es immer eine zweite Möglichkeit, die gleichen Schritte zu wiederholen. Dadurch können Sie Ihr Video entweder ein- oder auszoomen, bis Sie die gewünschte Zoomstufe erreicht haben.






