Eine häufige Frage, die einem bei der Betrachtung von Stop-Motion in den Sinn kommt, ist der Unterschied zwischen 2D und 3D Stop-Motion und die Wahl, welchen Sie für Ihr Projekt wählen sollten. Eine 2D-Animation ist eine Form der Animation, die wie ein flaches Stück Papier nur in zwei Dimensionen existiert. Auf der anderen Seite bezieht sich die 3D-Animation auf die Form von Animationen, die in einer dreidimensionalen Achsenebene ausgeführt werden, d.h. sie nutzt die übliche 2D- plus eine zusätzliche dritte Dimension. Während 2D in der Regel mit handgezeichneten Elementen durchgeführt wird, wird 3D mit Computersoftware erstellt.
- Teil 1. Was sind 2D- und 3D-Stop-Motion?
- Teil 2. Bester 2D Stop-Motion-Animationsgenerator
- Teil 3. Beste 3D Stop-Motion-Animationssoftware
Teil 1. Was sind 2D- und 3D-Stop-Motion?
Wie bereits angedeutet, liegt der Unterschied zwischen 2D- und 3D-Animation in der Anzahl der verwendeten Dimensionen. Bevor Sie verstehen können, werfen Sie einen Blick auf das untenstehende Bild.
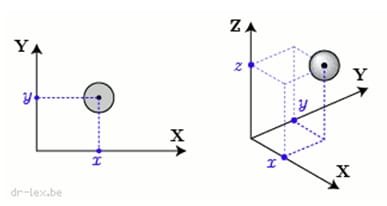
In der 2D-Animation werden nur die x- und y-Achse verwendet und die Tiefe kann nicht dargestellt werden. Sie können nur die Länge und Breite eines Objekts, nicht aber die Tiefe darstellen. Bei der 3D-Animation wird das zusätzliche Tiefenfeld verwendet, so dass Sie z. B. einen Eindruck davon bekommen, wie weit etwas läuft.
Ein schneller Weg, um festzustellen, welche Form der Animation zu wählen ist, ist die Menge an Details, die Sie im Video benötigen. Wenn Ihr Video große Bewegungen und Aktionen wie Krähen, Autos, Gebäude- und Kamerabewegungen beinhaltet, sollten Sie andernfalls die 3D-Animation verwenden. Für einfache Darstellungen des Raumes in einer "nicht-realen Welt", wie z.B. einzelne oder wenige Charaktere, ist 2D besser geeignet. Dies liegt daran, dass 3D eine genauere Darstellung der realen Welt bietet und das Auge besser anspricht.
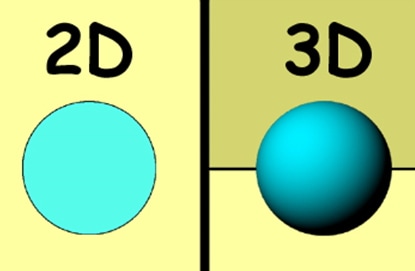
Nachdem man den Unterschied zwischen 3D- und 2D-Konzepten verstanden hat, ist es recht einfach, 3D- und 2D-Stoppbewegungen zu verstehen. Stop-Motion ist ein Konzept, das in der Kinematografie schon oft verwendet wurde und nichts Neues ist. Es wird erreicht, indem seriell aufgenommene Bilder kombiniert werden, wobei die Objekte jedes Mal leicht angepasst werden.
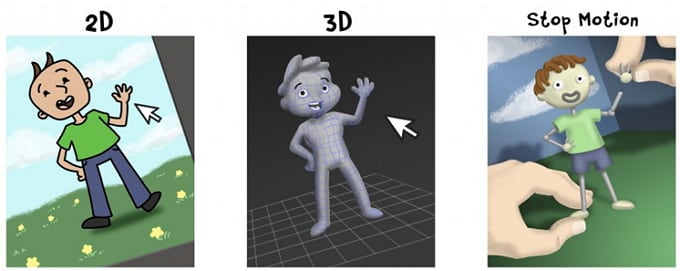
Teil 2. Bester 2D Stop-Motion-Animationsgenerator
Der beste 2D Stop-Motion-Animations-Ersteller ist Filmora Video Editor für Windows (oder Filmora Video Editor für Mac). Er ist vollgepackt mit vielen Funktionen und sehr einfach zu bedienen. Tatsächlich ist keine vorherige Erfahrung in der Videobearbeitung erforderlich, um sich damit vertraut zu machen. Er ist sowohl für Windows- als auch für Mac-Benutzer verfügbar.

Hauptmerkmale dieses 2D Stop-Motion-Makers:
- Als Bearbeiter kann er auch zur Erstellung eines Stop-Motion-Videos verwendet werden, indem mehrere Bilder zu einem Video kombiniert werden.
- Seine Videobearbeitungsfunktionen reichen von grundlegenden Videobearbeitungsfunktionen wie Zuschneiden und Trimmen bis hin zu sehr fortschrittlichen Videobearbeitungsfunktionen, die professionellen Videobearbeitungsprogrammen ebenbürtig sind.
- Es unterstützt auch das Hinzufügen Ihrer Lieblingsmusik zu dem Video, das Sie gerade bearbeiten.
- Diese Software ist sowohl für PC als auch für Mac erhältlich und ermöglicht es Ihnen, Ihre rohen Kameravideos und Fotos in feine Kunstwerke zu verwandeln.
Einfache Schritte für 2D Stop-Motion-Video oder -Film
Schritt 1. Herunterladen und Installieren Sie Filmora Video Editor
Laden Sie die Software herunter und installieren Sie sie auf normale Weise, wie Sie es mit jedem Programm tun würden. Öffnen Sie Filmora Video Editor durch Doppelklick und wählen Sie die Option "New Project".

Schritt 2. Hinzufügen Sie Fotos und Videoclips zur Zeitachse
Auf dem Hauptbildschirm. Klicken Sie auf die Schaltfläche "Mediendateien hier importieren" und wählen Sie die Zielfoto- und -videodateien aus, die Sie aufgenommen haben. Wenn Sie eine Musikdatei haben, die Sie als Hintergrundmusik verwenden möchten, können Sie diese ebenfalls auswählen. Fügen Sie nun die Videodatei zur Zeitachse hinzu, indem Sie sie aus der Medienbibliothek ziehen, in der Reihenfolge, in der Sie zuerst mit der Arbeit beginnen möchten.
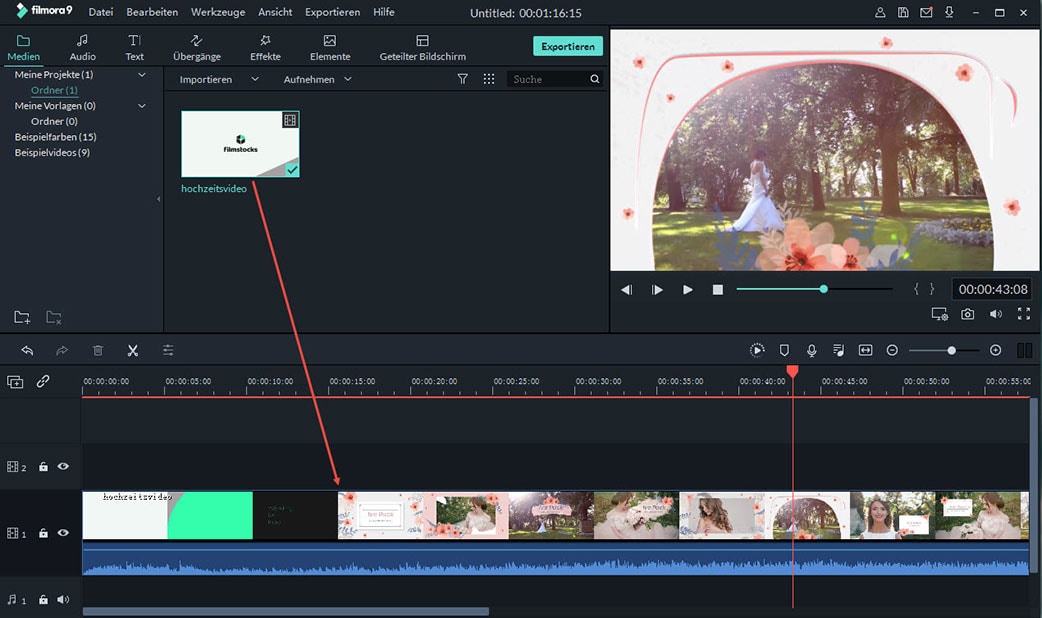
Schritt 3. 2 Methoden zum Erstellen von Stop-Motion-Video
Methode 1. Direktes Kombinieren von Fotos und Videoclips. Sie brauchen die Fotos und Videoclips nur der Reihe nach auf die Zeitachse zu ziehen, oder Sie fügen sie der Zeitachse hinzu und ziehen sie in die Zeitachse, um die Reihenfolge anzupassen. Nachdem Sie sie Exportiereniert haben, werden sie zu einem Video zusammengefügt. Dies ist der einfachste Weg, ein 2D-Stop-Motion-Video zu erstellen.
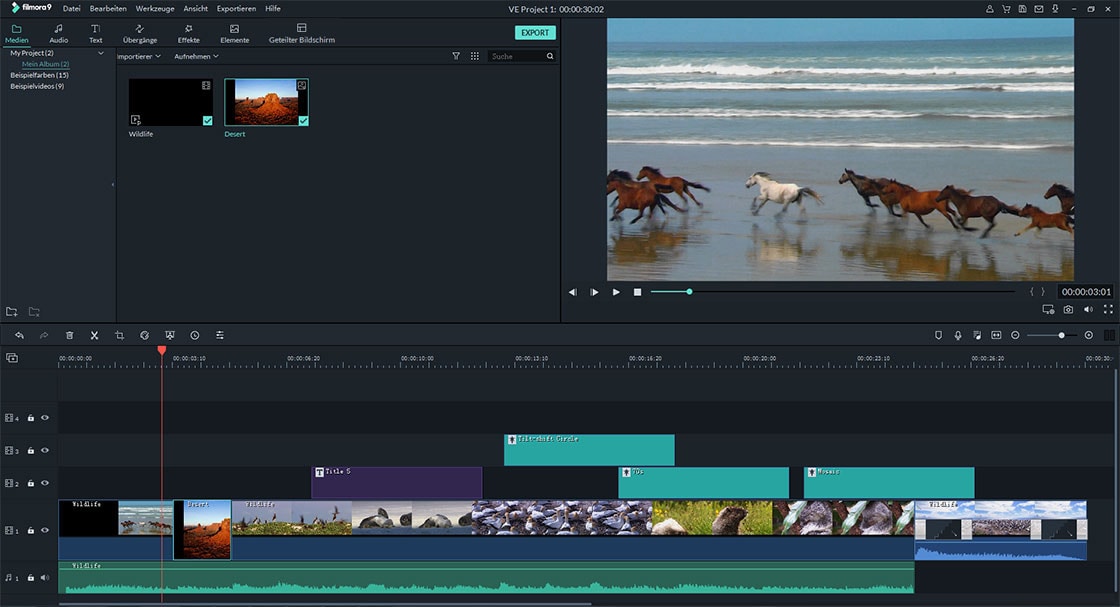
Methode 2. Geben Sie einen Rahmen frei, um eine 2D-Stop-Motion-Animation zu erstellen. OKlicken Sie nach der Vorschau des Videos im Vorschaufenster auf das Symbol "Kamera", um einen Schnappschuss auf das Bild zu machen, für das Sie eine Stop-Motion machen möchten.
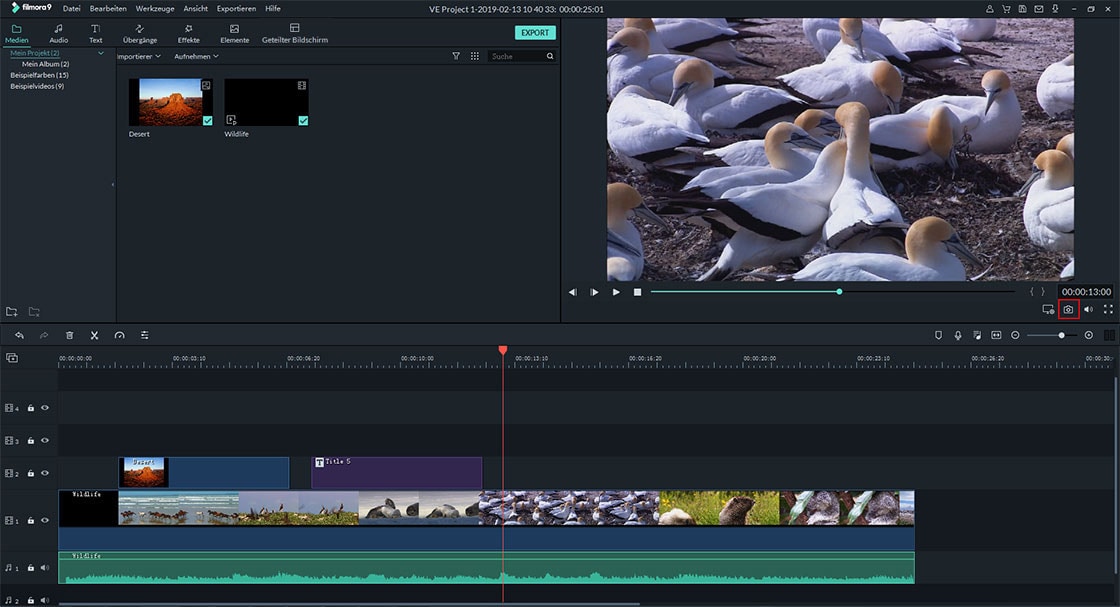
Um aus dem Schnappschuss eine Stop-Motion zu erstellen, ziehen Sie ihn auf die Zeitachse herunter. Lassen Sie sie auf dem Video an dem Punkt fallen, an dem Sie eine 2D-Stopp-Bewegung erstellen möchten. Wiederholen Sie den Kreis aus Schnappschuss und Ziehen, um weitere Einzelbilder für Ihre Animation zu erstellen.
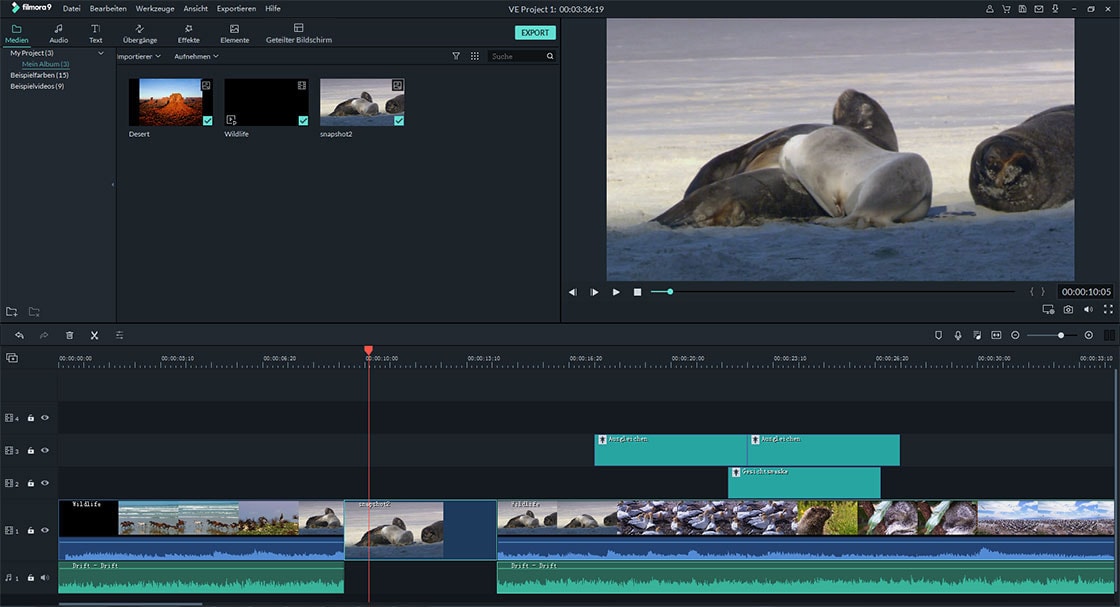
Schritt 4. Hinzufügen Sie Hintergrundmusik
Klicken Sie auf die Registerkarte Musik und wählen Sie in der Medienbibliothek aus einer riesigen Musikbibliothek aus, die Sie verwenden können. Nachdem Sie einen Musiktitel ausgewählt haben, ziehen Sie ihn auf die Zeitachse in der mit einem "Musik"-Symbol beschrifteten Zeile.
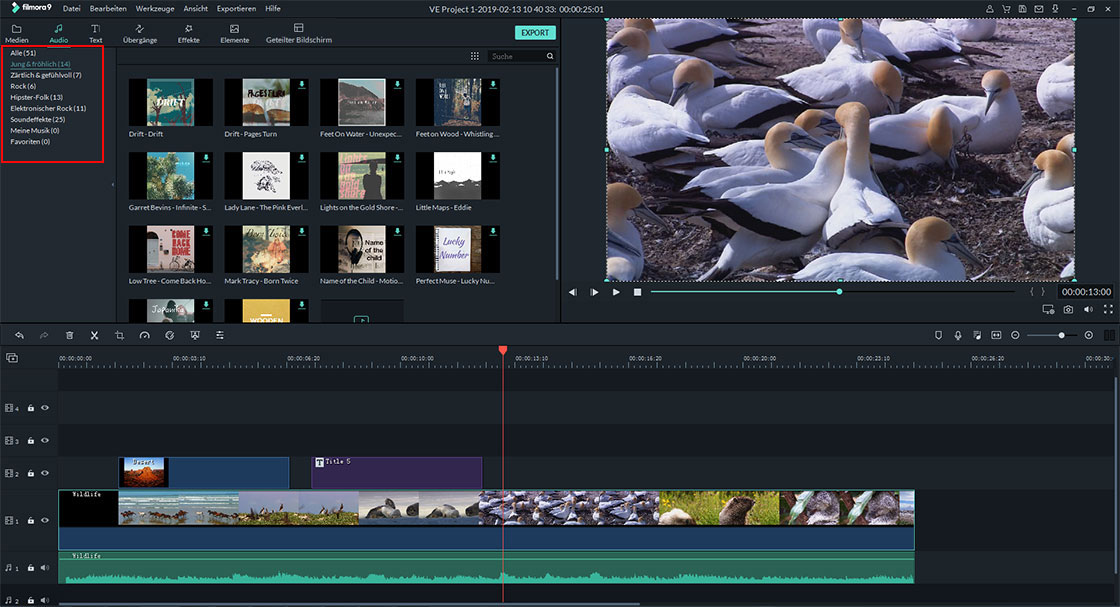
Schritt 5. exportieren Sie 2D-Stop-Motion-Video
Klicken Sie auf das Symbol "exportieren" über der Zeitachse. Bevor Sie exportieren können, haben Sie die Möglichkeit, das geeignete Format und die Auflösung einzustellen. Sie können auch direkt auf ein Gerät und sogar direkt auf YouTube exportieren.

Teil 3. Beste 3D Stop-Motion-Animationssoftware
AnimatorHD ist wahrscheinlich die beste 3D Stop-Motion-Animationssoftware und hat sogar einige Oscar-gekrönte Animationen produziert. Es ist für Fenster verfügbar, kann aber auch von Mac-Benutzern mit Boot Camp oder Fusion verwendet werden. Es verfügt über Funktionen wie Framegrabber, Zeitraffer und die Möglichkeit, Motion-Control-Systeme zu verwenden und zu manipulieren. Hier erfahren Sie, wie Sie die Software mit einer DSLR-Kamera kombinieren können, um ein 3D-Stop-Motion-Video zu erstellen.
Einfache Schritte zum Erstellen von 3D-Stop-Motion-Animationsfilmen
Schritt 1. Gehen Sie auf die AnimatorHD-Website und klicken Sie auf den Download-Button, um den Download der Software zu starten.
Schritt 2. Klicken Sie auf dem Willkommensbildschirm von AnimatorHD auf die Schaltfläche "Neues Projekt", um ein neues Projekt zu erstellen. Geben Sie den Namen und den Ordner zum Speichern des Projekts ein und klicken Sie dann auf OK.
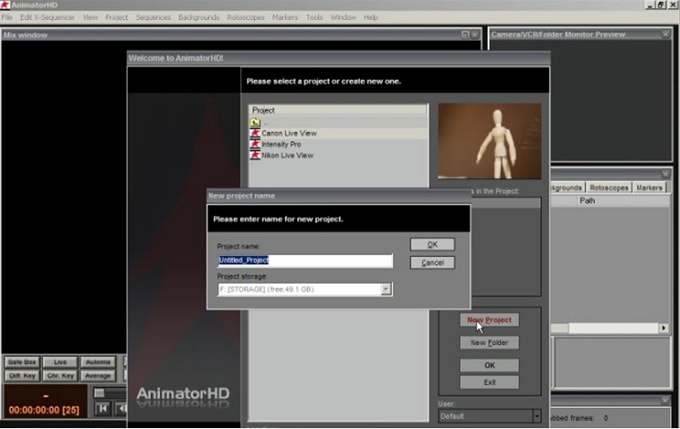
Schritt 3. Wählen Sie in den Einstellungsfenstern, die sich nach dem Erstellen eines neuen Projekts öffnen, den Modus "DSLR + Live-Ansicht". Wenn Ihre Kamera nicht angeschlossen ist, schließen Sie sie an und klicken Sie auf die Schaltfläche "Zurücksetzen" am unteren Rand des Fensters. Stellen Sie an Ihrer Kamera sicher, dass sie auf "vollständig manuell" und der Fokus auf "Autofokus" eingestellt ist, der Bildstabilisator sollte ausgeschaltet sein. Sie können die Einstellungen weiter anpassen, und wenn Sie fertig sind, klicken Sie auf "Okay", um sie zu akzeptieren.
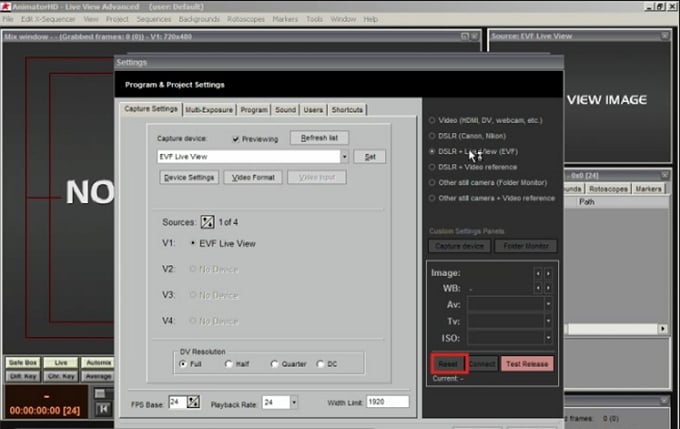
Schritt 4. Wählen Sie im Dropdown-Menü "Sequenz" die Option "Sequenz erstellen" und dann im Dialogfeld die Option "Sequenz erstellen", geben Sie ihr einen Namen und klicken Sie auf "OK".
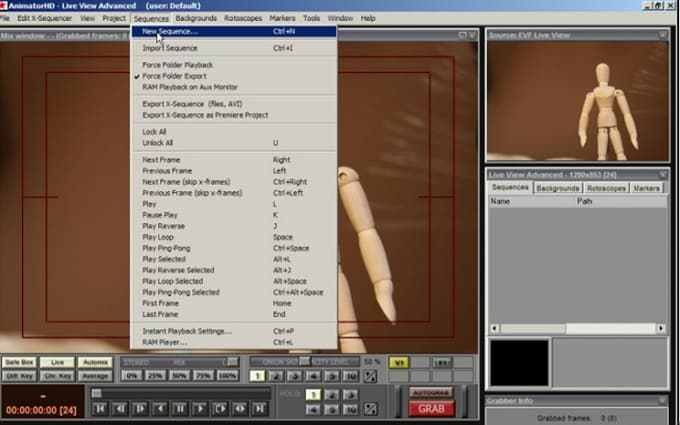
Schritt 5. Wenn Sie Ihr Bild richtig positioniert haben, klicken Sie auf die rote Schaltfläche "GRAB", um ein Einzelbild zu erfassen, passen Sie das Objekt an und klicken Sie erneut auf "Grab". Machen Sie so weiter, bis Sie mit der Anzahl der für Ihr endgültiges Video erstellten Einzelbilder zufrieden sind.

Schritt 6. Sie können die Animation abspielen, indem Sie an der unteren ziehbaren Leiste ziehen, um sicherzustellen, dass sie vor dem Exportieren den Erwartungen entspricht. Um die Sequenz als Video zu exportieren, klicken Sie mit der rechten Maustaste auf das Projekt und wählen Sie "exportieren". Es gibt viele Voreinstellungen, aus denen Sie je nach Ihren individuellen Anforderungen wählen können. Wählen Sie die Voreinstellung und klicken Sie schließlich auf "exportieren", um den Exportieren zu beenden.

Die Testversion der Software wird mit Wasserzeichen in gegrabbten Frames geliefert und verfügt über einen begrenzten Differenz-, Chroma- und Hintergrundschlüssel, die alle auf 1 Minute begrenzt sind.
Schlussfolgerung
2D- und 3D-Animationen könnten eine verlockende Möglichkeit sein, Ihre Produkte anders als in der üblichen Videovorführung zu präsentieren. Die Wahl zwischen den beiden Möglichkeiten hängt von den spezifischen Anforderungen Ihres Projekts ab. Zum Erstellen von 2D-Stop-Motion können Sie Filmora Video Editor verwenden, während Sie für 3D-Stop-Motion Animator HD verwenden können.





