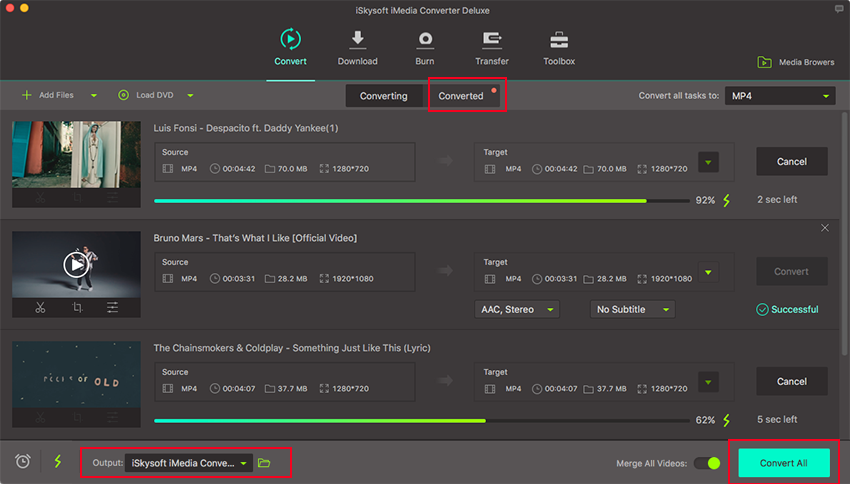Ist es rechtswidrig, Audio aus YouTube-Videos zu extrahieren?
Es gibt eine feine Linie zwischen, ob es legal ist, Audio von YouTube-Videos herunterzuladen und zu extrahieren oder nicht. Sie müssen die Zustimmung von YouTube haben, bevor Sie urheberrechtlich geschützte Inhalte von Ihrer Website herunterladen. Wie können Sie sicherstellen, dass Sie legal herunterladen?
Suchen Sie zuerst nach dem download-button. Wenn es existiert, hat YouTube die Zustimmung erteilt, diesen Inhalt herunterzuladen. Sie müssen auch wissen, dass YouTube sich das Recht vorbehält, zu bestimmen, wie die Inhalte auf Ihrer Website verwendet werden. Dazu gehören, reproduzieren, kopieren, verteilen, senden, senden oder herunterladen Ihrer videos ohne Ihre Erlaubnis.
- Teil 1: Extrahieren von Audio aus YouTube Video mit Filmora Video Editor
- Teil 2: Rip Audio von YouTube in UniConverter
Teil 1: Extrahieren von Audio aus YouTube-Video mit Filmora Video Editor
Wenn es um Video-und Audiobearbeitung geht, Filmora Video Editor ist der Meister aller Probleme. Das universell komplette Programm wird mit robusten editierwerkzeugen geliefert, die die Suche nach einem Drittanbieter-tool einfach überflüssig machen. Die erstaunliche Schnittstelle ist natürlich groß, nicht zu vergessen die Geschwindigkeit und zahlreiche integrierte Funktionen. Installieren Sie dieses Programm, um das Musikerlebnis zu genießen und Teil der jubelnden Filmora community zu sein.

- Filmora Video Editor hat verschiedene stilvolle Funktionen, um Ihre Videos wie zu verbessern; overlays, Elemente, Hintergrundmusik, Filter, übergänge und text und Titel.
- Es bietet große Bearbeitungen mit Optionen von den grundlegenden Audio-und Videobearbeitungsoptionen.
- Unterstützt mehrere populäre und plattformübergreifende Audio - und Videoformate wie MP4, MP3, MKV und OGG unter anderem.
- Dieses Programm hat erweiterte Bearbeitungsfunktionen wie split-screen, green screen, Farbe auto-tuning, Audio-equalizer unter anderem.
- Instagram, Facebook und Twitter unter anderem ermöglicht es Benutzern, die entsprechenden Dateien von online-sites zu importieren.
Wie Extrahiere ich Audio aus YouTube Video mit Filmora Video Editor
Schritt 1. Laden Sie die Videodatei herunter
Laden Sie mit einem geeigneten YouTube downloader die Videodatei herunter, aus der Sie Ihr Audio extrahieren möchten und speichern Sie es an einem bequemen Speicherort.
Schritt 2. Starten Sie Filmora Video Editor
Downloaden und installieren Sie diese Filmora Video-Editor-software auf Ihrem PC. Einmal installiert, navigieren Sie einfach zum Programmsymbol und klicken Sie zum öffnen.

Schritt 3. Videodatei importieren
Tippen Sie auf die Taste "File" in der oberen linken Ecke des primären Fensters, um ein Untermenü anzuzeigen. Wählen Sie die Option "Media File Import", um das Dateiexplorer-Fenster zu öffnen. Navigieren Sie zu Ihren YouTube-Videos, wählen Sie die gewünschten und klicken Sie auf "öffnen", um Sie in das Programm zu importieren. Außerdem können Sie das Video direkt in die Mediathek der Programme ziehen und ablegen.

Schritt 4. Audio aus Video extrahieren
Ziehen Sie die YouTube-Videodateien aus der Mediathek in die Video-timeline. Sie können nun Audio von der Videodatei trennen, indem Sie mit der rechten Maustaste auf den Videoclip klicken und "Audio Detach" auswählen. Sie werden dann erkennen, dass Audio und Video in separaten tracks dargestellt werden. Wenn Sie nicht daran interessiert sind, das Video zu halten, markieren Sie einfach das Video und klicken Sie mit der rechten Maustaste, bevor Sie die Option "Löschen" wählen.
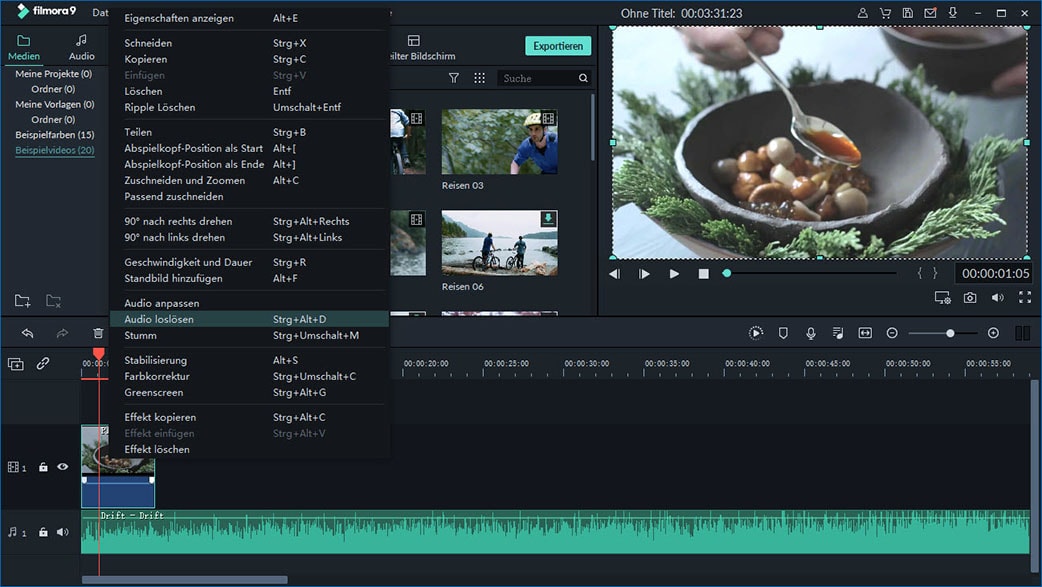
Schritt 5. Bearbeiten Sie die Audio
Sie können die Audiodatei - wenn auch nicht zwingend - mit einem Doppelklick Bearbeiten, um das Bearbeitungsfenster zu öffnen, in dem Sie verschiedene Bearbeitungen vornehmen können. Einige der Werkzeuge zur Auswahl stehen die fade in, volume, pitch, und fade out unter anderem je nachdem, was Sie mögen. Wenn es einen Teil in dem Audio gibt, das Sie löschen möchten, bewegen Sie den cursor an den Punkt, an dem die Löschung gestartet werden soll. Spielen Sie das Audio im Vorschaufenster ab und überprüfen Sie, ob Ihre Bedürfnisse erfüllt wurden.
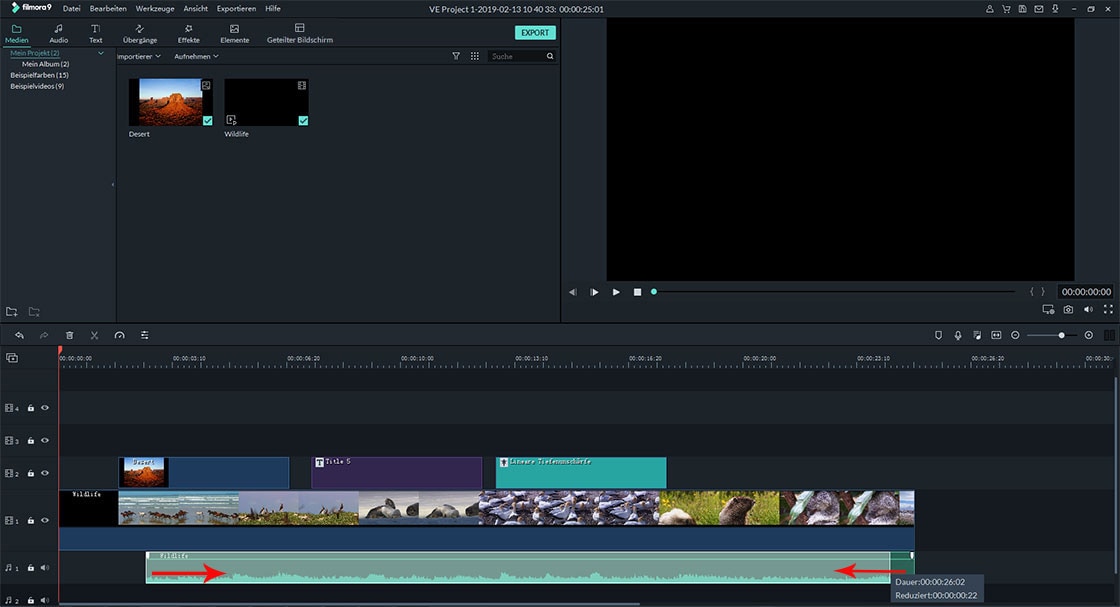
Schritt 6. Export Detached Audio
Drücken Sie die taste "Exportieren". Wählen Sie im Ausgabefenster das gewünschte Audioformat aus, geben Sie einen bequemen Speicherpfad ein und klicken Sie auf "Exportieren".

Teil 2: Rip Audio von YouTube in UniConverter
UniConverter können Sie DVDs (für den persönlichen Gebrauch), Video und Audio konvertieren und herunterladen und Video aufnehmen. Sie können auch mit editing-tools anpassen und jedes Video auf DVD brennen. Es ist nicht nur ein Konverter; Sie können ihn auch als universellen Videoplayer verwenden. Neben der Wiedergabe von Videos in allen gängigen Formaten können Sie Auch DVDs problemlos Abspielen. Sie können das Video einfach auf DVD direkt im player brennen.

- Laden Sie Tonnen von Web: Videos von einer Vielzahl von beliebten Video-Websites wie YouTube und Facebook Herunter und konvertieren Sie Sie in die Wiedergabe auf vielen tragbaren Geräten.
- 2D to 3D Konvertierung: Konvertieren Sie jedes 2D-video in 3D-video und sehen Sie auf Ihrem 3D-Fernseher, 3D media player und YouTube.
- Kombinieren Sie Mehrere Videodateien: Sie können Ihre Mediendateien in der gewünschten Reihenfolge platzieren und dann in einer einzigen Datei Zusammenführen.
- Eingebautes Screenshot Capturing Tool: Sie können einen screenshot des gespielten Videos machen und als BMP oder JPEG speichern.
Einfache Schritte zum Extrahieren von Audio von YouTube mit UniConverter:
Schritt 1. Importieren Sie das Video
Doppelklicken Sie auf das Symbol für UniConverter um das Programm zu öffnen. Ziehen Sie die Videodatei in das Programmfenster und legen Sie Sie ggf. in einen Ordner. Eine Liste der importierten Dateien wird im Fenster angezeigt.
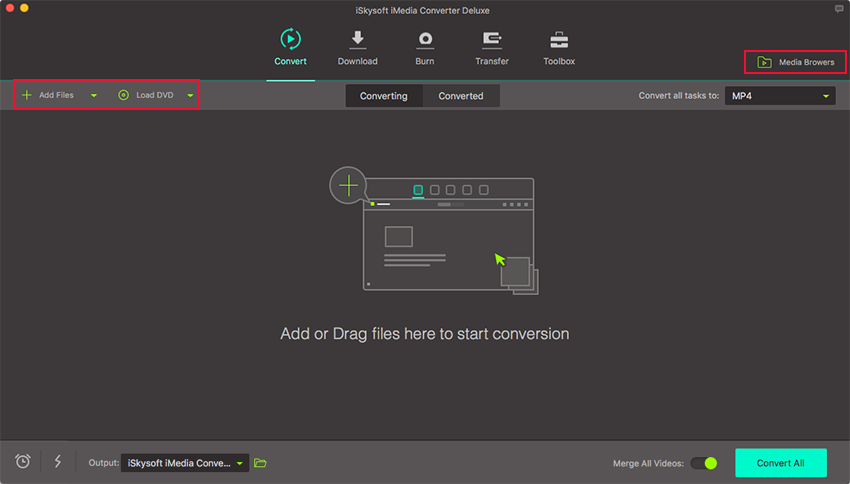
Schritt 2. Wählen Sie Ihr Ausgabeformat
UniConverter unterstützt mehr als 150 Ausgabeformate. Klicken Sie, um das gewünschte Ausgabeformat auszuwählen. Wenn Sie keine Ausgabe auswählen, wird der Standardordner automatisch ausgewählt.
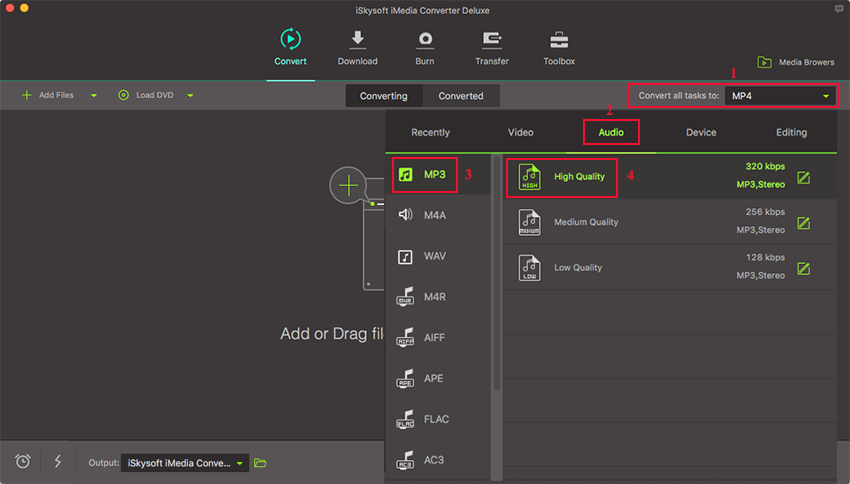
Schritt 3. Konvertierung Starten
Nachdem die Einstellungen ausgewählt sind, klicken Sie auf Convert Taste. Eine prompte Nachricht, die fragt, ob der Ausgabeordner geöffnet werden soll, wird gesendet. Treffen Sie einfach Ihre Wahl.