Wie kann ich eine Einblendung mit iMovie? Der Einblendeffekt von iMovie kann Ihnen beim Ein- und Ausblenden von Audio helfen. Einblenden und Ausblenden sind einige der gängigen Vokabeln, mit denen Sie sich beim Filmemachen auseinandersetzen müssen. Einblenden kann aus verschiedenen Gründen in einem Film verwendet werden, um entweder den Anfang oder das Ende einer Szene zu zeigen. Eine einzelne Überblendung kann maximal zwei Sekunden dauern, aber das kann aufgrund verschiedener Faktoren variieren. Alles hängt von der Präferenz des Filmregisseurs und anderen Faktoren ab. Alles in allem dient die Überblendung dazu, die Qualität eines Films oder Videos zu verbessern. Dieser Artikel zeigt Ihnen wie man mit iMovie ein- oder ausblendet und seine Alternative.
- Teil 1. Einblenden und Ausblenden in iMovie Alternative hinzufügen
- Teil 2. Einblenden mit Apple iMovie hinzufügen
Teil 1. Einblenden und Ausblenden in iMovie Alternative hinzufügen
Die beste iMovie-Alternative zum Einblenden oder Ausblenden - Filmora Video Editor
Filmora Video Editor ist die dringend empfohlene Alternative zu iMovie für das Einblenden unter Mac (MacOS 10.13 High Sierra im Lieferumfang enthalten) und Windows. Seine Benutzeroberfläche ist benutzerfreundlich und eignet sich ideal für Anfänger. Es verfügt über einen eingebauten Editor, den Sie bequem zum Hinzufügen von Einblendungen zu Ihrem Film verwenden können, während über hundert Übergangseffekte kostenlos zur Verfügung stehen. Es unterstützt beliebte Formate wie MPEG, MKV, MOV, AVI, MP4, FLV und MTS und einige andere, so dass Kompatibilität für Sie kein großes Problem darstellt. Weitere bemerkenswerte Funktionen dieses Programms, die Sie interessieren werden, sind animierte Titel, kostenlose technische Unterstützung, Favoriten, die Übergänge und Bewegungen enthalten, sowie Audio- und Videorekorder.
Hauptmerkmale von Filmora Video Editor:
- Grundlegende Videobearbeitungsfunktionen wie Aufteilen, Zuschneiden, Drehen, Beschneiden und Zusammenfügen von Videos, mit denen die Benutzer die Videos nach ihren Wünschen bearbeiten können.
- Sie können Titel, Text, Filter, Überlagerungen, Übergänge, Bewegungselemente und weitere Spezialeffekte aus dem integrierten Effektspeicher hinzufügen.
- Unterstützt nahezu alle verfügbaren Videos, Bild- und Videoformate. Es unterstützt auch GIF-Dateien und Videos mit 4K-Auflösung.
- Ermöglicht den Benutzern den direkten Import von Bildern und Videoclips aus Facebook, Twitter und anderen sozialen Medienkanälen.
Wie erstellt man eine Einblendung mit iMovie Alternative?
Schritt 1. Importieren Sie Video und öffnen Sie Audio-Inspektor
Es ist einfach, mit der Software Einblendungen hinzuzufügen. In der Werkzeugleiste müssen Sie "Audiopattern" auswählen, die Sie zum "Inspektor" führen. Von dort aus erhalten Sie Zugang zu "Sample-Eigenschaften", einem Abschnitt, der unter "Inspektor" fällt. Hier werden Sie alle Einstellungen bezüglich des Ein- und Ausblendens vornehmen.
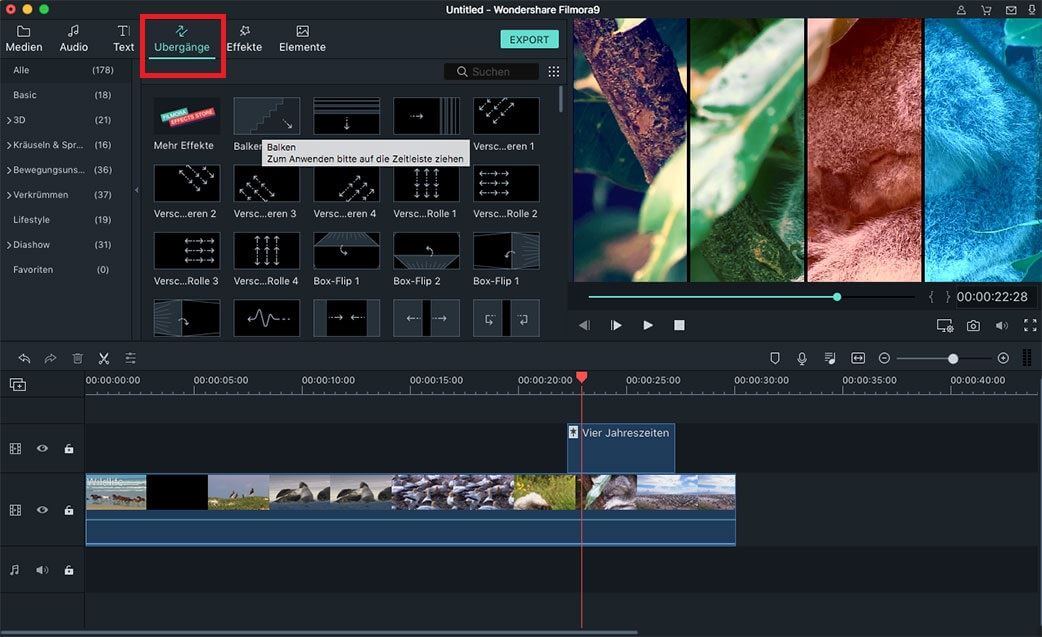
Schritt 2. Ein- und ausblenden Sie Video
Zum Verständnis: Mit der Option "Einblenden" können Sie die Dauer so einstellen, dass Sie den Wert der von Ihnen definierten Lautstärke erreichen. Dabei beginnt die Zählung gleich zu Beginn des Projekts. Ebenso gibt Ihnen die Option "Ausblenden" die Freiheit, die Dauer so lange einzustellen, bis sie "still" wird. Die Zählung erfolgt ab dem Ende des Projekts.
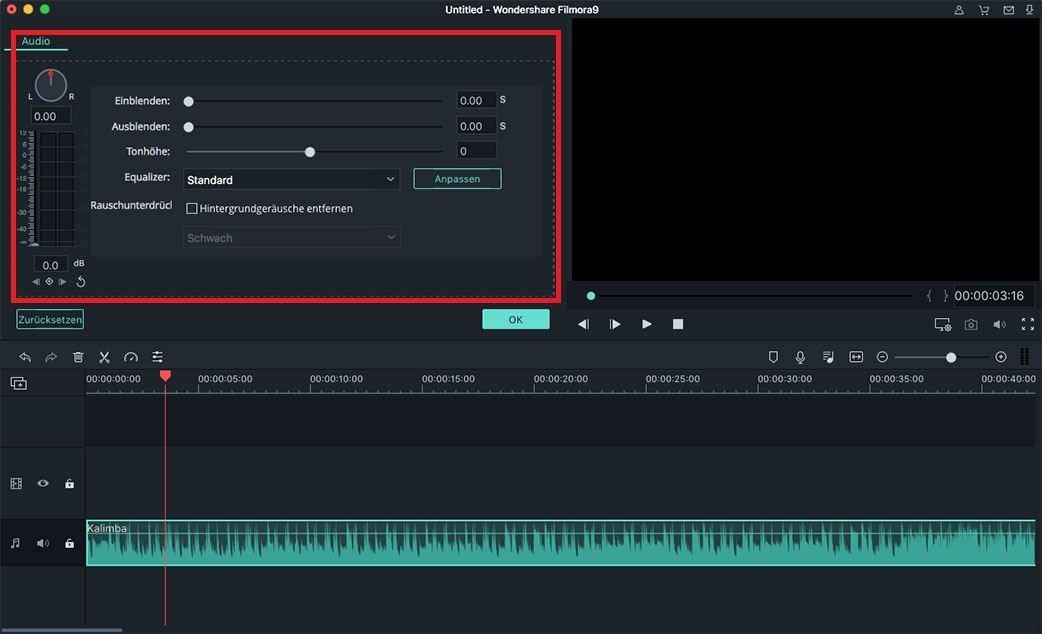
Teil 2. Einblenden mit Apple iMovie hinzufügen
Dieser Leitfaden wird Ihnen helfen, die beste Methode zum Einblenden von iMovie zu finden. Wie Sie feststellen werden, sind die Verfahren bei vielen anderen Programmen mehr oder weniger die gleichen, aber Sie müssen sich nicht mit Annahmen begnügen.
Lesen Sie die detaillierte Schritt-für-Schritt-Anleitung zum Hinzufügen von Überblendungseffekten mit Apple Mac iMovie
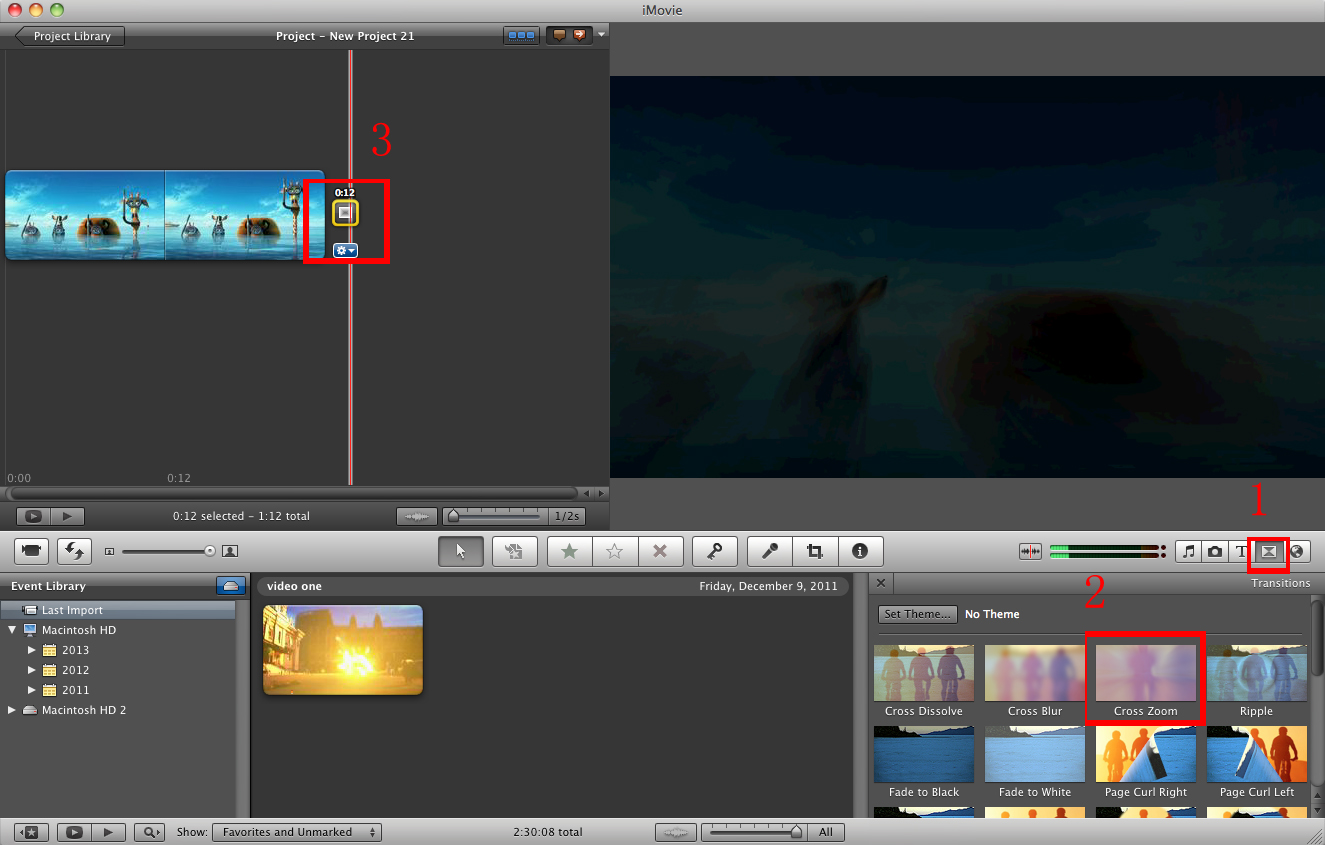
Schritt 1. Fügen Sie Ihre Videos hinzu
Mit iMovie können Sie Videos importieren, bearbeiten und wichtige Effekte wie Überblendungen hinzufügen. Beginnen Sie die gesamte Prozedur, indem Sie das iMovie-Programm öffnen und genau das Projekt auswählen, dem Sie Überblendungen hinzufügen möchten. Alle Videos werden auf der Zeitachse angezeigt, und Sie müssen das Video auswählen, das Sie bearbeiten möchten.
Schritt 2. Beginnen Sie mit der Einblendung
Als nächstes navigieren Sie zur Registerkarte "Fenster", die sich im obersten Teil von iMovie befindet. Wenn Sie den Cursor auf die Registerkarte setzen, wird eine Bildlaufleiste nach unten eingeblendet. Vom Scrollbalken nach unten haben Sie viele Optionen, aber wenn Sie "Übergänge" wählen, öffnet sich der Bildschirm.
Dort werden Sie auf alle aktiven Übergänge stoßen, aus denen Sie Fade auswählen. Klicken Sie von den vielen Möglichkeiten des Ausblendens auf "Schwarz durchblenden", da Sie nicht an allen gleichzeitig arbeiten können. Eine Auswahl der besten zu treffen, wird Ihr Weg zur Perfektion sein. Gehen Sie nicht davon aus, dass Sie Multitasking beherrschen, wenn es offensichtlich unmöglich und herausfordernd ist.
Ziehen Sie den ausgewählten "Schwarz durchblenden"-Effekt per Drag & Drop auf die Zeitachse von iMovie, wo Sie das Projekt problemlos anzeigen können. Dieser Effekt sollte am Startpunkt des Videos, das Sie bearbeiten möchten, und dann am Endpunkt platziert werden.
Wenn Sie damit fertig sind, können Sie auf den Abschnitt am Anfang des Videos klicken und dann die "Leertaste" auf der Tastatur drücken. Die Wiedergabefunktion von iMovie wird automatisch aktiviert und ermöglicht es Ihnen, eine Vorschau der durchgeführten Ein- und Ausblendarbeiten zu sehen. Falls Sie eine Feinabstimmung der Arbeit benötigen, ist dies der richtige Zeitpunkt, dies zu tun, aber nur, wenn es notwendig ist.
Schritt 3. Speichern Sie Ihr Projekt
Vergessen Sie nicht, alle Einblend- und Ausblendänderungen zu speichern, wenn Sie fertig sind. Es gibt einige iMovie-Versionen, die die Änderungen automatisch speichern, aber Sie müssen dies physisch tun, falls die von Ihnen verwendete Version nicht so begabt ist.
Alternativ können Sie die Option "Weiß durchblenden" wählen, falls Sie Ihrem Projekt einen weißen Überblendeffekt hinzufügen möchten. Die Prozedur ist die gleiche wie die, die Sie mit dem "Überblendeffekt Schwarz" durchgeführt haben. Seien Sie auch sehr gespannt auf die Version von iMovie, die Sie verwenden, denn einige haben mehr fortgeschrittene Funktionen als andere.






