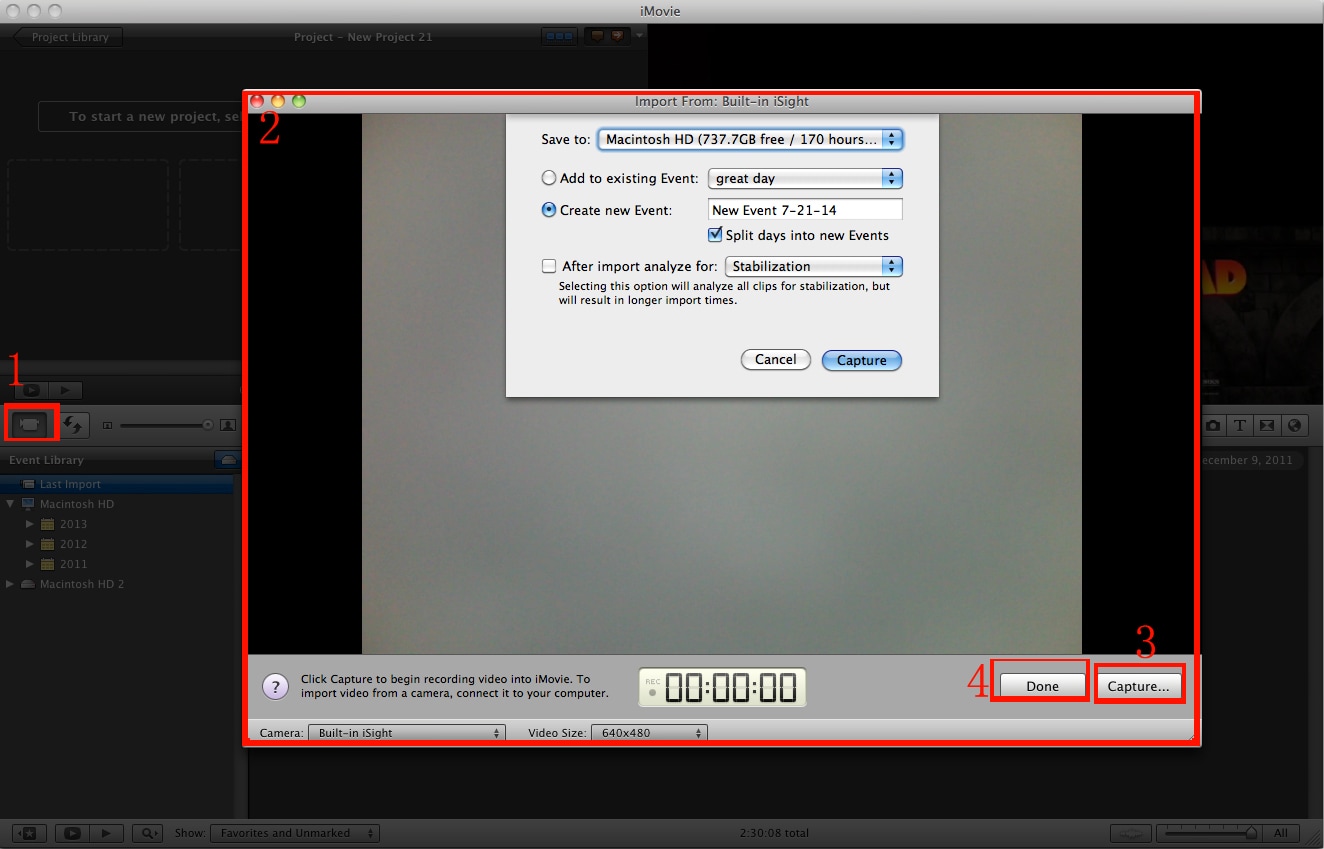Wie macht man Screen-Capture in iMovie? Es wird angenommen, dass iMovie kein Screen-Capture erlaubt, aber es gibt immer einen Ausweg aus dieser Herausforderung. Dabei handelt es sich im Grunde um eine Technologie, bei der alles, was auf einem Computerbildschirm erscheint, kopiert und dann auf einen Drucker oder eine andere Datei übertragen wird. Es gibt keine Verzerrung, so dass iMovie eine vollständig professionelle Option bietet. Wenn es eine Möglichkeit gibt, das Bildschirmaufnahmen in iMovie zu machen? Nachfolgend finden Sie Tipps zu iMovie-Bildschirmaufnahmen.
- Teil 1. Wie macht man Screencapture in iMovie Alternative?
- Teil 2. Unterstützt iMovie Screen Capture?
Teil 1. Wie macht man eine Bildschirmaufnahme mit iMovie Alternative auf dem Mac? (einschließlich macOS 10.13 High Sierra)
Beste Lösung für Screen Capture - Filmora Video Editor
Suchen Sie nicht weiter! Filmora Video Editor ist die beste Lösung, um Bildschirmaufnahmen unter Mac (einschließlich MacOS 10.13 High Sierra) und Windows zu erstellen. Es ist die dringend empfohlene iMovie-Alternative mit herausragenden Merkmalen, darunter diverse Bearbeitungswerkzeuge, Farbkorrektur, animierte Titel, PIP-Effekt, Face Off, Übergang und Screen Capture. Der Schritt-für-Schritt-Benutzerleitfaden für Filmora Video Editor wird es Ihnen auch als neuer Benutzer leicht machen. Er ist freundlich zu jeder Person mit Grundkenntnissen für Screen-Capture.
Hauptmerkmale von Filmora Video Editor:
- Verschiedene Spezialeffekte wie Split-Screen, Green-Screen und Face-Off-Funktionen sind ebenfalls verfügbar.
- Es verfügt über mehr als 300 Videoeffekte, die es Ihnen ermöglichen, kreativer mit Themen zu Liebe, Internet und Haustieren umzugehen.
- Großartig aussehende animierte Titel können Ihr Video atemberaubend und besonders machen.
- Sie bietet Mac-Benutzern erweiterte Bearbeitungsfunktionen mit Rückwärtswiedergabe, Videostabilisator sowie Schwenk- und Zoomfunktionen.
Wie macht man mit iMovie Alternative eine Bildschirmaufnahme?
Schritt 1. Importieren Sie Video in den Filmora Video Editor
Es ist einfach, mit dem Filmora Video Editor einen Screenshot zu machen. Starten Sie zunächst den Video-Editor und ziehen Sie Ihr Video per Drag & Drop auf die Hauptoberfläche des Programms.

Schritt 2. Erkennen Sie Szene
Klicken Sie in der "Medienbibliothek" mit der rechten Maustaste auf das Video und wählen Sie die Option "Szenenerkennung", und das Video wird automatisch mit detaillierten Einzelbildern in die Zeitleiste eingefügt. Sie können jeden Bildschirm auswählen, den Sie für die Bearbeitung benötigen.
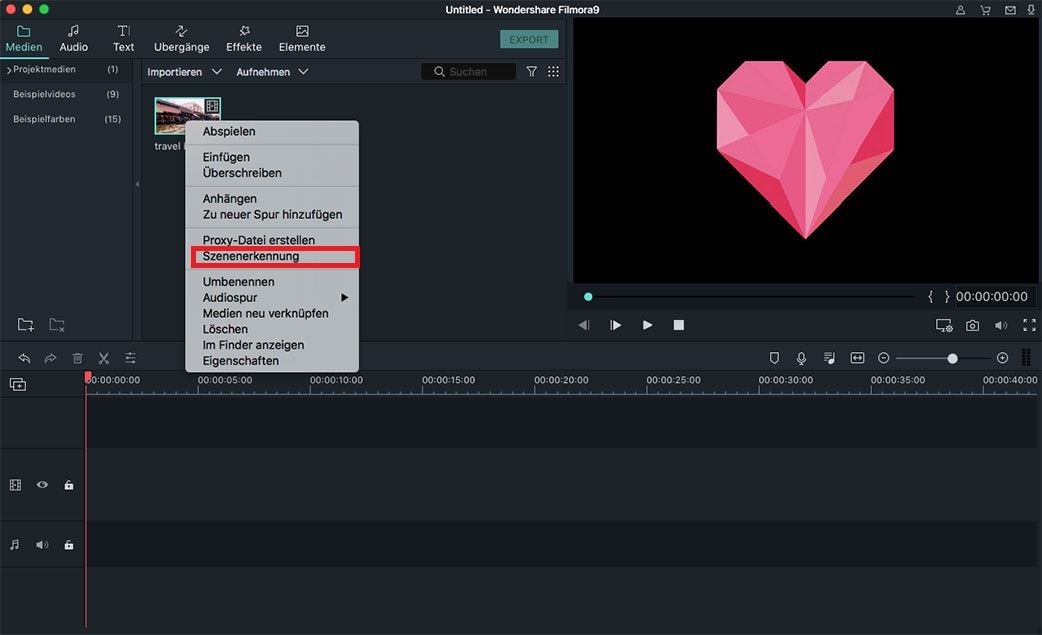
Schritt 3.Machen Sie Bildschirmaufnahme
Klicken Sie nun im Fenster "Vorschau" auf das Symbol "Kamera", um einen Screenshot des Videos zu machen. Dann haben Sie erfolgreich einen Screenshot auf dem Video gemacht.
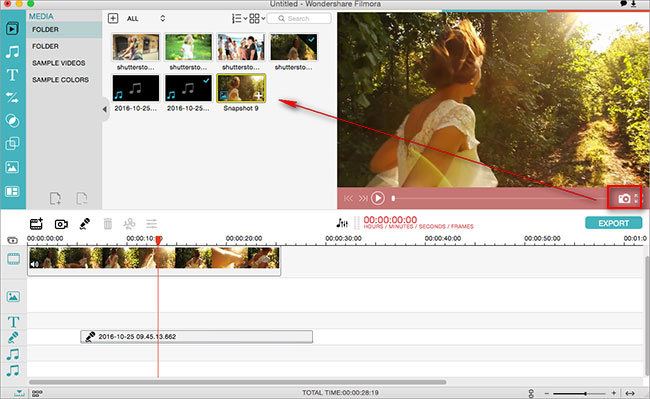
Alternative Lösung, um einen Screenshot auf Video zu machen
Alternativ finden Sie auf der Tastatur die Druckbildschirmtaste, die mit "PrtScn SysRq" abgekürzt wird. Aufgrund verschiedener Hersteller finden Sie die Taste unterschiedlich abgekürzt, aber das sollte überhaupt kein Problem sein.
Um einen Screenshot zu machen, müssen Sie die "Alt"-Taste gedrückt halten und dann "PrtScn SysRq" drücken. Schließen Sie den Vorgang ab, indem Sie den Screenshot auf Ihrem Computer speichern. Sie können entscheiden, ob Sie den ganzen Bildschirm oder nur einen Teil davon erfassen möchten, je nachdem, was Sie bevorzugen.
Teil 2. Unterstützt iMovie Screen Capture?
Wer auch immer Ihnen gesagt hat, dass iMovie keine Bildschirmaufnahmen unterstützt, muss Ihnen die größte Lüge der modernen Welt erzählt haben. Dieses Programm ist gut in der Lage, Screenshots zu erstellen und bietet in der Regel eine der besten Erfahrungen als viele andere Programme. Wie Sie in iMovie Screenshots in iMovie erstellen, können Sie anhand des folgenden Bildes lernen.
Sehen Sie sich die detaillierte Schritt-für-Schritt-Anleitung für die Bildschirmaufnahme in iMovie an
Schritt 1.Die Wahrheit ist, dass iMovie das Screen-Capture nur dann voll unterstützt, wenn die Leute es anders sehen. Vielleicht haben Sie die Leute schon einmal sagen hören, dass iMovie immer zweideutig ist, und das ist alles aus ihrer Erfahrung. Dies ergibt sich aus der Tatsache, dass einige wichtige Dinge unklar bleiben, aber Sie können Ihren Screenshot in iMovie rendern und alles wird geklärt. Die Qualität wird hoch sein und Sie werden etwas aus dieser Welt erleben.
Schritt 2. Ein weiteres Hauptproblem von iMovie in Bezug auf die Bildschirmaufnahme ist das Dateiformat. Wenn Sie dieses Problem lösen, werden Sie keine Schwierigkeiten haben, Screenshots in iMovie aufzunehmen und später zu verwenden. Sie müssen sicherstellen, dass das zum Speichern Ihrer Screenshots verwendete Format kompatibel und von hoher Qualität ist.
Leider verwenden viele Menschen nicht unterstützte Formate und enden frustriert. Das ist ein Problem der eigenen Vorliebe, das man nicht ertragen muss. Machen Sie gute Recherchen, um sich über alle von iMovie unterstützten Dateiformate zu informieren und speichern Sie Ihre Screenshots darin, um ähnliche Frustrationen zu vermeiden. Wenn Sie das nicht tun, werden Sie sich immer darüber beschweren, dass iMovie Screenshots nicht unterstützt, obwohl es sie unterstützt.
Schritt 3. Zu anderen Zeiten kann die Bildschirmaufnahme in iMovie aufgrund der unregelmäßigen Größe der Screenshots fehlschlagen, die Sie leicht lösen können. Die idealen Screenshots sollten weder zu groß noch zu klein sein, sondern eine moderate Größe haben. Nehmen Sie einige Anpassungen an der Dateigröße sowie an der Skalierung vor, die nicht nur gut sind, sondern auch die Qualität der Screenshots verbessern. Vor allem aber müssen die Einstellungen für Ihren iMovie richtig gemacht werden, was eine Voraussetzung für einen guten Screenshot ist, um erfolgreich zu sein.