Ist Final Cut Pro nur für Mac und wo kann man Final Cut Pro kostenlos herunterladen?
Im Idealfall ist Final Cut Pro nur für die Ausführung auf Mac konzipiert, da die für die Erstellung des Programms verwendeten Technologien ausschließlich für Mac OS X bestimmt sind. Wenn Sie kein Apple Gerät besitzen, vergessen Sie die Verwendung von Final Cut Pro, insbesondere auf Windows. Aber Sie können viele, einfach zu verwendende und billigere Videoschnittsoftware finden, die als Alternative zu Final Cut Pro für Windows dienen können. Darüber hinaus gibt es viele Online-Sites, auf denen Sie Final Cut Pro kostenlos herunterladen können. In diesem Artikel stellen wir Ihnen die beste Alternative zu Final Cut Pro für Mac vor.
Eine preiswerte Alternative zu Final Cut Pro für Mac - Filmora Video Editor
Filmora Video Editor für Mac könnte Ihre beste Wahl sein, um die preiswerte Alternative zu Final Cut Pro für Mac zu sein. Mit diesem leistungsstarken Video-Editor können Sie auf noch mehr Funktionen für Medienformate und Geräte zugreifen. Während in Final Cut Pro für Mac alle Funktionen in verschiedenen Abschnitten des Programms zu finden sind, können Sie in Filmora Video Editor für Mac die gewünschte Funktion leicht im selben Fenster finden.
Warum Filmora Video Editor als preiswerte Alternative zum teuren Final Cut Pro für Mac wählen?
- Dieser Video-Editor bietet sowohl eine Windows- als auch eine Mac-Version.
- Viele integrierte Spezialeffekte wie Filter und Überlagerungen können einfache Videos in Kinoreife Qualität verwandeln.
- Bewegungsgrafiken und Spezialeffekte können sehr einfach angewendet werden, da sie alle in der Hauptoberfläche aufgelistet sind
- Texte und Titel ermöglichen eine einfache Anpassung der Videos nach Ihren Wünschen.
- Exportiert bearbeitete Videos in verschiedene Formate, einschließlich Video, Audio, DVD, Geräte und Online-Websites.
Wie man Videos mit dem Filmora Video Editor für Mac bearbeitet
Schritt 1. Dateien laden
Alle Dateien, die Sie bearbeiten sollen, sollten der Programmzeitachse durch einfaches Ziehen und Ablegen hinzugefügt werden. Es gibt die Alternative, die Registerkarte "Datei" in der Menüleiste zu verwenden, die es Ihnen ermöglicht, den Computer nach den Dateien zu durchsuchen.
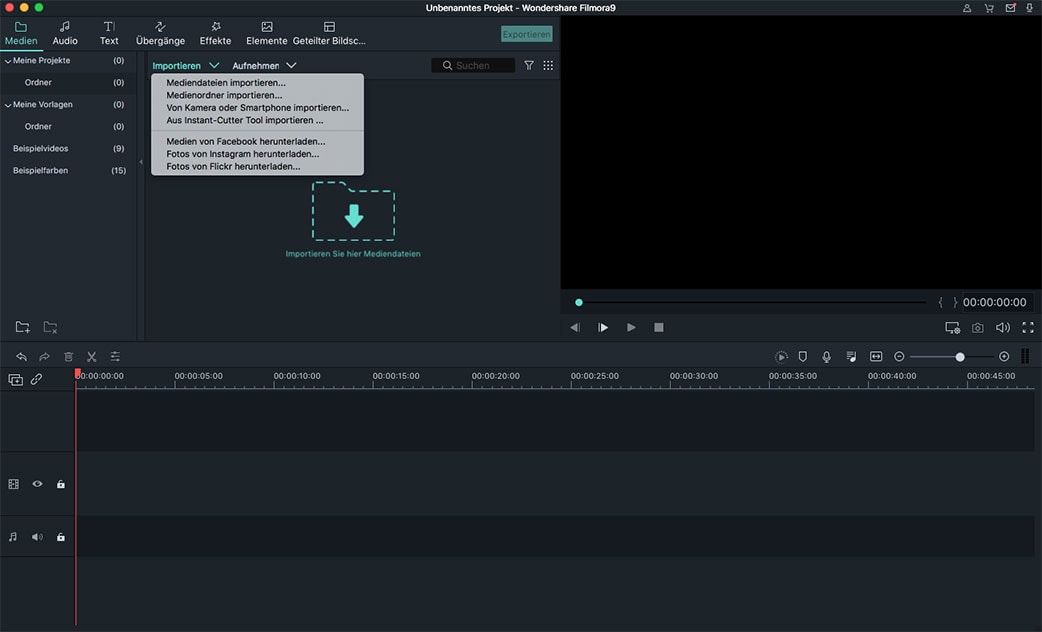
Schritt 2. Video frei bearbeiten
Markieren Sie das Video, das Sie bearbeiten, und wählen Sie dann eine der Bearbeitungsoptionen aus. Sie müssen die geeignete Bearbeitungsoption für Ihr Video auswählen.
Filmora Video Editor unterstützt alle grundlegenden Bearbeitungsfunktionen, Sie können Videos schneiden, zuschneiden, kombinieren, drehen, umkehren mit wenigen Klicks.
Zusätzlich zu diesen grundlegenden Funktionen können die erweiterten Bearbeitungsfunktionen von Filmora Video Editor auch bei kreativeren Videobearbeitungen nützlich sein. Green Screen, Pan & Zoom und andere coole Effekte verleihen Ihrem Video einen Hollywood-Look.

Schritt 3. Video speichern
Zuletzt speichern Sie die Änderungen, die Sie an dem Video vornehmen. Und dann können Sie sie nach Belieben auf jedes beliebige Gerät exportieren.

Warum ich Filmora Video Editor empfehle
Animierte Titel sind weitere Funktionen, die Sie mit Filmora Video Editor für Mac (es gibt auch eine Windows-Verion:Filmora Video Editor für Windows), genießen können, und diese Final Cut Pro für Mac Alternative ermöglicht das Hinzufügen von Untertiteln zu einem Video. Die Farbkorrektur hilft bei der Anpassung von Sättigung, Kontrast und Helligkeit von Videos, während PIP über 50 Übergangseffekte verfügt, die Sie anwenden können, um Ihren Film atemberaubend zu machen. Wenn Sie Änderungen oder Aufteilungen in Ihrem Video wahrnehmen möchten, ermöglichen die Szenenerkennungsfunktionen dies, während Mosaikeffekte dabei helfen, alle Teile, die nicht in Ihrem Video erscheinen sollen, zu verwischen.
Es gibt viele andere Bearbeitungsfunktionen von Filmora Video Editor, die Sie beeindrucken werden. Screen Capture verfügt über ein eingebautes Vorschaufenster, das es ermöglicht, Schnappschüsse aufzunehmen, während Video- und Audiorecorder dabei hilft, Ihrem Film ein Voiceover oder ein zusätzliches Video hinzuzufügen. Es gibt das Zeitachsen-Panel, das die Bearbeitung Ihrer Videos erleichtert, Drag and Drop hilft bei der Bearbeitung von Videos mit einer einfachen Drag-and-Drop-Funktionalität, während die Vollbildvorschau es Ihnen ermöglicht, die bearbeitete Arbeit unter einem kompletten Bildschirm zu betrachten, was ein Echtzeit-Erlebnis bietet.
[Achtung] Wenn Sie mehr über die Alternative Final Cut Pro, erfahren möchten, können Sie auf den Link klicken, um mehr zu erfahren
Tipps zur Verwendung von Final Cut Pro für Mac
- Unterstützt Final Cut Pro Yosemite, macOS Serria, macOS High Sierra, macOS Mojave?
Die klare Antwort ist, dass Final Cut Pro Yosemite unterstützt. FCP wurde dahingehend erweitert, dass es nun mehr das Schneiden, Importieren und Exportieren von Videos unterstützt, die mit Standardauflösung aufgenommen wurden. Die neuesten Versionen von Final Cut Pro verfügen über erweiterte Funktionen, die es gut mit Yosemite kompatibel machen, so dass Sie keine Probleme bei der Verwendung haben werden. Sie können sowohl Videos mit 4K- als auch mit 5K-Auflösung und mehr verarbeiten, was ein Vorteil für die Benutzer ist.
[Aktualisieren]: Final Cut Pro wurde auf Final Cut Pro X aktualisiert. Wenn sich Ihr Mac im System macOS befindet und Sie Final Cut Pro noch nie auf Ihrem Mac installiert hatten, können Sie jetzt nur noch Final Cut Pro X herunterladen und installieren.
- So kaufen Sie Final Cut Pro | Final Cut Pro Rabattpläne finden
Schießen Sie nicht daneben:
- Kostengünstigste Möglichkeit, Final Cut Pro kostenlos zu erhalten
- Tipps zur Fehlerbehebung bei der Verwendung von Final Cut Pro
Sie werden die wichtigsten Vorteile kennenlernen, sobald Sie Final Cut Pro einsetzen. Apple war sehr kreativ und hat Funktionen wie den Workflow-Assistenten und das Inspektor-Panel entwickelt, die für einen reibungslosen Ablauf bei der Verwendung von Final Cut Pro mit Yosemite sorgt. Es gibt auch iOS-Anwendungen, die von Apple mit Unterstützung für Yosemite eingeführt wurden und die den Umfang der Optionen erweitern. Sie werden jederzeit in der Lage sein, Final Cut Pro mit Yosemite ohne Schwierigkeiten zu verwenden.
Es gibt jedoch keine Garantie dafür, dass Final Cut Pro immer wie erwartet funktioniert. Es werden sich zwangsläufig einige Probleme ergeben, und es wird Sie stören, wenn Sie nicht über die Fehlerbehebung informiert sind. Sie brauchen sich nicht darum zu kümmern, dass ein Experte dies für Sie erledigt, sondern können dies mit dieser Fehlerbehebungsrichtlinie selbst in die Tat umsetzen. Beginnen Sie mit dem Ordner "Anwendungen" und klicken Sie dann mit der rechten Maustaste auf das Symbol " Inhalt des Pakets anzeigen". Es öffnet dann den Ordner "contents" und "Mac OS" in dieser Reihenfolge. Doppelklicken Sie im Ordner "Mac OS" auf "Final Cut Pro", und das Terminalfenster wird automatisch geöffnet. Sobald es zu laufen beginnt, werden Sie die anfänglichen Probleme nicht mehr erleben.






