Unterstützt Final Cut Pro das Hinzufügen von Übergängen zu Videos?
Auf diese Frage gibt es eine einfache Antwort: Ja, die Antwort ist einfach! Final Cut Pro unterstützt eine Vielzahl von Übergängen, um Ihren Clips ein glattes, professionelles Erscheinungsbild zu verleihen und Ihnen den Übergang vom Filmen zum Filmemachen zu erleichtern. Sie können auch einen Übergang als Standard festlegen, um Zeit zu sparen und Ihren Bewegungen eine konsistente Atmosphäre zu verleihen.
- Teil 1: Die 5 heißesten Übergänge des Final Cut Pro
- Teil 2: Wie können Sie Übergänge mit Final Cut Pro hinzufügen?
- Teil 2: Wie können Sie Übergänge mit Filmora Video Editor hinzufügen?
Teil 1: Die 5 heißesten Übergänge des Final Cut Pro
Schwenk nach links : Star Wars-Fans werden mit dem Pan-Übergang vertraut sein, George Lucas' Lieblingsmethode für den Schnitt von Dagobah nach Bespin und zurück. Seien Sie mit Ihren Heimvideos wie ein weniger bärtiger, weniger verrückter Lucas!
Überblendung: Einfach. Klassisch. Vielleicht ein wenig langweilig. Ein Klischee, weil es funktioniert!
Blume: Dreht die Sättigung in einem Clip hoch, bevor der nächste Clip eingeblendet wird. Ein Klassiker aus Traumsequenzen und Rückblenden, der einen Übergang aufpeppt, ohne dabei zu sehr ins Gesicht zu schauen.
Auf Farbe überblenden: Ein allmähliches Überblenden, bei dem die Farbe zwischen den einzelnen Aufnahmen eingefügt wird, anstatt einfach von einer zur nächsten zu verblassen. Normalerweise ist die Farbe schwarz oder weiß, aber Sie können gerne experimentieren und sehen, was passiert!
Leichtes Rauschen: Blitzschneller Übergang von einer Aufnahme zur anderen. Sie können das Zentrum des Blitzes und die Farbe wählen, um diesen Effekt so zu gestalten, wie Sie es wünschen.

Teil 2: Wie können Sie Übergänge mit Final Cut Pro hinzufügen?
Schritt 1. Wählen Sie Ihre Clips aus. Fügen Sie zwei oder mehr Szenen zur Bearbeitungszeitachse hinzu.
Schritt 2. Klicken Sie auf die Registerkarte "Effekte" oder die Schaltfläche "Effekte" und dann auf "Videoübergänge"..
Schritt 3. Wählen Sie einen Übergang aus einem der vielen Angebote in Final Cut Pro.
Um einen bestimmten Übergang zum Standard für einen ganzen Zug zu machen, wiederholen Sie die Schritte 1-2 oben und klicken Sie dann mit der rechten Maustaste auf "Als Standard setzen".
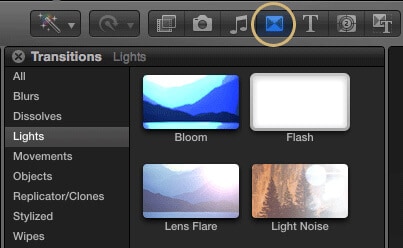
Teil 2: Wie können Sie Übergänge mit Filmora Video Editor hinzufügen?
Filmora Video Editor ist ein ausgezeichnetes, erstklassig bewertetes Tool, mit dem sich Übergänge zu Videos problemlos hinzufügen lassen. Das Programm ist mit einer Reihe von nützlichen Bearbeitungswerkzeugen angereichert, die es zu einem eigenständigen Werkzeug seiner Art machen. Wenn Sie auf der Suche nach der besten Software zum Hinzufügen von Übergängen zu Ihrem Video umhergeirrt sind, dann machen Sie sich keine Sorgen und probieren Sie dieses Werkzeug einmal aus. Der Filmora Videoberbeitung begeistert eine überwältigende Anzahl von Anwendern auf der ganzen Welt, und sie sind definitiv nicht auf der falschen Seite, was ihn zu einem unverzichtbaren Bastelwerkzeug macht.

- Dieses Werkzeug wird mit verschiedenen Effekten, Elementen, Bewegungen, Layouts, Texten und Titeln geliefert.
- Mit dieser Software können Sie nicht nur grundlegende Bearbeitungen an Ihren Videos, sondern auch an Audios und Bildern vornehmen. Die Bedienelemente sind gut auf dem Programm platziert.
- Dieses Programm verfügt über einen Rekorder, der Ihre Desktop-Aktivitäten, Voice-Over und Webcam aufzeichnen kann.
- Es verfügt über erweiterte Funktionen, mit denen Sie: geteilten Bildschirm, GIFS bearbeiten, Videos stabilisieren, Videos rückwärts abspielen und eine erweiterte Farbabstimmung durchführen können.
Wie können Sie Übergänge mit Filmora Video Editor hinzufügen:
Schritt 1. Importieren Sie Videodateien
Starten Sie den Filmora Videoberbeitung auf Ihrem Computer und navigieren Sie zum Fenster des Hauptprogramms. Gehen Sie auf die Schaltfläche "Importieren" und wählen Sie anschließend die Option "Mediendateien importieren".
Alternativ klicken Sie auf das Menü "Datei", dann auf das Untermenü "Medien importieren" und dann auf "Mediendateien importieren". Wählen Sie im Datei-Explorer die Videos aus, denen Sie Übergänge hinzufügen möchten, und klicken Sie auf "Öffnen".

Schritt 2. Hinzufügen Sie Übergang
Klicken Sie auf die Schaltfläche "TRANSITIONEN" auf der Zeitachse, um in die Übergangsbibliothek zu gelangen. Wählen Sie in der Bibliothek Ihren bevorzugten Übergangstyp aus und ziehen Sie ihn an den Anfang oder das Ende des Videos. Wenn Sie mehrere Videos haben, ordnen Sie sie einfach in der gewünschten Reihenfolge an und fügen Sie diese Übergänge am Anfang oder Ende jedes Videos hinzu. Sobald Sie die Übergänge hinzugefügt haben, wählen Sie die Videos aus, um sie abzuspielen und den Echtzeiteffekt der ausgewählten Übergänge zu sehen.
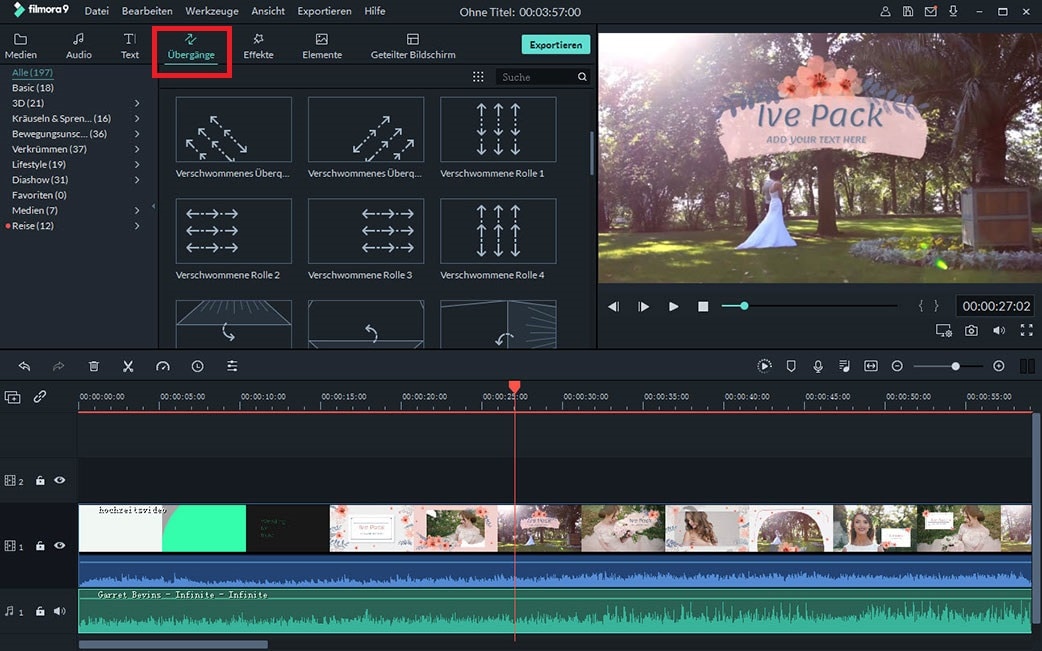
Schritt 3. Hinzufügen Sie Ihre Videos
Klicken Sie auf die Schaltfläche "Export", um das "Ausgabefenster" anzuzeigen. Wählen Sie das gewünschte Ausgabeformat für Ihre Videos, geben Sie den bequemen Speicherpfad an, geben Sie den Namen Ihres Videos an und klicken Sie auf die Schaltfläche "Export" unten rechts im gleichen Fenster. Das Programm würde automatisch mit der Filmerstellung/Verarbeitung des Videos beginnen. Warten Sie, bis die Statusmeldung "Mission abgeschlossen" angezeigt wird, was bedeutet, dass der Film erfolgreich erstellt wurde. Klicken Sie auf "Find Target", um das Projekt in dem von Ihnen angegebenen Speicherpfad zu finden.






