Wie entferne ich den Greenscreen-Hintergrund? Ist es möglich, Greenscreen in Photoshop zu entfernen? Wenn wir ein Video oder Bild mit Greenscreen-Hintergrund aufnehmen, müssen wir eine Videobearbeitung durchführen, um den Greenscreen-Hintergrund zu entfernen und durch einen neuen Hintergrund zu ersetzen. Photoshop ist ein bekanntes und professionelles Bilderstellungs- und Bearbeitungswerkzeug von Adobe. Und Photoshop kann Ihnen auch dabei helfen, den Greenscreen-Hintergrund aus dem Bild zu entfernen. In diesem Leitfaden geben wir Ihnen Tipps, wie Sie Green Screen in Photoshop entfernen können.
- Teil 1. Wie entfernt man Greenscreen in Photoshop?
- Teil 2. Warum brauchen Sie eine Alternative zur Entfernung von Greenscreen?
- Teil 3. Einfacherer Weg zur Entfernung von Greenscreen
Teil 1. Wie entfernt man Greenscreen in Photoshop?
Nachfolgend finden Sie eine Schritt-für-Schritt-Anleitung zur Verwendung von Photoshop zur Entfernung von Greenscreen.
Schritt-für-Schritt-Anleitung zum Entfernen von Greenscreen in Photoshop CC
Schritt 1. Importieren Sie das Greenscreen-Bild in Photoshop
Starten Sie das Programm Photoshop und importieren Sie das Bild mit Greenscreen-Hintergrund.
Schritt 2. Beschneiden Sie den überschüssigen Teil des Bildes
Jetzt ist es an der Zeit, unerwünschte Teile aus dem Bild zu entfernen. Sie können dazu die Beschnittkontrolle verwenden oder einfach den unerwünschten Bereich ausschneiden. Und dann drücken Sie einfach die "Enter"-Taste, um den Zuschnitt zu bestätigen.
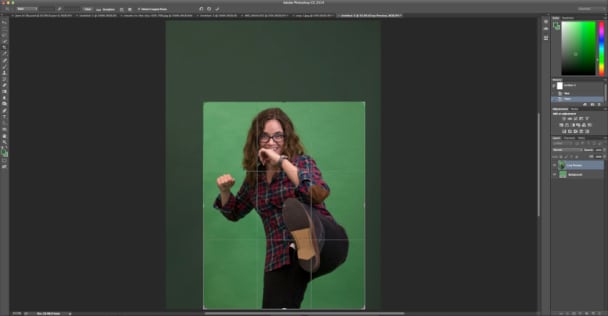
Schritt 3. Tun Sie Farbkontrolle
Gehen Sie zum Menü "Auswahl" und klicken Sie auf die Option "Farbbereich". Und verwenden Sie die Pipette, um den Greenscreen zu entfernen. Drücken Sie einfach die Umschalttaste und klicken und ziehen Sie um die Bereiche mit grüner Farbe, die Sie entfernen möchten. Wenn dies perfekt erledigt ist, können Sie sehen, dass der Effekt im Farbbereich-Fenster weiß angezeigt wird. Es ist in der Lage, die Alt-Taste zu drücken und auf die Bereiche zu klicken, von denen Sie denken, dass sie überzogen sind.
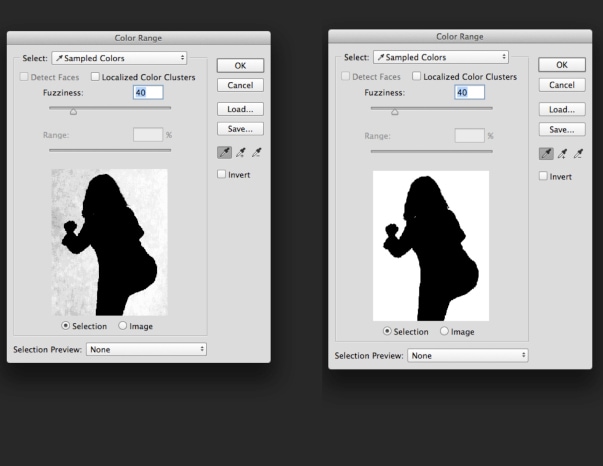
Schritt 4.Invertieren und Verfeinern Sie Kante
Gehen Sie erneut in das Menü "Auswahl" und klicken Sie auf die Option "Umgekehrt". Und dann zurück zum Menü "Auswählen" und klicken Sie auf die Option "Rand verfeinern...".
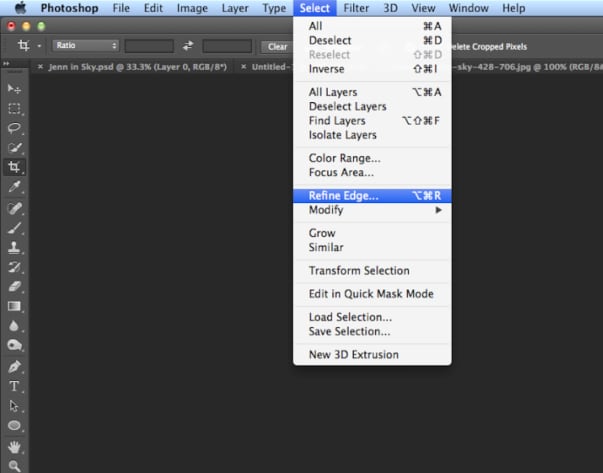
Schritt 5. Einstellung der Kantenglätte
Im Fenster "Kante verfeinern..." können Sie die Kantenglättung mit verschiedenen Schiebereglern vornehmen. Klicken Sie dann zur Bestätigung auf die Schaltfläche "OK".
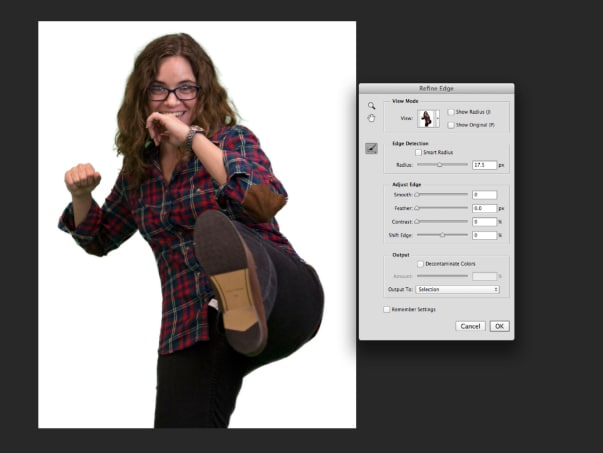
Schritt 6. Löschen Sie Greenscreen
Gehen Sie schließlich zurück zu "Auswählen" > "Invertieren", und drücken Sie auf Ihrer Tastatur auf "Löschen", um den grünen Bildschirm vollständig zu entfernen. Jetzt können Sie das Bild auf einen beliebigen neuen Hintergrund kopieren oder ziehen.
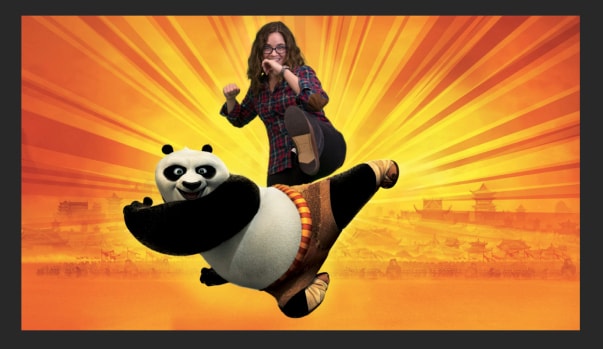
Teil 2. Warum brauchen Sie eine Alternative zur Entfernung von Greenscreen?
Photoshop wird zum Standard, wenn es um die Bearbeitung und Erstellung von Bildern geht. Die Programmdatei für Photoshop ist jedoch zu groß, um sie auf einem Rechner mit weniger Speicherplatz zu installieren. Und da es mit seinen zahlreichen Funktionen und Werkzeugen sehr professionell ist, ist es für viele Leute schwierig, damit umzugehen. Auch die Adobe-Produktlinie hat viele Einschränkungen, insbesondere wenn sie 2013 das neue Produkt Creative Cloud herausbringt, das die Entwicklung von Photoshop-Alternativen wie Sony Vegas und Filmora Video Editor motiviert. Wenn Sie ein Anfänger sind, empfehlen wir Ihnen dringend, Filmora zu verwenden, um den Greenscreen-Hintergrund zu entfernen.
Teil 3. Einfacherer Weg zur Entfernung von Greenscreen
Filmora Video Editor für Windows (oder Filmora Video Editor für Mac) ist speziell für Anfänger zum Bearbeiten und Erstellen von Videos, Bildern und Tonspuren konzipiert. Er verfügt über die Funktion des Greenscreen sowie über die Möglichkeit, Greenscreen aus dem Hintergrund zu löschen. Und es gibt mehrere einfach zu handhabende und fortgeschrittene Videobearbeitungswerkzeuge, die Ihnen helfen, Änderungen an Ihren Mediendateien vorzunehmen. Importieren Sie einfach die von Ihren Telefonen oder Kameras aufgenommenen Videos und Bilder und beginnen Sie mit der Bearbeitung - so einfach wie das ABC.

Warum diese Greenscreen-Entfernungssoftware wählen:
- Es ist einfach, den Greenscreen-Effekt in Ihrem Video zu aktivieren und bei Bedarf wieder zu entfernen.
- Sie können Filter, Texte, Faceoff, Übergänge, geteilten Bildschirm, Elemente und über 300 Effekte auf Videos anwenden.
- Es ist in der Lage, Ihr Video durch Trimmen, Zuschneiden, Drehen, Teilen, Kombinieren und vieles mehr anzupassen.
- Sie können Videos und Bilder in jedem beliebigen Format importieren und haben mehrere Exportoptionen.
[Tutorial] Schritte zum Entfernen von Greenscreen mit Photoshop Alternative Software
Da Filmora Video Editor einfach zu bedienen ist, können Anfänger und technische Neulinge den Videoschnitt ohne Probleme durchführen. Folgen Sie dazu einfach den nachstehenden Schritten.
Schritt 1. Starten Sie die Filmora Video Editor
Nachdem Sie die Videobearbeitungssoftware auf Ihrem PC eingerichtet haben, starten Sie das Programm. Und in der Hauptoberfläche können Sie auf den "VOLLSTÄNDIGEN FEATURE-MODUS" klicken, um in das Videobearbeitungsfenster zu gelangen.

Schritt 2. Importieren Sie Videos oder Bilder in das Programm
Wenn es darum geht, Mediendateien zu importieren, können Sie auf die Schaltfläche "Mediendateien hier importieren" klicken und die Videos oder Bilder auswählen, um sie in das Programm zu laden. Die Dateien werden dem Fenster der Medienbibliothek hinzugefügt.

Schritt 3. Entfernen Sie Greenscreen
Ziehen Sie das Video oder Bild mit Greenscreen auf die Zeitachse. Und klicken Sie mit der rechten Maustaste auf das Video und wählen Sie die Option "Green Screen", wodurch ein neues Fenster zur Bearbeitung des Hintergrunds geöffnet wird.
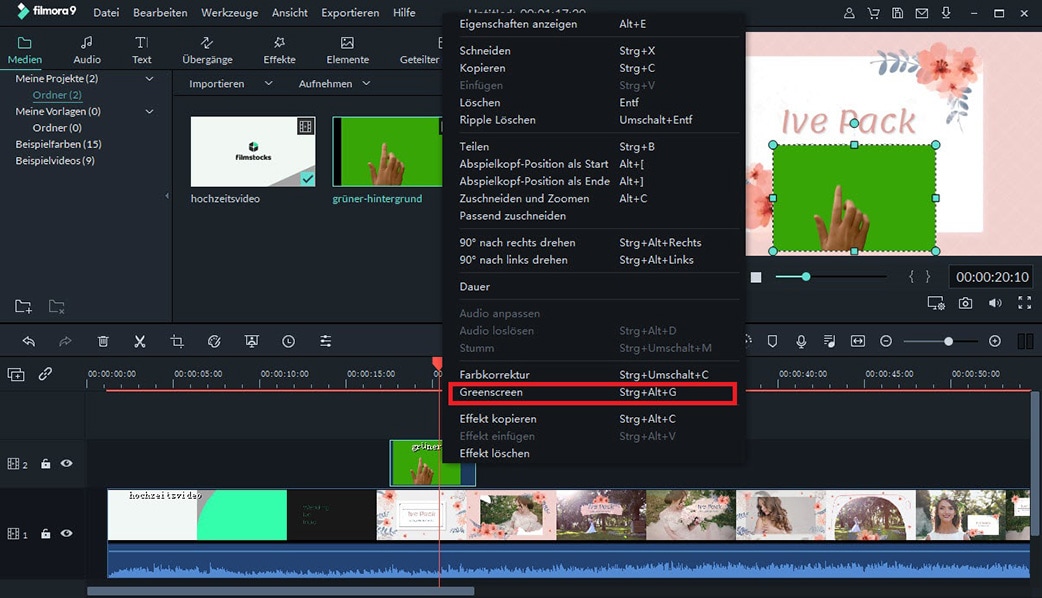
Und Sie können zum Menü "Maske" wechseln und eine neue Farbe auswählen. Und es hat die Fähigkeit, den Intensitätspegel anzupassen. Wenn Sie mit der Hintergrundfarbe zufrieden sind, klicken Sie auf "OK", um die Änderung zu bestätigen. Nach diesem Schritt können Sie das Video kopieren und einen neuen, gewünschten Hintergrund auf dem Video aktivieren.
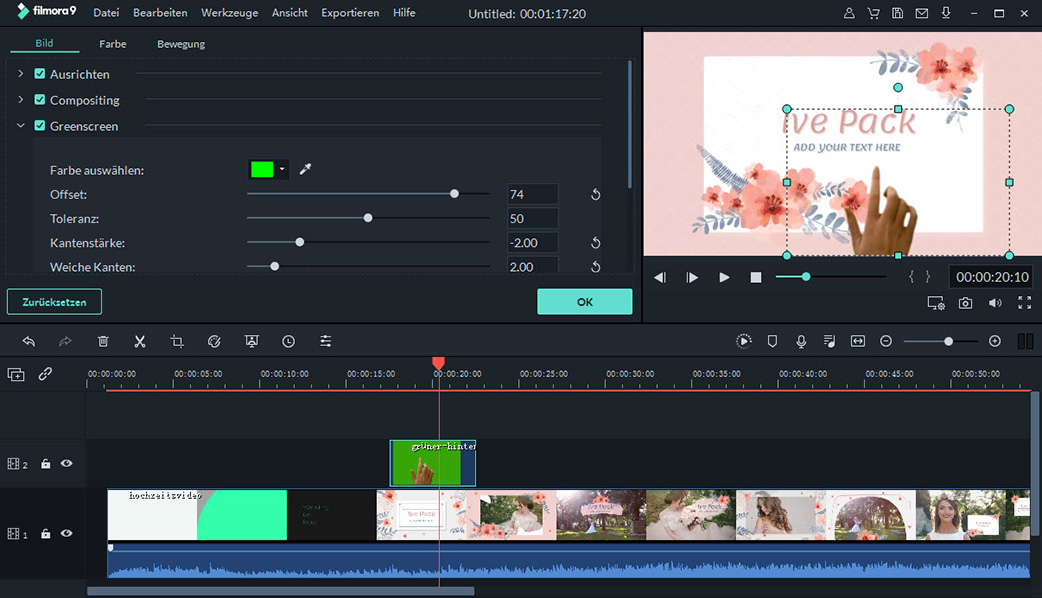
Schritt 4. Exportieren Sie das neue Video
Im Fenster oben rechts können Sie auf das Wiedergabesymbol klicken, um eine Vorschau Ihrer Änderung anzuzeigen. Klicken Sie dann auf die Schaltfläche "EXPORT", um das Video zu speichern. Sie können ein beliebiges Videoformat als Zielausgabe wählen. Oder es ist möglich, das Video auf Ihre mobilen Geräte zu exportieren.

Wenn Sie Videos in Greenscreen aufnehmen, können Sie Filmora Video Editor verwenden, was im Vergleich zu Photoshop CC einfacher ist, den Greenscreen-Hintergrund zu entfernen und einen neuen Hintergrund hinzuzufügen, um Ihren eigenen Film zu erstellen. Einfach herunterladen und ausprobieren.





