Frage: Warum wird für Videos ein grüner Hintergrund verwendet?
Antwort: Green Screen ist eine Technik zum Kombinieren oder Verbinden von zwei Bildern oder Videostreams, die in Wikipedia auch als Chroma-Key bekannt ist. Egal, ob Sie Anfänger oder Profi sind, Greenscreen-Funktionen können Ihnen helfen, ein cooles Video zu erstellen.
Wenn Sie einige kostenlose Green-Screen-Hintergründe (wie ich) finden möchten, können Sie 5 beste Online-Seiten lernen, um einen kostenlosen Green-Screen-Video-Hintergrund in diesem Beitrag herunterzuladen.
Das Beste daran?
Diese ausführliche Anleitung enthält auch die folgenden Punkte:
- Bester Green Screen Video Editor für PC, Mac;
- Detaillierte Anleitung, um selbst einen Green Screen-Videoeffekt zu erstellen.
Nun, lasst uns reintauchen...
- Teil 1. Die besten 5 coolen Websites zum Herunterladen kostenloser Green Screen Hintergründe
- Teil 2. Bester Videoeditor mit Green Screen Feature - Filmora Video Editor
Die besten 5 Orte zum Herunterladen kostenloser Green Screen Video-Hintergründe
#1. Videvo
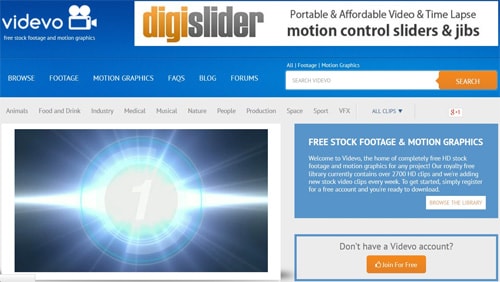
Videvo ist eine Website mit grünen Hintergrund kostenlose Videoclips, die Videos, die Sie für Filmproduktion, Geschäft und andere Arten von verwandten Filmen verwenden können.
Erfahren Sie mehr >>
#2. XStockvideo
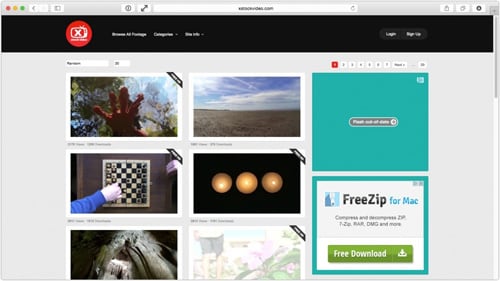
XStockVideo ist mehr eine Website, die kostenloses Greenscreen-Videomaterial für professionelle Videos anbietet. Die Videos können in den Auflösungen 960x540 oder 1280x720 heruntergeladen werden.
Erfahren Sie mehr >>
#3. Videezy
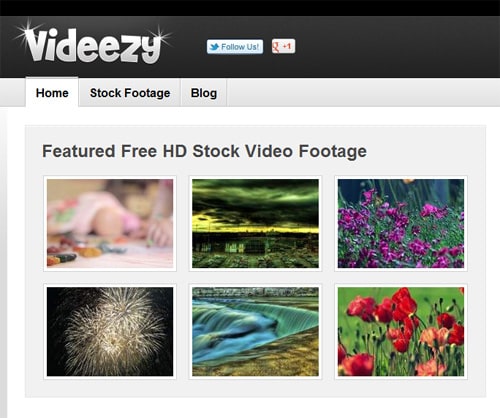
Videezy hat 781 kostenlose grüne Hintergrundvideos verschiedener Art, die für verschiedene Zwecke verwendet werden können. Die Videos beziehen sich auf Zeitraffer, Natur etc.
Erfahren Sie mehr >>
#4. Motion Elements
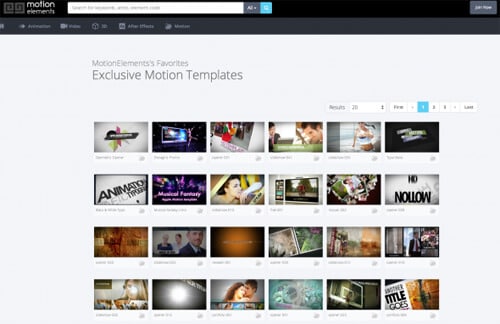
Motion Elements bietet kostenlose High-Definition-Videos, die für Green Screens verwendet werden können.
Erfahren Sie mehr >>
#5. Ignite Motion
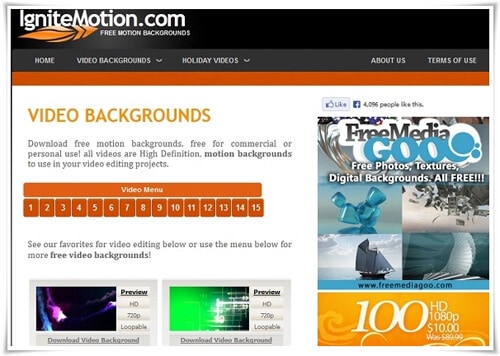
Ignite Motion ist eine erstaunliche Website, die sowohl freie Bewegungshintergründe als auch 3D-Animationen in verschiedenen Formaten bietet.
Erfahren Sie mehr >>
Wie macht man sein Green Screen Video mit Filmora Video Editor?
Filmora Video Editor für Windows (oder Filmora Video Editor für Mac) ist vielleicht das beste Produkt zur Bearbeitung von Green Screen-Videos. Filmora Video Editor verfügt über neuartige Funktionen, mit denen Sie mit verschiedenen wunderbaren Tools mit Ihren Videos spielen können. Es verfügt über eine Green Screen-Funktion, mit der Benutzer unmögliche Szenen möglich machen können.
Auch gibt es viele Übergänge, die Sie zu Ihren Videoclips hinzufügen können, die sie in wirklich schöne Kinofilme verwandeln. Sie können viele Filter und Effekte verwenden, um Ihre Videos interessanter zu gestalten. Außerdem gibt es viele Intro- und Abspann-Clips, die Sie hinzufügen können, um Ihren Greenscreen-Videos einen interessanten Anfang und ein interessantes Ende zu geben.

- Green Screen: Ermöglicht es Benutzern (auch Anfängern), die professionellen „Green Screens“ von Profis zu emulieren.
- Filter und Überlagerungen: Stellen Sie eine Reihe von Filtern zur Verfügung, darunter Lichtleckagen, alte Filme, Kino-Flair usw.
- PIP: Die Option Bild in Bild hilft Ihnen, ein Bild oder Video mit einem anderen auf dem Bildschirm zu überlagern, um einen vergangenen Speicher darzustellen oder eine Geschichte aus verschiedenen Blickwinkeln zu erzählen.
- Drehen, Trimmen, Zuschneiden und Zusammenführen: Dieser Videoeditor verfügt über alle grundlegenden Bearbeitungsanforderungen für die Videoerstellung.
- Separate Version für Windows PC und Mac (macOS 10.15 Catalina wird unterstützt) und ist mit dem neuesten Betriebssystem kompatibel.
[Tutorial] Wie erstelle ich einen Green Screen Hintergrund für Videos?
Bevor Sie mit der Erstellung eines Green Screen-Videos beginnen, müssen Sie Videoclips vor einem Greenscreen-Hintergrund aufnehmen. Oder Sie können auch einige Greenscreen-Hintergrundvideos von den Websites herunterladen, die wir in Teil 2. aufgelistet haben, und coole Bewegungen und Elemente auswählen, die Sie zu Ihren Videos hinzufügen können.
Schritt 1: Importieren Sie Ihre Videos
Ziehen Sie Ihre Videos zuerst per Drag & Drop in den Filmora Video Editor. Alternativ können Sie auch auf das Symbol „Importieren Sie Mediendateien hier“ klicken, um Ihre Videos in dieses Programm zu importieren.

Schritt 2: Videos zur Timeline hinzufügen
In diesem Schritt ziehen Sie bitte Ihre Videos per Drag-and-Drop in der Timeline auf die PIP-Spur, um fortzufahren. Oder Sie können mit der rechten Maustaste auf den Videoclip klicken und „Auf PIP anwenden“ im Benutzeralbum wählen.
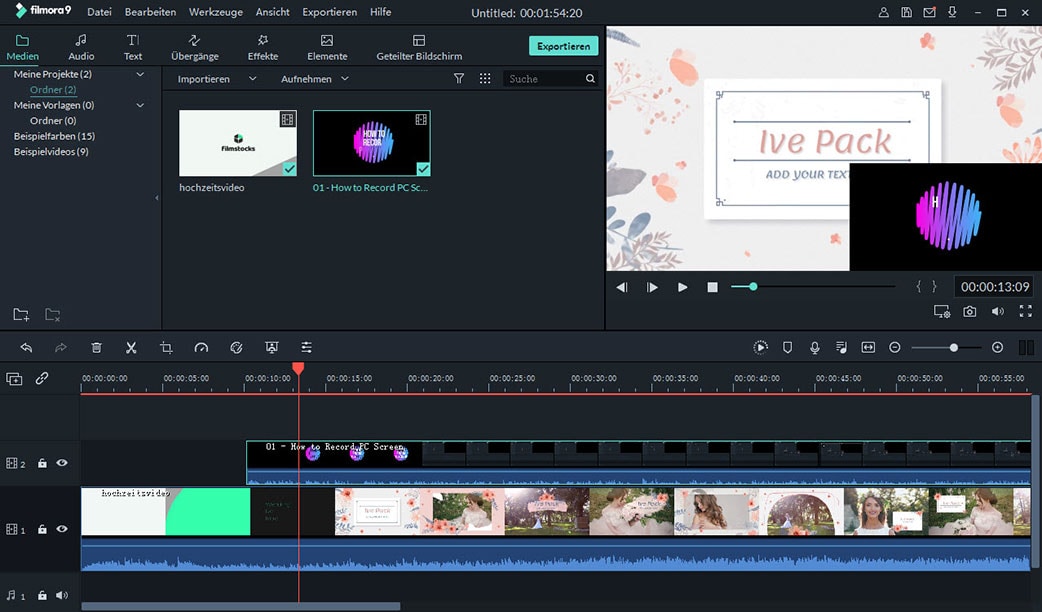
Schritt 3: Green Screen Funktion
Klicken Sie mit der rechten Maustaste auf das Video, Sie erhalten sofort ein Dropdown-Menü. Nun sollten Sie „Green Screen“ wählen.
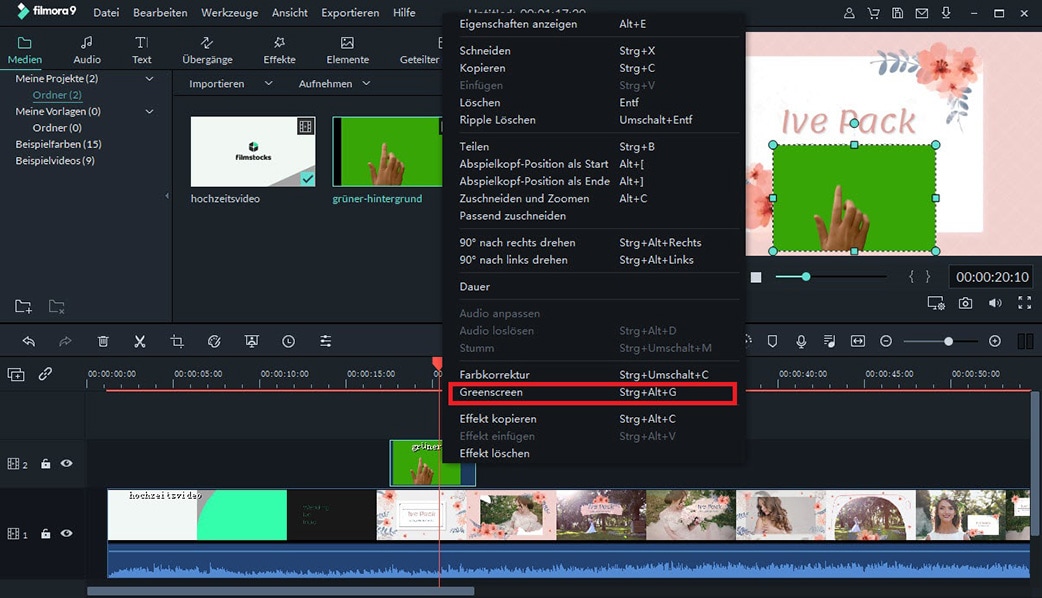
Schritt 4: Green Screen auf Video anwenden
Nachdem Sie ein Fenster „PIP Inspector“ erhalten haben, finden Sie auf der Registerkarte „Bild“ oder „Video“ die Funktion „Chroma Key (Green Screen)“, wählen Sie die Farbe als „grün“ und Sie haben die Möglichkeit, die Intensität anzupassen.
Klicken Sie auf den Green Screen Hintergrund, um ihn auf transparent zu setzen. Zum Schluss klicken Sie auf „OK“, um es zu speichern. Nach allen Einstellungen können Sie nun einen coolen Hintergrund für das Video personalisieren, indem Sie die neue Video-Hintergrunddatei auf die Timeline ziehen.
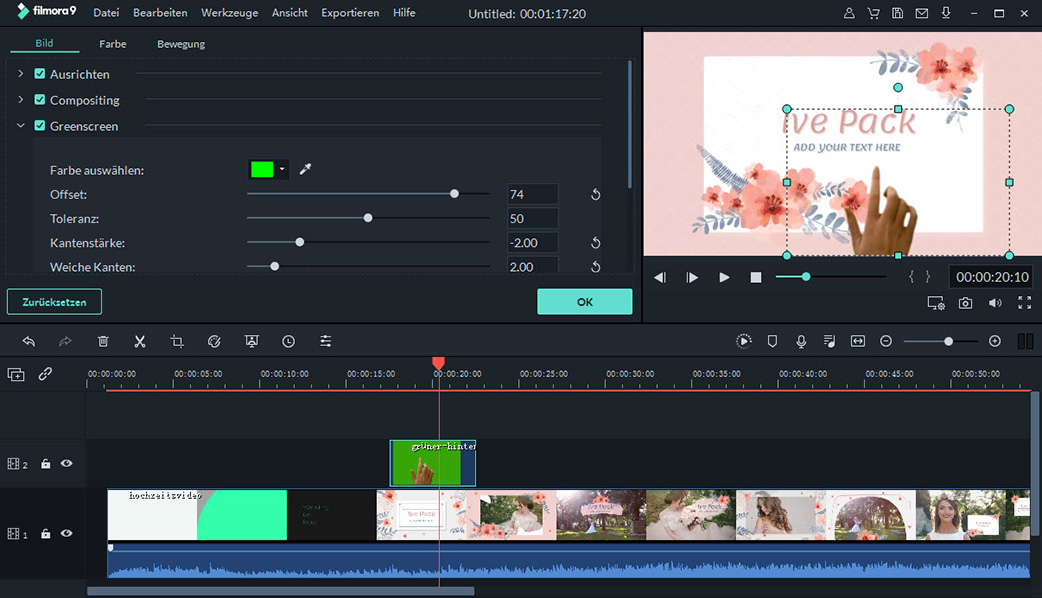
Schritt 5: Video exportieren
Schließlich müssen Sie auf die Schaltfläche „Exportieren“ klicken, um Ihr Video zu speichern.

Verpassen Sie nicht:
Finden Sie weitere beliebte Green Screen Video-Software >>





