Wie überlagert man ein Bild/Video auf einem Video iMovie?
Ein Bild-in-Bild-Effekt ermöglicht es Ihnen, einen Videoclip oder ein Bild so übereinander zu platzieren, dass sie gleichzeitig in verschiedenen Fenstern abgespielt werden. Dieser Effekt ist sehr nützlich, wenn Sie ein Spiel- oder Schulungsvideo erstellen.
Als einer der besten und am einfachsten zu bedienenden Videoeditoren bietet iMovie grundlegende Effekte und Bearbeitungswerkzeuge wie eine Bild-in-Bild-Funktion.
Folgen Sie diesem Leitfaden, damit Sie dieses Kunststück mühelos vollbringen können!
- Teil 1. Wie können Sie des Bild-in-Bild-Effekts in iMovie anwenden?
- Teil 2. Hinzufügen Sie PIP-Effekt mit iMovie Alternative - Filmora Videoberbeitung
Teil 1. Wie können Sie des Bild-in-Bild-Effekts in iMovie anwenden?
Lernen wir Schritt für Schritt, wie Sie den Bild-im-Bild-Effekt in iMovie hinzufügen können.
Schritt 1: Erstellen Sie ein neues Projekt oder öffnen Sie Ihr aktuelles Projekt, auf das Sie den PiP-Effekt anwenden möchten.

Schritt 2: Importieren Sie Ihre Mediendateien in iMovie, und ziehen Sie das Video, das auf dem Vollbildschirm angezeigt wird, auf die Zeitachse. Dann müssen Sie ein anderes Video, das im Einsatzfenster abgespielt werden soll, auf die Zeitachse ziehen. Klicken Sie darauf und wählen Sie "Bild in Bild", um den Videoüberlagerungseffekt auf das Video anzuwenden. Wenn der angehängte Clip im Einsatzfenster des Projekt-Viewers erscheint, können Sie ihn ziehen, um ihn nach Belieben an eine beliebige Stelle über dem Hauptprojektclip zu positionieren.
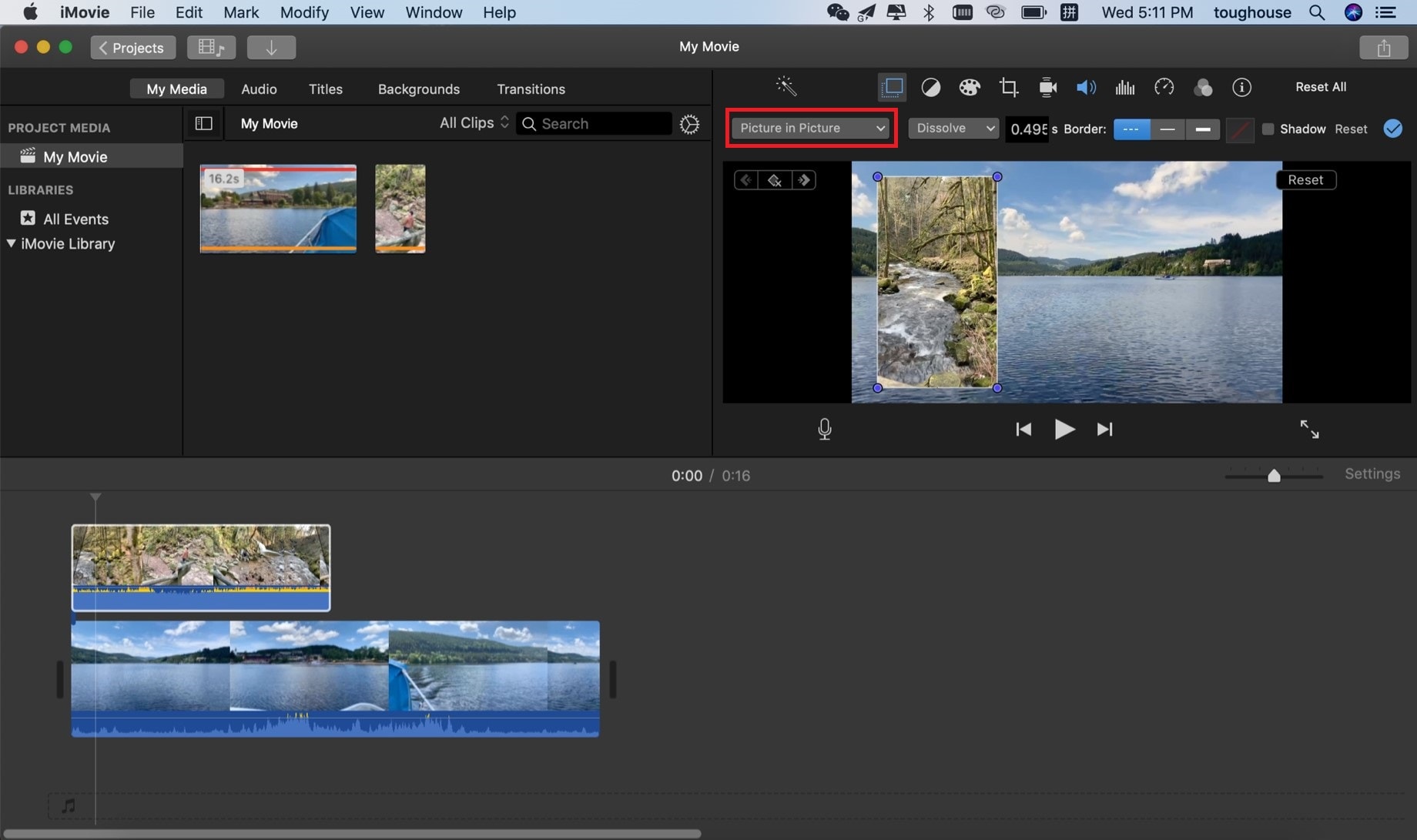
Schritt 3: Ändern Sie die Größe des eingefügten Clips, indem Sie die Ecken verwenden, die nach dem Anklicken des Clips erscheinen. Doppelklicken Sie auf Clip einfügen, um Clip-Eigenschaften und -Effekte aus dem Popup-Menü zu bearbeiten.
Schritt 4: Vorschau des Projekts und speichern.
Teil 2: Beste iMovie-Alternative mit Bild-in-Bild-Effekt - Filmora Videoberbeitung
Filmora Video Editor für Mac ist die beste iMovie-Alternative mit PIP-Funktionen für Familien und Fachleute. Er vereinfacht die Filmerstellung aus zusammengeführten Clips im Handumdrehen, da so viele Funktionen zur Verfügung stehen. Sie können neue Projekte hinzufügen, indem Sie sie auf das Projektfenster ziehen und Filme mit Effekten, perfektem Timing, Übergängen und Musik im Hintergrund erstellen. Neben den stilvollen Effekten, die Sie für Ihr Video verwenden können, gibt es unter anderem die Möglichkeit, Bild-in-Bild-Effekte unter Mac (MacOS 10.13 High Sierra im Lieferumfang enthalten) und Windows zu erstellen.

- Lernen Sie innerhalb von 5 Minuten, allen Videos professionelle Bearbeitungsfunktionen hinzuzufügen.
- Ziehen, Schneiden, Aufteilen, Zuschneiden und Zusammenfügen von Videos mit grundlegenden Werkzeugen von Videobearbeitung.
- Personalisieren Sie Ihre Videos mit Hilfe von Filtern & Überlagerungen, Bewegungselementen, PIP und Face off.
- Nutzen Sie die Leistungsfähigkeit des Programms, um Inhalte direkt auf gemeinsame Social-Media-Plattformen zu übertragen.
- Exportieren Sie Video auf das gewünschte Gerät und im gewünschten Format.
Schritt 1: Importieren Sie Video in das Programm
Öffnen Sie Filmora Videoberbeitung und importieren Sie Videos, ob als einzelner Clip oder mehrere Clips in einem Ordner, in das Arbeitsfenster. Wenn Videos in die Arbeitsfläche geladen werden, ziehen Sie den Hauptvideoclip in den ersten Slot (mit der Bezeichnung Video) der Zeitachse.

Schritt 2: Hinzufügen Sie PIP-Effekt
Wählen Sie Clip für eingeblendetes Fenster, um den Bild-in-Bild-Effekt zu erzeugen, und ziehen Sie ihn in die Zeitachse auf den Steckplatz mit der Bezeichnung PIP1 (Standardeinstellung bietet Ihnen die drei Steckplätze PIP1, PIP2 und PIP3). Das bedeutet, dass Sie bis zu drei Clips oder eine Kombination aus einem Clip, einem Foto und einem Rahmen auf einmal hinzufügen können, um den ultimativen Bild-in-Bild-Effekt zu erzeugen.
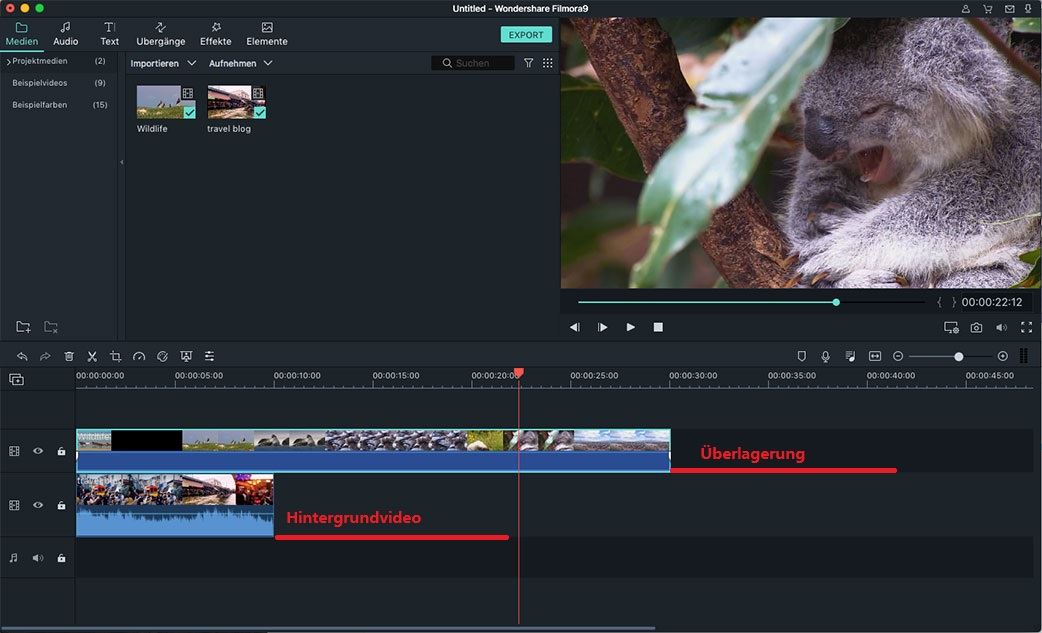
Schritt 3: Anpassen Sie der Bild-in-Bild-Einstellungen
Klicken Sie auf den Einfügeclip auf der Zeitachse, um ihn auszuwählen und die Größe des Einfügeclip-Fensters mit Hilfe der Eckpunkte wie gewünscht zu ändern. Ziehen Sie es an eine beliebige Position auf dem Hauptclip, um mit dem Viewer eine Vorschau der Änderungen in Echtzeit anzuzeigen. Sie können auf den Viewer doppelklicken, um das Video im Vollbildmodus zu betrachten.
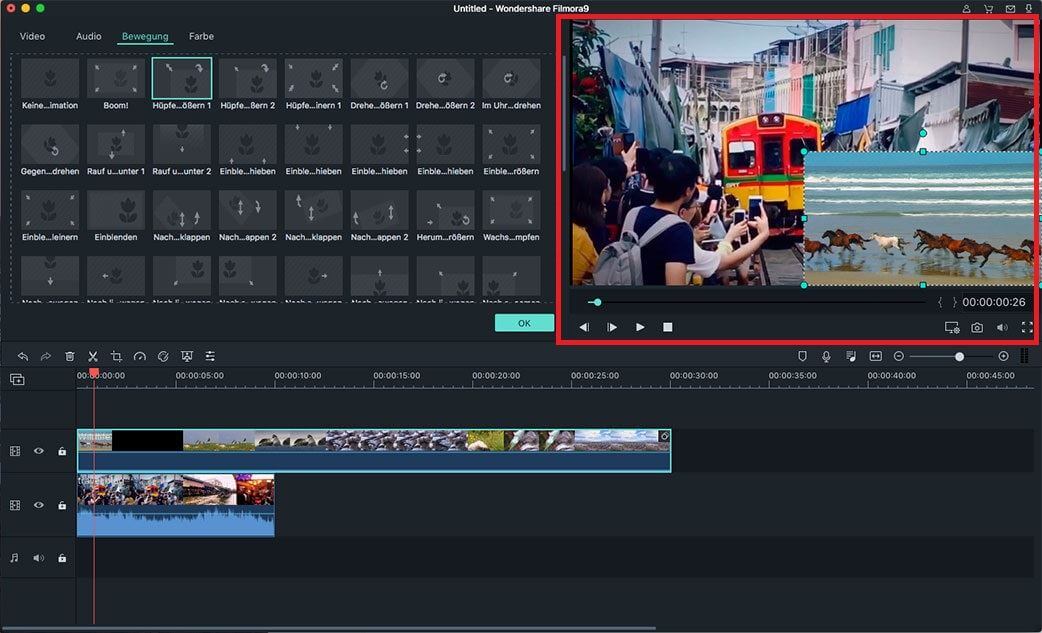
Schritt 4: Exportieren Sie die Videodatei
Vorschau des Clips für gewünschte Ergebnisse das Projekt speichern und beenden oder ein neues Projekt starten. Zum Exportieren des endgültigen Clips in anderen Formaten zur Wiedergabe auf anderen Geräten oder Playern verwenden Sie die Exportfunktion. Wählen Sie das Format, in dem Sie Ihr Videoprojekt speichern möchten, und nehmen Sie die erforderlichen Videoeinstellungen im Export-Popup-Fenster vor.






