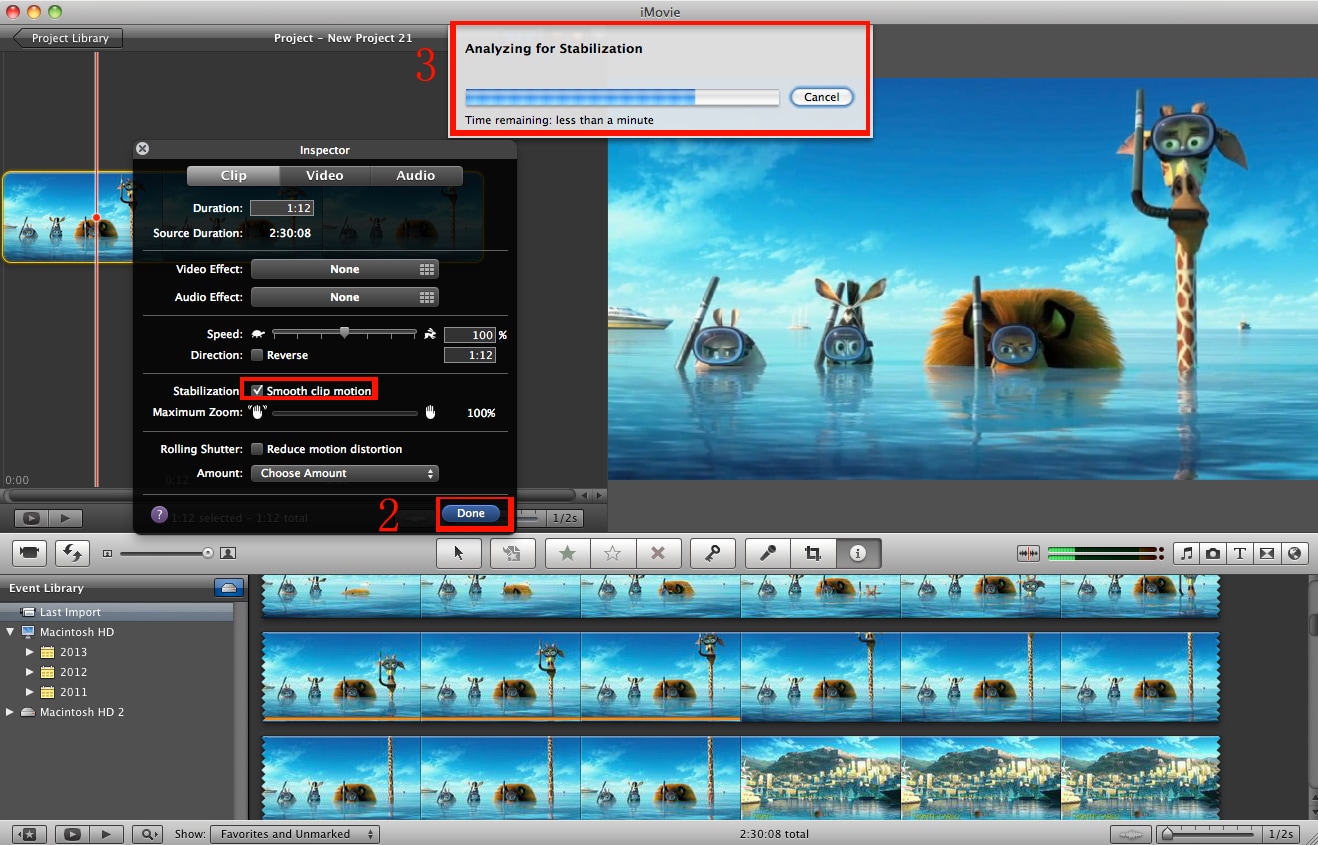Die Bildstabilisierung ist eine wichtige Technik, die Filmemacher bei Standbildern und Videobildern einsetzen, um die Auswirkungen der Unschärfe zu neutralisieren. Wenn die Videos unkontrolliertem Licht ausgesetzt werden, kann es zu Unschärfeeffekten kommen, die letztendlich die Qualität des Endprodukts beeinträchtigen. Aus diesem Grund wurde die Bildstabilisierungstechnik entdeckt, um scharfe Kamerabewegungen auszugleichen, wenn die Kamera gekippt wird. Es ist sehr wohl möglich, ein Video in iMovie stabilisieren zu stabilisieren, und in diesem Stück wird all dies um Ihrer selbst willen diskutiert. Sie lernen die Gründe kennen, warum Sie ein Video in iMovie stabilisieren sollten, und sogar die Alternativen, die Ihnen zur Auswahl stehen.
- Teil 1. Die beste Alternative zu iMovie, um Videos zu stabilisieren
- Teil 2. Wie stabilisiert man ein Video in iMovie?
Teil 1. Die beste Alternative zu iMovie, um Videos auf dem Mac zu stabilisieren - Filmora Video Editor
Filmora Video Editor ist eine der besten iMovie-Alternativen zur Stabilisierung von Video auf Mac und Windows. Er verfügt außerdem über einige herausragende Merkmale, die Filmora Video Editor zu einem unverzichtbaren Bestandteil der Branche machen. Es gibt verschiedene Schnittwerkzeuge, er führt Farbkorrekturen durch, indem er Kontrast und Helligkeit anpasst, und es gibt animierte Vorlagen sowie Faceoff, mit denen sich Green Screen problemlos erstellen lässt.
Hauptmerkmale von Filmora Video Editor:
- Fähigkeit, Videos in höchster Qualität zu produzieren, da sie mit Werkzeugen zur Videostabilisierung ausgestattet ist.
- Viele grundlegende Bearbeitungswerkzeuge umfassen die Änderung der Videoausrichtung und -geschwindigkeit.
- Eine umfassende Medienbibliothek zur einfachen Verwaltung von Projekten.
- Verschiedene Spezialeffekte wie Split-Screen, Green-Screen und Face-Off-Funktionen sind ebenfalls verfügbar.
Wie stabilisiert man ein Video in iMovie?
Die Stabilisierung verwackelter Videos in iMovie wird dazu beitragen, einen professionellen und qualitativ hochwertigen Film zu erstellen. Dieses Tutorial ist von enormem Wert, wenn Sie planen, Ihr Video in iMovie zu stabilisieren. Beginnen Sie mit der Auswahl der richtigen Videoclips für die Stabilisierung aus dem Browser. Gehen Sie auf das Symbol "Datei", wählen Sie "Importieren" und dann "Filme", und Sie werden eine riesige Auswahl an Clips zu berücksichtigen haben. Sie können die Videos auf volle oder Originalgröße optimieren. Stellen Sie sicher, dass Sie entsprechend Ihren spezifischen Größenanforderungen optimieren, da Ihre Auswahl später schwerwiegende Folgen haben könnte.
Sehen Sie sich die detaillierte Schritt-für-Schritt-Anleitung zur Stabilisierung in iMovie
Schritt 1. Öffnen Sie den iMovie und fügen Sie Ihr Filmprojekt hinzu
Sie haben zwei Möglichkeiten zum Nachdenken: Stabilisieren Sie die Clips und fügen Sie sie dann dem Projekt hinzu oder ziehen Sie sie in das Projekt und stabilisieren Sie sie von dort aus. Jede der beiden Optionen wird gut sein, also verschwenden Sie keine Zeit damit, darüber nachzudenken, was Sie tun sollen. Es ist immer gut, eine Vorschau der Videos zu haben, bevor man mit dem Stabilisierungsprozess beginnt. Dieser Schritt wird Ihnen helfen, die Qualität und den Status des Videos zu bestimmen und festzustellen, ob die Stabilisierung eine gute Wahl ist. Machen Sie eine gute Analyse der Clips und nehmen Sie die wichtigsten Anpassungen vor, die Sie für notwendig erachten. Das Zoomen ist eine Sache, die sich nachteilig auf die Endqualität Ihrer stabilisierten Videos auswirken kann, und Sie werden dies überprüfen müssen.
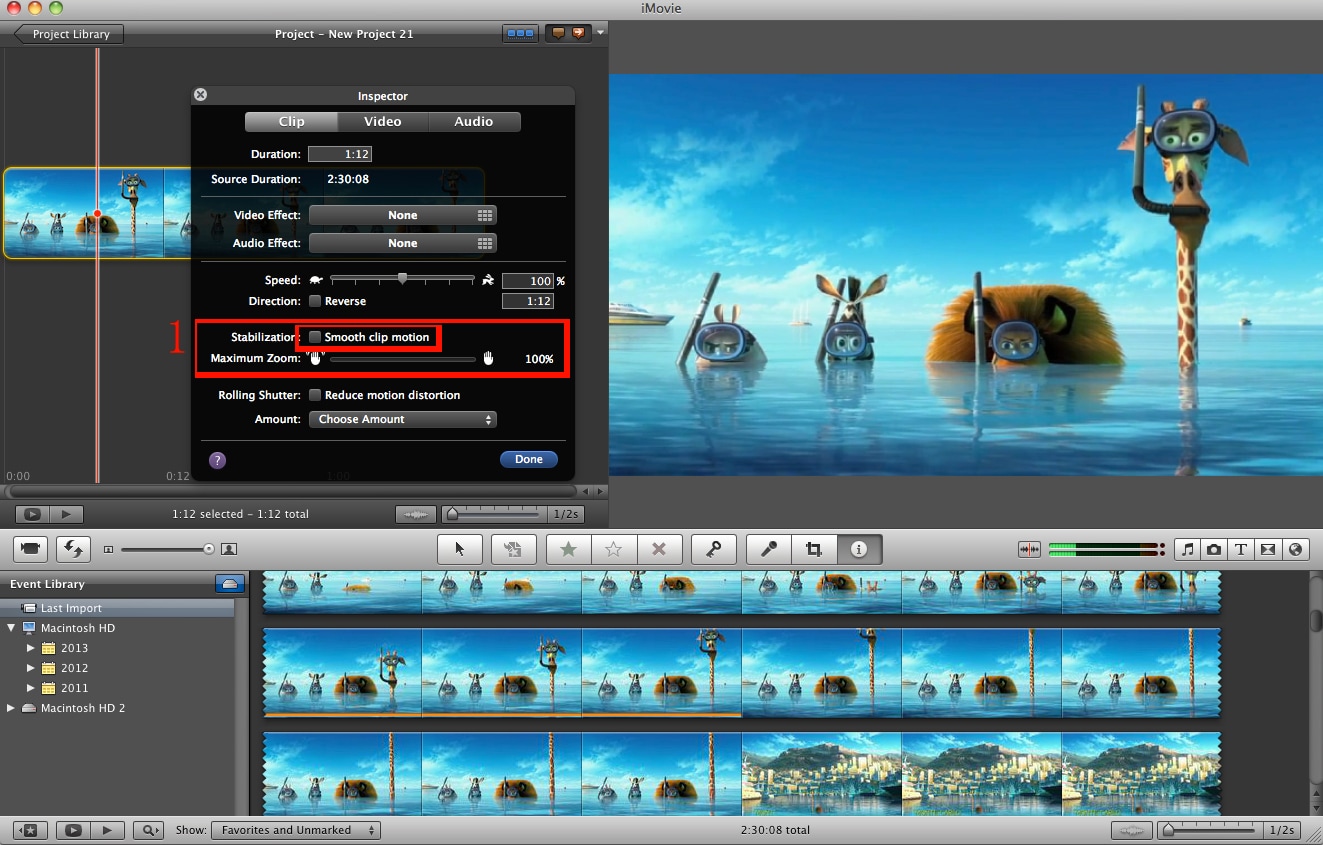
Schritt 2. Beginnen Sie mit der Stabilisierung
Bei maximaler Vergrößerung verschlechtert sich die Qualität des Videos. Stellen Sie also sicher, dass Sie einen Kompromiss finden, indem Sie den Zoom-Schieberegler nach links drehen. Sie können nun einstellen, dass die Clips stabilisiert werden, und die Dauer der Stabilisierung eines einzelnen Videos hängt von dessen Länge ab. Je länger das Video ist, desto länger ist der Stabilisierungszeitraum und je kürzer das Video, desto kürzer dauert die Stabilisierung. Wenn Sie mit der Stabilisierung der Videos in iMovie fertig sind, spielen Sie sie ab, um zu sehen, was Sie erreicht haben, und beurteilen Sie, ob es sich um eine gute Arbeit handelt. Verwenden Sie den Projektbrowser, um die Videos abzuspielen, wenn die Stabilisierung angezeigt werden soll.
Die vorgenommenen Änderungen werden nicht angezeigt, wenn Sie sich dafür entscheiden, Ihr stabilisiertes Video im Ereignisbrowser abzuspielen, und das ist mit großer Vorsicht anzuwenden. Wenn ein Video zu wackelig ist und nicht stabilisiert werden kann, erscheint immer eine rote Linie auf dem Video, um dies anzuzeigen. Wenn es sich stabilisiert, müssen alle von der roten Linie verdeckten Teile entfernt werden, damit es abgespielt werden kann.