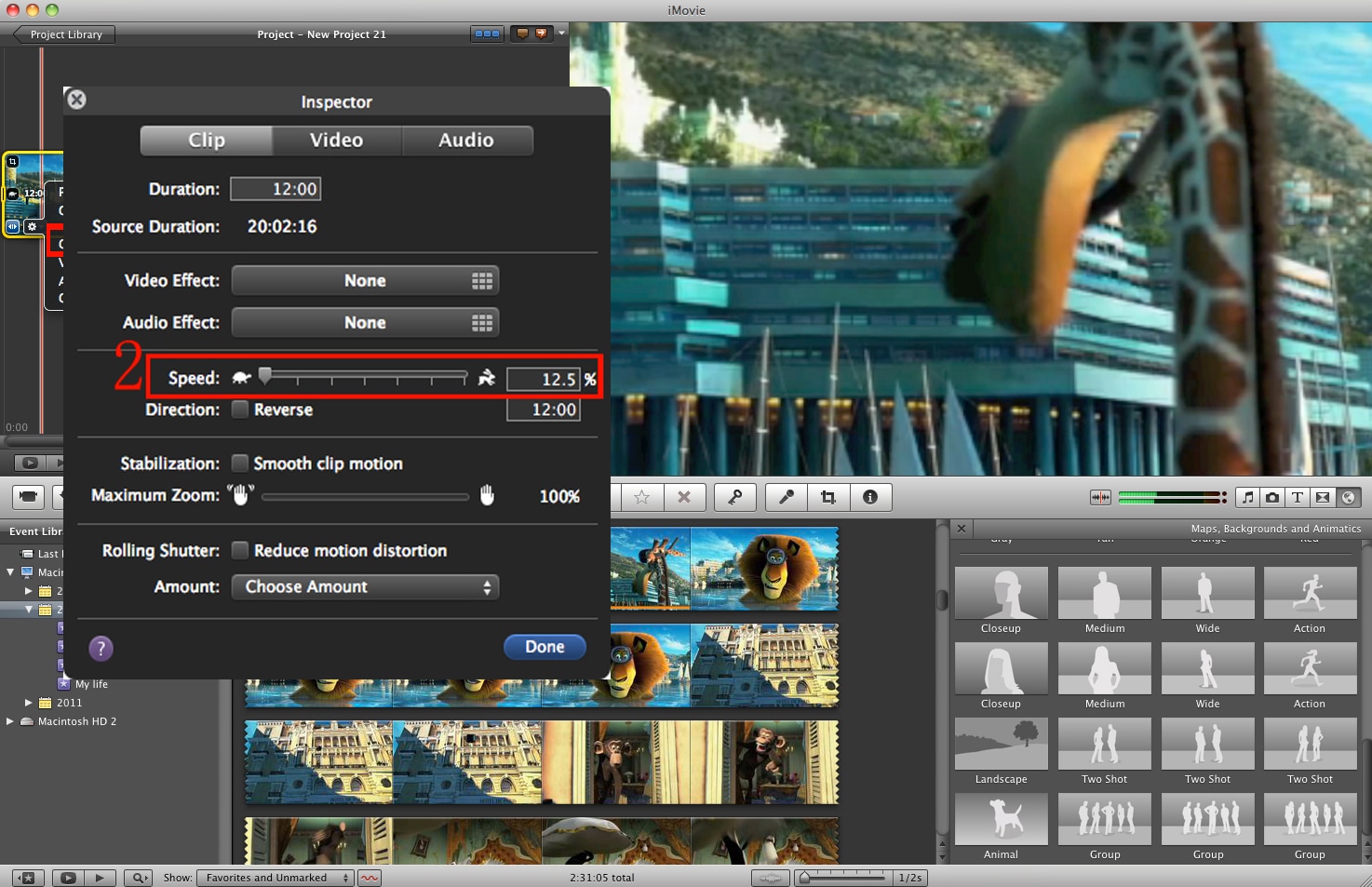Das Zeitrafferverfahren ist eine bekannte Technik, die in der Fotografie verwendet wird, um die Häufigkeit der Aufnahme im Vergleich zur Betrachtung der Sequenz zu verringern. Von einem beiläufigen Blickwinkel aus betrachtet, sieht es kompliziert aus, aber dieser Artikel wird solche Komplexitäten für Ihr Verständnis vereinfachen. Wenn diese Technik in der Fotografie verwendet wird, um Zeitraffervideos in iMovie zu erstellen, scheint die Zeit schnell zu vergehen, was zu einem Zeitraffer führt. Das Zeitrafferverfahren wurde bei Aufnahmen in Menschenmengen, wie z.B. im Straßenverkehr, bei denen ein Eindruck von Bewegung aus dem Nichts entsteht, mehrfach verwendet. Verwechseln Sie das nicht mit schwarzer Magie; die Zeitraffer-Technik ist gut in Gebrauch. Wir zeigen Ihnen wie man Zeitraffervideos leicht macht.
- Teil 1. Wie macht man Zeitraffer in iMovie Alternative?
- Teil 2. Wie macht man einen Zeitraffer in iMovie?
Beste iMovie-Alternative zur Herstellung von Zeitraffervideos - Filmora Video Editor
Filmora Video Editor ist eines der effektivsten und beliebtesten Softwareprogramme für die Erstellung von Videos mit allen Arten von Funktionen. Es sollte Ihre beste iMovie-Alternative für Mac (einschließlich MacOS 10.13 High Sierra) sein, wenn Sie Zeitraffervideos erstellen möchten. Es verfügt über einige herausragende Funktionen, die Filmora Video Editor zu einer Kraft machen, mit der in der Branche gerechnet werden muss. Es gibt verschiedene Schnittwerkzeuge, er führt Farbkorrekturen durch, indem er Kontrast und Helligkeit anpasst, und es gibt animierte Vorlagen sowie Faceoff, mit denen sich Zeitraffervideos mühelos erstellen lassen.
Hauptmerkmale von Filmora Videoberabeitung:
- Benutzerfreundliche Oberfläche für mühelose Videobearbeitung.
- Eine große Auswahl an Text und Titeln für jeden Anlass (animierter Text wird unterstützt).
- Eine Vielzahl von Musiktiteln zur Auswahl, mit Unterstützung zum Hinzufügen eigener Titel zur Bibliothek.
- Overlays und Filter, die speziell entwickelt wurden, um Ihrem Video eine professionelle Note zu verleihen.
- Unterstützung für alle gängigen Video-, Audio- und Fotoformate von jedem Gerät (Camcorder, Smartphone-Kameras und gewöhnliche Kameras).
Schritte zum Erstellen eines Zeitraffervideos im Filmora Video Editor
Schritt 1: Importieren Sie Video oder Foto in das Programm
Beginnt mit dem Ziehen und Ablegen des Videos oder der Bilder, mit denen Sie arbeiten werden, in das Projekt. Alternativ können Sie auf die Schaltfläche "Medien importieren" klicken, um das Video oder Foto auszuwählen und es in das Programm zu importieren.

Schritt 2: Machen Sie einen Zeitraffer im Video
Ziehen Sie Ihr Video per Drag & Drop auf die Zeitachse. Doppelklicken Sie dann auf den Videoclip, und es öffnet sich ein Fenster, in dem Sie die Einstellungen des Videos anpassen können. Suchen Sie die Option "Geschwindigkeit" und bewegen Sie den Schieberegler, um die Geschwindigkeit anzupassen. Klicken Sie danach auf die Schaltfläche "Abspielen", um eine Vorschau des Ergebnisses anzuzeigen.
Schritt 3: Speichern Sie das Projekt
Wenn Sie die Bearbeitung des Videos abgeschlossen haben, klicken Sie auf die Schaltfläche "Exportieren", um Ihr Projekt zu speichern. Filmora Video Editor sollte bei der Erstellung von Zeitraffervideos immer zu Ihren obersten Prioritäten gehören.
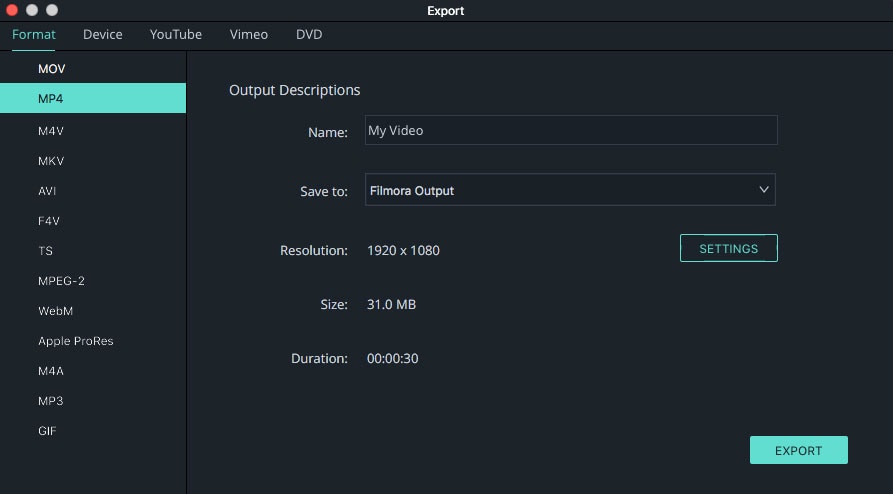
Teil 2. Wie macht man einen Zeitraffer in iMovie?
Wenn Sie Ihre Standbilder in einen Film oder ein Video umwandeln lassen möchten, wird dies nur sehr wenig Zeit in Anspruch nehmen, und all dies ist auf iMovie zurückzuführen. Diese Technik wurde auf eine sehr einzigartige Weise entwickelt, so dass sie nur eine begrenzte Zeit benötigt, um die Aufgabe zu erledigen. In diesem Teil erfahren Sie, wie Sie mit iMovie Zeitrafferaufnahmen machen können. Der erste Schritt besteht darin, das Thema Ihres Projekts zu filmen, indem Sie die Zeitraffer-Einstellung direkt in Ihrer Kamera oder manuell verwenden. Der manuelle Vorgang ist etwas mühsam, da Sie den Auslöser innerhalb einer Minute einige Zeit lang wiederholt betätigen müssen.
Die Wahl liegt ganz bei Ihnen, aber stellen Sie sicher, dass die Kamera fest genug auf dem Stativ sitzt, um sie vor dem Herunterfallen zu schützen. Der nächste Schritt ist das Importieren des aufgenommenen Videos in den iMovie. Die Kamera sollte mit einem USB-Kabel oder sogar mit einem Kartenleser an den Mac angeschlossen werden, da diese Option zur Verfügung steht. Stellen Sie sicher, dass das Video auf der Zeitachse gespeichert wird, wo Sie leicht darauf zugreifen können.
Sehen Sie sich die detaillierte Schritt-für-Schritt-Anleitung an, wie Sie in iMovie einen Zeitraffer machen
Schritt 1. Öffnen Sie den iMovie und fügen Sie Ihr Filmprojekt hinzu
Es ist nun an der Zeit, Ihr Projekt durch Klicken auf den Ordner "Anwendungen" zu starten und dann iMovie zu starten. Auf der unteren Seite der Projektbibliothek sehen Sie die Schaltfläche (+), auf die Sie klicken, um den Projektnamen hinzuzufügen, ein geeignetes Thema festzulegen und auf "Erstellen" zu klicken, um das Projekt zu erstellen. Natürlich sind die iMovie-Einstellungen automatisch, aber Sie müssen dies ändern, damit Sie die volle Kontrolle über das Verfahren haben. Gehen Sie zu "file", klicken Sie auf das Symbol "project properties" und stellen Sie die Dauer für den Übergang nach Ihren Wünschen ein. Dieser Schritt ist wichtig, aber nicht zwingend erforderlich, da Sie damit Zeitraffervideos Ihre eigenen Präferenzen zur vollen Zufriedenheit annehmen können.
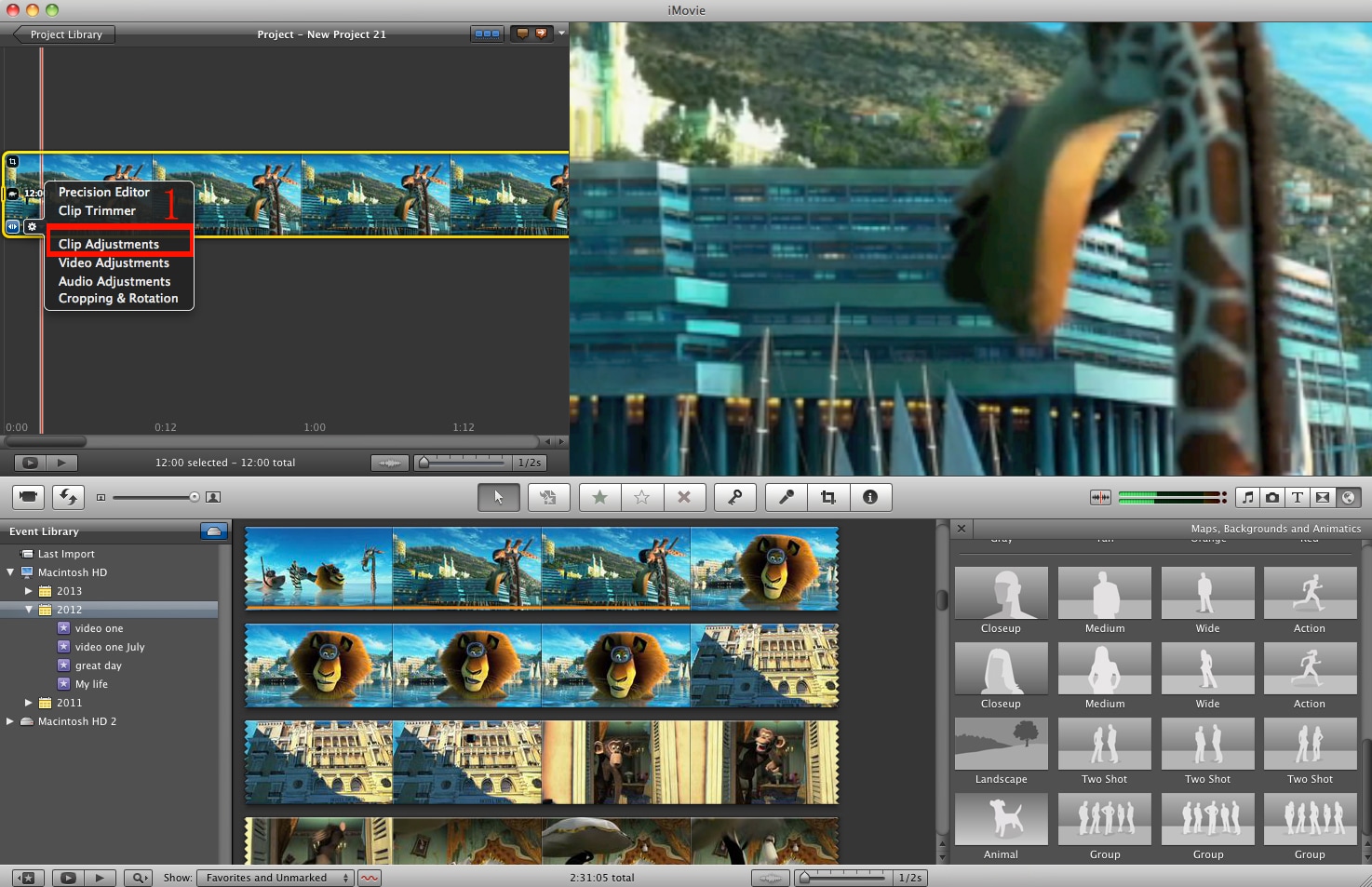
Schritt 2. Beginnen Sie mit dem Zeitraffer
Der nächste Schritt ist das Hinzufügen Ihres Zeitraffervideos zur Zeitachse durch Ziehen. Dort angekommen, können Sie weitere Bearbeitungen vornehmen, um Ihr Zeitraffervideo ansprechender und interessanter zu gestalten. Musik ist die übliche Hinzufügung in diesem Stadium, und Sie können sie hinzufügen, indem Sie auf die Schaltfläche "Musik" klicken, die sich unter dem Betrachter befindet. Wenn sie markiert ist, ziehen Sie das Lied in die Bibliothek und es wird automatisch hinzugefügt. Schließlich exportieren Sie Ihren vollständig bearbeiteten Videoclip, indem Sie auf die Schaltfläche "Freigabe" auf der Oberseite klicken. Sie können ihn entweder als Film exportieren oder ihn auf den Online-Video-Sharing-Sites veröffentlichen lassen.
Die Verfahren sind die gleichen, wenn Sie Standbilder verwenden, um eine Filmsequenz zu erstellen. Achten Sie jedoch darauf, Teile zu differenzieren, die unterschiedliche Behandlungen wie die Wiedergabe erfordern, da dies nur bei Video und nicht bei Standbildern möglich ist.