Der Übergang ist einer der Effekte, die bei der Videobearbeitung verwendet werden, und Sie werden dies in iMovie tun können. Das Hinzufügen von Übergängen in iMovie ist nicht so kompliziert, wie viele Leute es projizieren. Wenn Sie nicht überzeugt genug sind, sollten Sie diesen Artikel lesen und sich über alle wichtigen Dinge informieren, die Sie über das Hinzufügen von Übergängen in iMovie wissen müssen.
Zu Beginn müssen Sie erkennen, dass es verschiedene Arten des Übergangs gibt, die Sie in Betracht ziehen werden. Der Schnitt ist der bekannteste der Übergänge, aber es gibt viele andere, die Mischen, Überblenden, Überblenden, Überblenden und Wischen umfassen. Welchen Sie wählen, hängt von verschiedenen Faktoren ab, aber stellen Sie sicher, dass es die beste Entscheidung ist.
- Teil 1. Leitfaden für das Hinzufügen von Übergängen in iMovie
- Teil 2. Wie können Sie Übergänge zu Filmen mit dem Filmora Videoberbeitung hinzufügen?
Teil 1. Leitfaden für das Hinzufügen von Übergängen in iMovie
Machen Sie sich nie wieder Gedanken darüber, wie Sie Übergänge zu Ihrem Video in iMovie hinzufügen können, denn in diesem Teil finden Sie eine detaillierte Anleitung. Dies ist ein Programm mit vollem Funktionsumfang, das Sie garantiert in vollen Zügen genießen können, also überlassen Sie nichts dem Zufall. Der erste Schritt zum Hinzufügen des Übergangs in iMovie besteht darin, das Programm durch Anklicken zu öffnen.
Sobald es geöffnet ist, können Sie durch das Projekt navigieren, um Ihr Videoprojekt anzuzeigen, dem Sie einen Übergang hinzufügen möchten. Gehen Sie dazu auf das Symbol "Datei" in der Menüleiste des iMovie, wählen Sie "Öffnen" und das bereits vorhandene Projekt wird geöffnet. Auf dem gleichen Bildschirm sehen Sie die Option, ein neues Projekt zu erstellen, das sich für den Fall eignet, dass Sie bei Null anfangen.
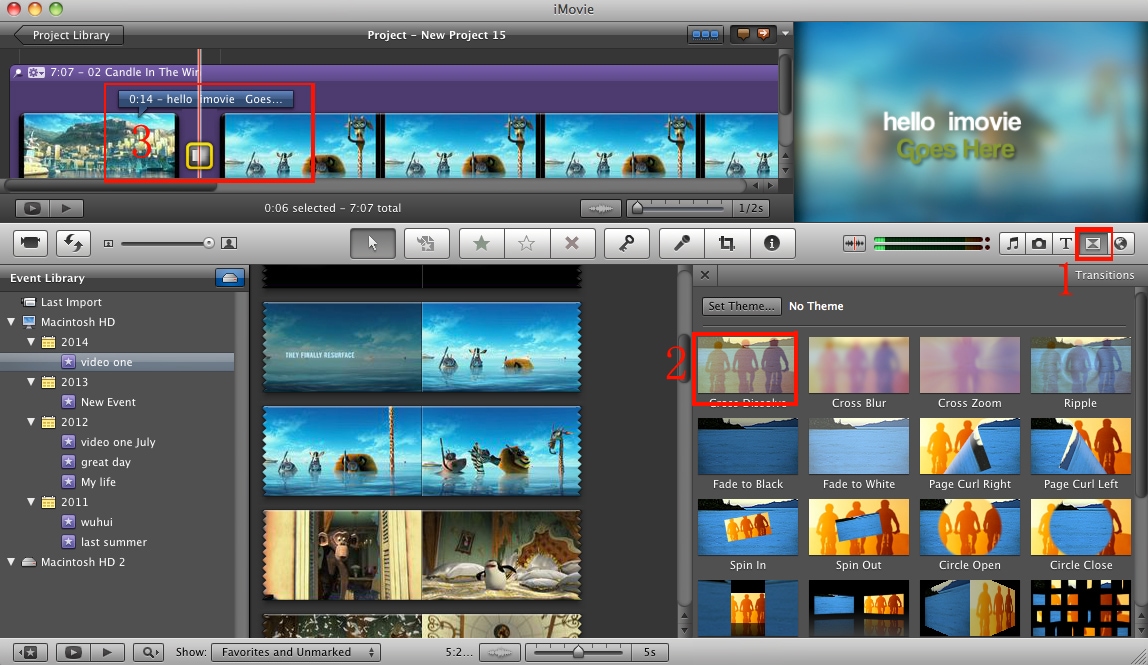
Schritt 1. Das Video kann nur auf der Zeitachse bearbeitet werden, und Sie müssen es dorthin ziehen. Dort angekommen, teilen Sie Ihren Videoclip direkt an der Stelle des Wunsches in zwei Segmente auf. Beachten Sie, dass Übergänge nur zwischen zwei Clips passen und dieser Schritt obligatorisch ist, wenn Sie mit dem Hinzufügen von Übergängen in iMovie fortfahren möchten. Das Aufteilen Ihres Videos ist so einfach wie das Abspielen und das Stoppen der Wiedergabe an dem Punkt, an dem die Aufteilung erfolgen soll. Alternativ klicken Sie mit der rechten Maustaste auf die iMovie-Zeitachse, wählen Sie "Clip am Abspielkopf teilen" und das Video wird in zwei Teile geteilt.
Schritt 2. Der nächste Schritt ist das Öffnen des Übergangsfensters. Positionieren Sie innerhalb des Fensters den Abspielkopf zwischen den beiden Clips als geteilt und klicken Sie auf die Schaltfläche "trans", die auf dem Panel angezeigt wird. Das Fenster wird geöffnet und bietet Ihnen die Möglichkeit, den richtigen Übergang zu wählen, den Sie Ihrem Video in iMovie hinzufügen können. Stellen Sie sicher, dass Sie aus der langen Liste der im Fenster angezeigten Übergänge denjenigen auswählen, der am besten zu Ihrer Videobearbeitungsaufgabe passt. Sie können auf jeden einzelnen Übergang klicken, um eine Vorschau anzuzeigen, was wichtig ist, damit Sie eine fundierte Entscheidung treffen können. Schauen Sie sich die Übergänge so oft wie möglich in der Vorschau an, bis Sie sicher sind, dass Sie sich für das Beste entschieden haben.
Schritt 3. Die Anpassung der Geschwindigkeit des ausgewählten Übergangs ist eine wichtige Sache, die vom Übergangsfenster aus vorgenommen wird. Suchen Sie nach einem Schieberegler, der mit "speed" markiert ist, und passen Sie ihn an, um die richtige Übergangsgeschwindigkeit einzustellen. Die Auswirkung dieser Änderung wird sofort sichtbar sein, so dass Sie nicht längere Zeit warten müssen. Wenn alles gut eingestellt ist, ist es an der Zeit, den Übergang durch Ziehen in die Zeitleiste einzufügen und ihm Zeit zum Rendern zu geben. Das Rendern kann je nach Videogröße einige Minuten dauern, aber der Fortschritt wird in der kleinen roten Leiste angezeigt.
Wenn Sie den Übergang vollständig gerendert haben, können Sie sich anhand einer Vorschau davon überzeugen, dass er die von Ihnen erwarteten Standards erreicht hat. Das Gute daran ist, dass es immer noch möglich ist, in diesem Stadium Anpassungen der Geschwindigkeit vorzunehmen, falls Sie unzufrieden sind. Ebenso können Sie einen Übergang, der dem Video in iMovie hinzugefügt wurde, löschen, wenn Sie das Gefühl haben, dass er hinter Ihren Erwartungen zurückgeblieben ist. Klicken Sie dazu auf den Übergang rechts in der Zeitachse und drücken Sie die "Löschen"-Taste auf der Tastatur.
Teil 2. Wie können Sie Übergänge zu Filmen mit dem Filmora Videoberbeitung hinzufügen?
Filmora Videoberbeitung ist ein voll ausgestatteter Videoeditor. Mit diesem Videoeditor können Sie Übergänge zu Ihren Videos hinzufügen, um sie zu verbessern, bevor Sie sie an Ihre Freunde weitergeben. Er verfügt über insgesamt 200 Übergänge, die in Basic und Fancy gruppiert sind. Sie können diese Übergänge jedoch bevorzugen, und auch diese Übergänge werden häufig mit heißen Übergängen aktualisiert. Darüber hinaus ist diese Software auch mit anderen unten aufgeführten Bearbeitungsfunktionen ausgestattet.

- Es verfügt über grundlegende Bearbeitungsoptionen für Videos wie z. B. Zuschneiden, Teilen, Ausschneiden, Drehen, Seitenverhältnis, Lautstärke und Helligkeit.
- Sie werden in der Lage sein, fortgeschrittene Bearbeitungsoptionen zu nutzen, wie z.B.: Wiedergabe von Videos in Rückwärtsrichtung, Videostabilisator, geteilter Bildschirm, Green Screen, GIF-Unterstützung, 3D-Lut und andere.
- Mit Filmora Videoberbeitung können Sie auch von Webcam, Voice over und Ihren PC-Aktivitäten in hoher Qualität aufnehmen.
- Dieser Medieneditor kann bearbeitete Dateien auch auf Online-Sites und mobile Geräte exportieren und auch in ein gewünschtes Ausgabeformat konvertieren.
- Es wird auch eine integrierte Musikbibliothek mitgeliefert, die kostenlos ist und die Sie zu Ihren Projekten hinzufügen können.
Schritte zum Hinzufügen von Übergängen zu Videos mit dem Filmora Videoberbeitung:
Zu Beginn müssen Sie die Software herunterladen und auf Ihrem Computer installieren. Von dort aus können Sie nun diese einfachen Schritte ausführen.
Schritt 1. Importieren Sie den Film in das Programm
Klicken Sie im Startfenster auf den Vollmodus und dann auf die Schaltfläche "Mediendatei importieren". Laden Sie von dort aus die gewünschte Filmdatei von Ihrem lokalen Laufwerk hoch. Alternativ können Sie auf "DATEI" klicken und dann "Dateien importieren" wählen, um den Film hochzuladen.

Schritt 2. Hinzufügen Sie Übergänge zum Film
Die hochgeladene Datei wird im Programmfenster angezeigt. Klicken Sie darauf und ziehen Sie sie dann auf die Medienzeitachse. Klicken Sie von dort aus auf den Abschnitt, um den Übergang hinzuzufügen, und klicken Sie dann im Formatierungsmenü auf die Schaltfläche "Übergang". Am oberen Rand des Fensters wird eine Liste der Übergänge angezeigt. Blättern Sie sie durch und sehen Sie sich eine Vorschau im Fenster rechts an.
Sobald Sie den richtigen Übergang identifiziert haben, ziehen Sie den Übergang auf die Zeitachse und er wird dem Film hinzugefügt. Zeigen Sie eine Vorschau des Films an, bevor Sie ihn speichern. Sie können die Aktion auch rückgängig machen und andere Übergänge hinzufügen.
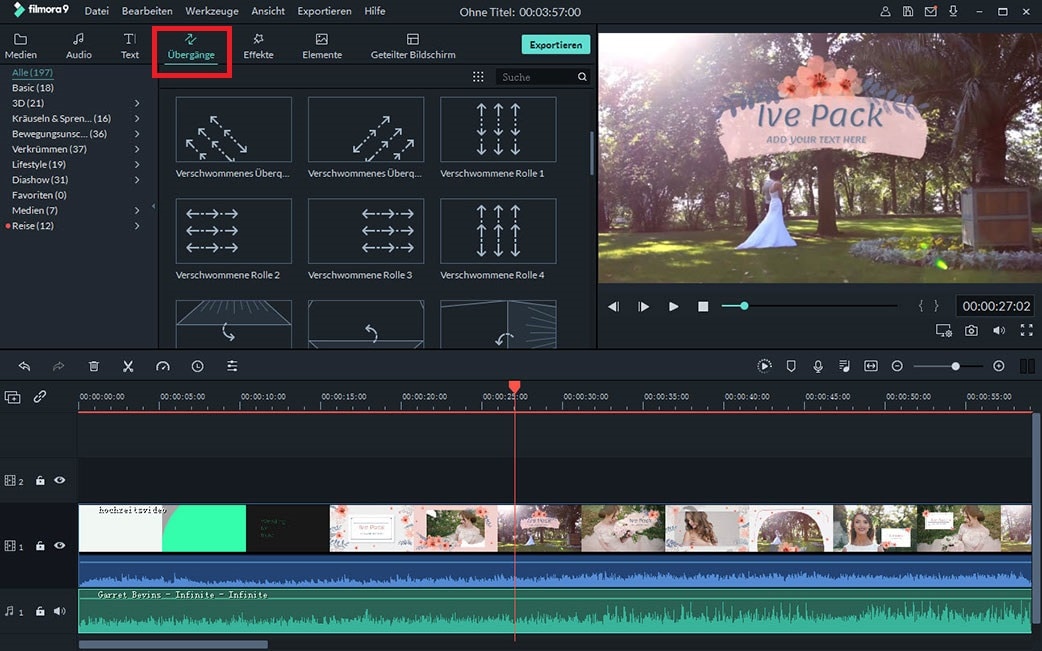
Schritt 3. Exportieren Sie den Film
Sie können nun den bearbeiteten Film speichern. Klicken Sie auf die Schaltfläche "Exportieren". Klicken Sie auf "Format" und wählen Sie dann das bevorzugte Ausgabeformat und benennen Sie die Datei um. Wählen Sie dann den Speicherort der Datei auf Ihrem Computer und klicken Sie auf die Schaltfläche "Exportieren".






