Wie kann ich Video in iMovie Untertitel oder Bildunterschriften hinzufügen? Wenn Sie iMovie verwenden, können Sie dem Video Untertitel hinzufügen, um Ihrem Film ein professionelles Aussehen zu verleihen. iMovie kann Untertitel/Texte/Untertitel durch Rendern hinzufügen, was größtenteils eine Konvertierung erfordert. iMovie kann die Untertitel direkt zum Video hinzufügen, wie sie sind, oder sie einbetten, um den Untertitel später in den Film einzufügen. In diesem Artikel erfahren Sie mehr über das einfache Hinzufügen von Untertiteln zu Videos in iMovie 11/9/8.
- Teil 1. Hinzufügen Sie Untertiteln zu Filmen mit iMovie Alternative
- Teil 2. Leitfaden für das Hinzufügen von Untertiteln in iMovie
Teil 1. Hinzufügen Sie Untertiteln zu Filmen mit iMovie Alternative

Filmora Video Editor für Mac ist eine der effektiven iMovie-Alternativen für Mac (MacOS High Sierra 10.13 im Lieferumfang enthalten) und Windows zum Hinzufügen von Untertiteln zu Videos.
Es sollte Ihre Entscheidung sein, wenn Sie überhaupt daran interessiert sind, die Qualität Ihres Videos auf konsistente und flexible Weise zu verbessern. Sie verfügt über einige herausragende Funktionen, die die Software zu einer Kraft machen, mit der in der Branche zu rechnen ist. Es gibt verschiedene Schnittwerkzeuge zu verwenden, es führt Farbkorrekturen durch Anpassung von Kontrast und Helligkeit durch, und es gibt animierte Vorlagen sowie Faceoff, die gut geeignet sind, um Green Screen ohne Probleme zu erstellen.
Warum diese iMovie-Alternative zum Hinzufügen von Untertiteln wähle
- Bietet 130 Arten von Titeln und Texteffekten, und Sie können die Untertitel anpassen;
- Unterstützt fast alle gängigen Videoformate, Audiodateien und Bilder. Keine Inkompatibilitätsprobleme;
- Handverlesene Filter, Overlays, Grafikanimationen, Titel, Intro/Gutschrift. Weitere Effekte werden regelmäßig hinzugefügt;
- Spezialeffekte, wie Green-Screen, Split-Screen, Face-Off, etc. sind ebenfalls verfügbar;
- Exportieren Sie Videos in mehrere Formate oder optimieren Sie Videos direkt für YouTube, Facebook, Vimeo usw;
Wie fügt man Video in iMovie Alternative Untertitel hinzu?
Wenn Sie einen Film haben, den Sie gerne mit Untertiteln versehen möchten, brauchen Sie sich keine Sorgen mehr zu machen, denn Filmora Video Editor für Mac wird Ihnen auf bequeme und effektive Weise helfen. Öffnen Sie die Software und blättern Sie, um einen Überblick über die verfügbaren Untertiteloptionen zu erhalten.
Schritt 1. Importieren Sie Video in das Programm
Klicken Sie in der Hauptschnittstelle des Programms auf die Schaltfläche "Medien importieren" und wählen Sie Ihr lokales Video aus, um es in das Programm zu importieren. Und ziehen Sie dann das Video zur Bearbeitung auf die Zeitachse.

Schritt 2. Versehen Sie Video mit Untertiteln
Über das Symbol "T" in der Symbolleiste des Programms sehen Sie die Option "Untertitel", die Sie anklicken werden, um die richtigen direkt importieren zu lassen. Es handelt sich um einen ziemlich einfachen Vorgang, für den Sie nicht viel Mühe benötigen werden.
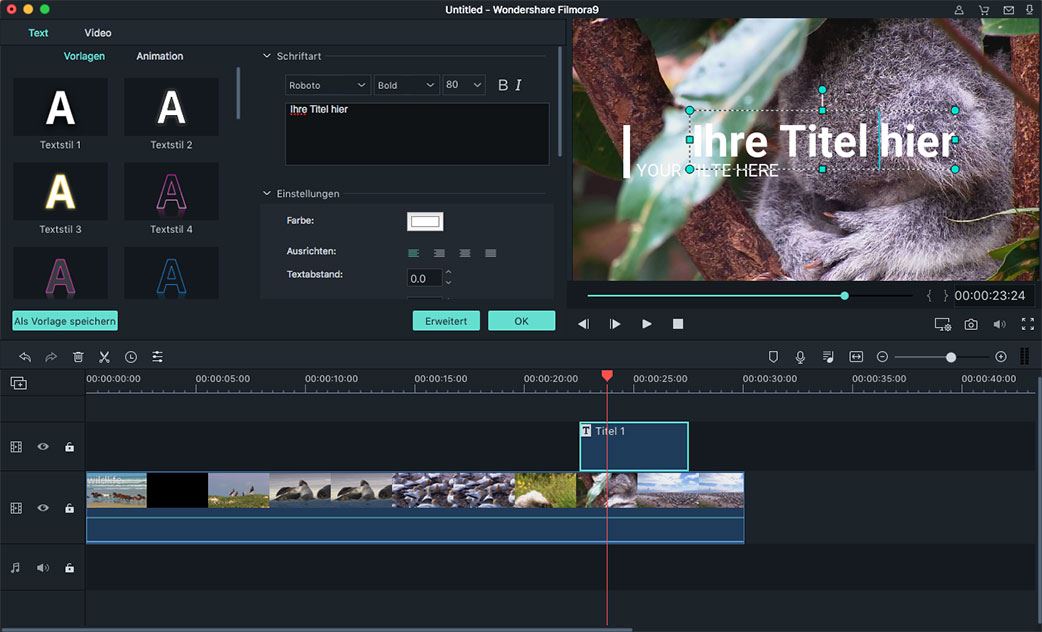
Schritt 3. Anpassen Sie der Untertitel
Doppelklicken Sie auf die Untertitel, die Sie hinzugefügt haben. Sie können die Untertitel bearbeiten und die Schriftart, Coclor und mehr ändern. Klicken Sie danach auf , um Ihre Änderung zu speichern.
Teil 2. Leitfaden für das Hinzufügen von Untertiteln in iMovie
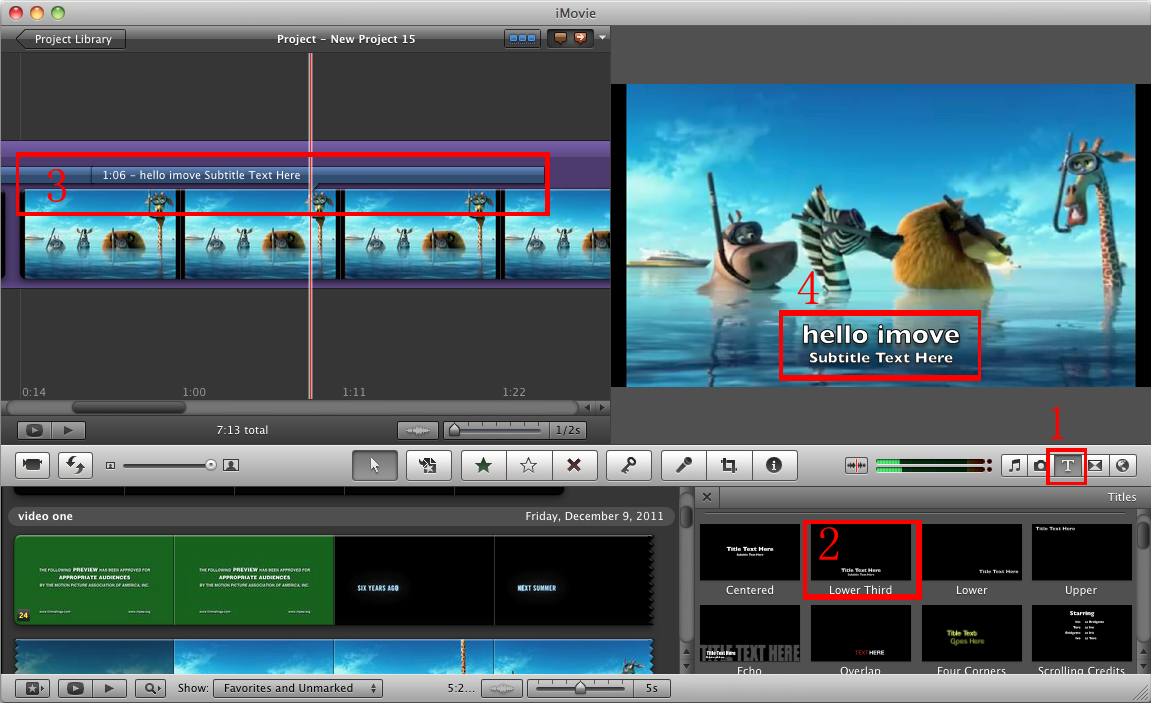
Wie oben besprochen, gibt es viele Gründe, warum Untertitel für Filme notwendig sein werden, und Sie können dies in iMovie hinzufügen. Manchmal gibt es Schwierigkeiten beim Hinzufügen von Untertiteln in iMovie, aber diese Richtlinie wird Ihnen dabei sehr hilfreich sein. Der gesamte Prozess wird offiziell beginnen, sobald das iMovie-Programm gestartet ist. Es ist gut, dass Sie eine Vorschau des Videos, das Sie mit iMovie untertiteln möchten, in iMovie ansehen und sicherstellen, dass es vollständig und bearbeitungsbereit ist. Dies muss geschehen, bevor Sie offiziell mit der Bearbeitung beginnen. Wenn Sie mit dem Status zufrieden sind, fügen Sie den Film zur iMovie-Zeitachse hinzu, da hier die gesamte Bearbeitung stattfindet.
Schritte zum Hinzufügen von Untertiteln/Untertiteln in iMovie
Schritt 1: Von der Zeitachse aus können Sie sich die Videos leicht ansehen und das Startvideo öffnen, falls es viele sind. Vergewissern Sie sich, dass Sie die spezifischen Abschnitte des Films erkannt haben, die untertitelt werden sollen. Denken Sie daran, dass es nicht möglich ist, Untertitel in jedem Teil des Films zu platzieren, sondern nur in bestimmten Bereichen. Diese müssen Sie auswählen. Platzieren Sie den Cursor nacheinander in diesen Bereichen und gehen Sie zu "Bearbeiten", wo Sie die Option "Videoclip am Abspielkopf teilen" wählen können. An diesem Punkt sind Sie bereit, sich auf die Untertitel Ihrer Wahl festzulegen. Klicken Sie auf das Symbol "Bearbeiten" und wählen Sie "Titel", woraufhin Sie eine lange Liste erhalten, aber wählen Sie "Untertitel", da dies Ihr Hauptanliegen ist.
Schritt 2: Wenn Sie den Cursor auf den "Untertiteln" platzieren, stehen Ihnen zwei Optionen zur Auswahl: Untertitel und Streifen-Untertitel. Es gibt keinen großen Unterschied zwischen den beiden, nur dass bei der letzten Option ein Streifen direkt unter dem Text erscheint. Es steht Ihnen frei, eine der beiden Optionen zu wählen und sie so anzupassen, dass sie Ihnen am besten erscheint. Es gibt Anpassungsoptionen wie Farbe, Schriftart, Linien und Größe, die Sie nicht ignorieren müssen. Ebenso können Sie wählen, ob Ihr Untertitel über Schwarz oder über Video sein soll, was einfach anzeigt, wie die Untertitel auf dem Bildschirm erscheinen werden. Fahren Sie fort, um die ausgewählten Untertitel zu Ihrem Video in iMovie hinzuzufügen.
Schritt 3: Ihr erster Klick sollte auf den Anfangsteil erfolgen, den Sie ausgewählt haben, um Untertitel einzufügen. Es öffnet sich ein Fenster, in dem Sie die genauen Wörter eingeben können, wonach Sie auf "Hinzufügen" klicken und der Untertitel erfolgreich hinzugefügt wird. Wiederholen Sie diesen Vorgang in allen Abschnitten, die Sie zuvor als für das Hinzufügen von Untertiteln geeignet markiert haben. Wenn es viele sind und der Film langatmig ist, wird es definitiv viel Zeit in Anspruch nehmen, aber üben Sie sich in Geduld.
Schritt 4: Sie müssen nicht den ganzen Vorgang wiederholen, wenn beim Hinzufügen von Untertiteln ein kleines Durcheinander aufgetreten ist. Sie müssen den Clip genau an der Stelle anklicken, an der Sie den Untertitel einfügen möchten, und die Bearbeitungsoption wird auf der linken Seite sichtbar. Um Änderungen zu speichern, klicken Sie auf die Schaltfläche "Aktualisieren".





