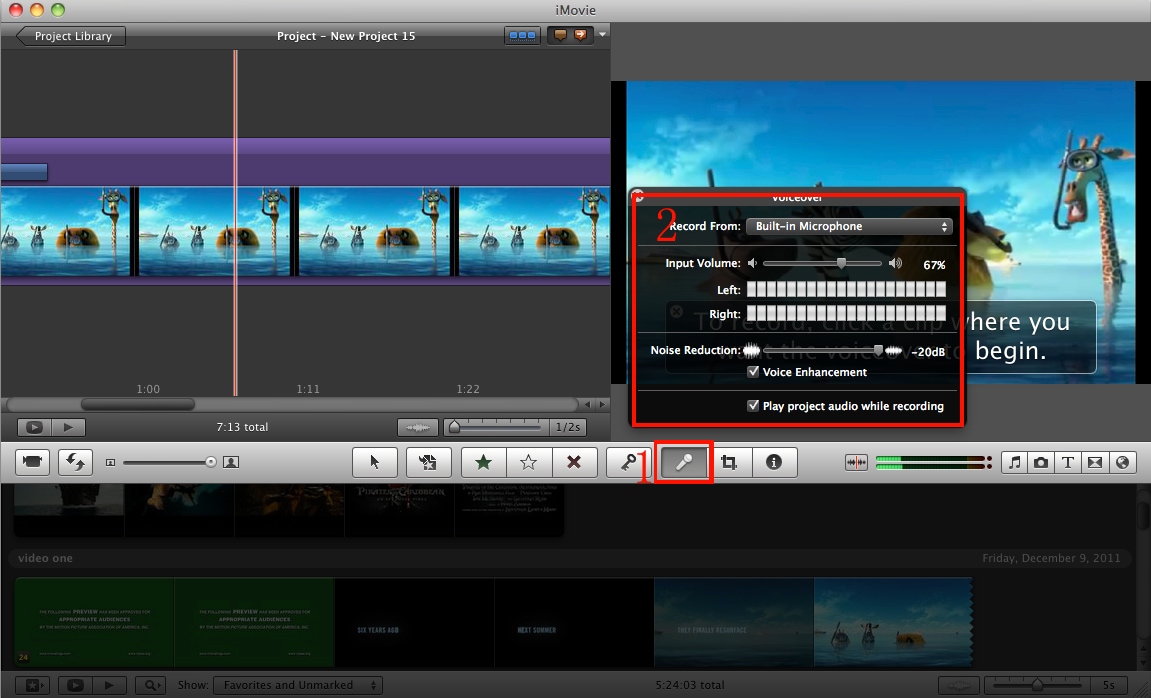Wie man Voiceover hinzufügen oder entfernen kann, ist eine Frage, mit deren Beantwortung sich viele Menschen schwer tun. Tatsächlich kann das Hinzufügen eines Voiceovers, das die Filmszenen illustriert, den Videoinhalt klarer machen. Sie können iMovie verwenden, um dem Video auf einfache Weise ein Voiceover hinzuzufügen. In diesem Artikel erfahren Sie, wie Sie mit iMovie ein Voiceover in iMovie aufnehmen können und wie Sie mit iMovie ein Voiceover zum Video hinzufügen können.
- Teil 1. Hinzufügen Sie Voiceover zu Video mit iMovie Alternative
- Teil 2. Wie zeichnet man in iMovie Videos auf und fügt Voiceover zu Videos hinzu?
Teil 1. Hinzufügen Sie Voiceover zu Video mit iMovie Alternative - Filmora Video Editor
Filmora Video Editor ist die beste Alternative zu iMovie, um Video unter Mac (MacOS 10.13 High Sierra im Lieferumfang enthalten) und Windows mit Voiceover zu versehen. Es sollte Ihre Wahl sein, das Voiceover aufzunehmen und das Voiceover zum Video hinzuzufügen. Sie können das Voiceover auch vom Video lösen und das Voiceover ändern oder entfernen. Er verfügt über einige herausragende Funktionen, die Filmora Video Editor zu einer festen Größe in der Branche machen. Es gibt verschiedene Schnittwerkzeuge, er führt Farbkorrekturen durch, indem er Kontrast und Helligkeit anpasst, und es gibt animierte Vorlagen sowie Faceoff, die sich gut eignen, um Green Screen ohne Probleme zu erstellen.
Hauptmerkmale von Filmora Video Editor:
- Sie können Voiceover und PC-Bildschirm mit dem Programm aufnehmen und dem Video hinzufügen.
- Sie können das Video während der Bearbeitung jederzeit im Vollbildmodus ansehen.
- Es gibt eine große Auswahl an Spezialeffekten, um Ihre Videos interessanter zu machen.
- Neben den Bearbeitungswerkzeugen für das Videoformat können Sie auch Bild- und Tonspurdateien bearbeiten.
Wie man mit der iMovie-Alternative Voice Over zu Videos hinzufügen kann
Das Hinzufügen eines Voice-Over zu einem Video ist eine der regulären Bearbeitungsaufgaben, die von Filmora Video Editor ausgeführt werden. Suchen Sie im Programm nach der Schaltfläche "Voiceover" und klicken Sie auf die Schaltfläche, die den Spielraum für das Hinzufügen eines Voice-Overs öffnet. Die Schaltfläche roter Knopf des Filmora Video Editor für Mac wird sowohl zum Starten als auch zum Beenden der Aufnahme des Voiceovers verwendet. Wenn die Aufnahme erfolgreich abgeschlossen ist, können Sie auf das Symbol "fertig" klicken, um die Aufnahme zu beenden.
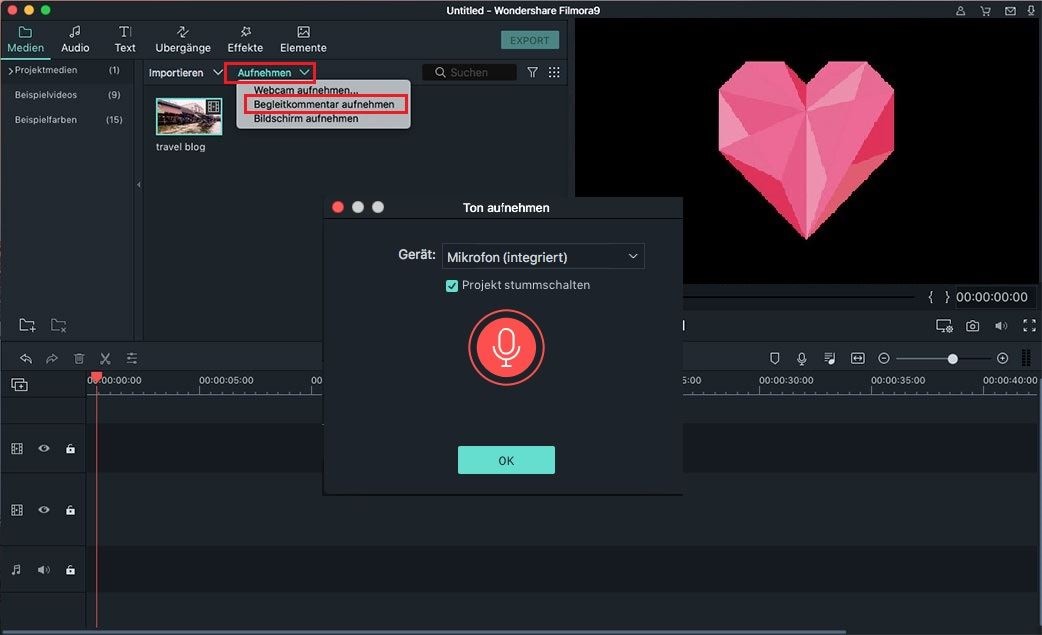
Teil 2. Wie zeichnet man in iMovie Videos auf und fügt Voiceover zu Videos hinzu?
Wenn Sie das Privileg haben, Video in iMovie mit Sprechertext zu versehen, stellen Sie sicher, dass Sie dieses Tutorial verwendet haben und es hilfreich ist. Das Hinzufügen von Erzählungen und anderen Effekten zu Ihrem Film in iMovie ist eine gute Möglichkeit, Ihren Film aufzupeppen, wie diese Schritt-für-Schritt-Anleitung zeigt. Alles beginnt mit dem Importieren von Clips in iMovie und dem Erstellen eines neuen Projekts, an dem Sie arbeiten können.
Unabhängig von der Anzahl der Clips, die Sie hinzufügen möchten, fügen Sie sie durch Ziehen hinzu, und es wird einfach sein. Wählen Sie einen beliebigen Clip aus und klicken Sie ihn an, um ihn stummzuschalten. Sie können dies tun, indem Sie auf die Option "Clip" gehen und "Clip stumm schalten" wählen.
Lesen Sie die detaillierte Schritt-für-Schritt-Anleitung zum Hinzufügen von Voiceover zu Video in iMovie auf Mac
Schritt 1. Vermeiden Sie, dass das Voiceover mit der Originalstimme des Videos überschrieben wird.Zwischen beiden muss es einen klaren Unterschied geben. Fahren Sie danach mit dem Ordner "Ambiente" fort, den Sie über den Browser betrachten können. Ziehen Sie "Großer Wasserfall" in den von Ihnen ausgewählten Clip, und er sollte gleich lang sein, so dass sie zur gleichen Zeit beginnen und im Gleichklang enden. Das Voice Over sollte genau die Länge des von Ihnen ausgewählten Videos abdecken. Wenn Sie die Lautstärke Ihres Voiceovers verringern oder erhöhen möchten, geschieht dies vom Inspektor aus, und in den meisten Fällen werden Sie es wertvoller finden, die Lautstärke zu verringern als zu erhöhen.
Schritt 2. Verwendung von ÜberbrückungstoneffektenErwägen Sie die Verwendung von Überbrückungstoneffekten, die eine nahtlose Verbindung von einem Clip zum anderen herstellen. Wenn Sie sich für einen professionellen und qualitativ hochwertigen Effekt entscheiden, wird niemand merken, dass zwei Clips miteinander verbunden wurden. Das Zusammenfügen von Clips wird dadurch erforderlich, dass Ihre Stimme die Länge von zwei oder drei Clips abdeckt, was in Ordnung ist. Wenn Sie es für notwendig erachten, diese Effekte zu verwenden, sollten Sie einen Effekt wählen, der keine großen Unregelmäßigkeiten in Bezug auf die Einheitlichkeit des Videoclips und des Voice-Over erzeugt. Das Programm iMovie bietet eine Option zum Zusammenmischen von Clips an, die Sie beim Hinzufügen von Voice Over zu Ihrem Video gut aufnehmen können.
Schritt 3. Wählen Sie alle Clips aus, die gemischt werden sollen, und stellen Sie die Pegel auf die richtigen Parameter einDer Grund für das Mischen dieser Clips besteht darin, sicherzustellen, dass der Ton des Voiceovers und des Videos den höchsten Punkt erreicht. Sie können dann auf die Schaltfläche "Voiceover aufnehmen" klicken, um den Countdown zu starten. Stellen Sie sicher, dass die Aufnahme am Anfang des Clips beginnt, sonst bedeutet die Aufnahme in der Mitte, dass Sie nichts getan haben. Sie können die Aufnahme pausieren oder beenden, indem Sie die Leertaste auf der Tastatur antippen. Wenn Sie mit der Aufnahme fertig sind, nehmen Sie sich etwas Zeit, um eine Vorschau der Aufnahme zu sehen, damit Sie eventuelle Fehler schnell korrigieren können.
Dies ist der richtige Zeitpunkt, Ihre Stimme zu verfeinern und es ihr zu überlassen, dass sie höchste Qualität erreicht. Das Hinzufügen eines Voiceovers zu Ihrem Video in iMovie ist so einfach, wenn alle Richtlinien buchstabengetreu befolgt wurden. Achten Sie darauf, keinen der besprochenen Schritte auszulassen, denn sie sind alle wichtig.