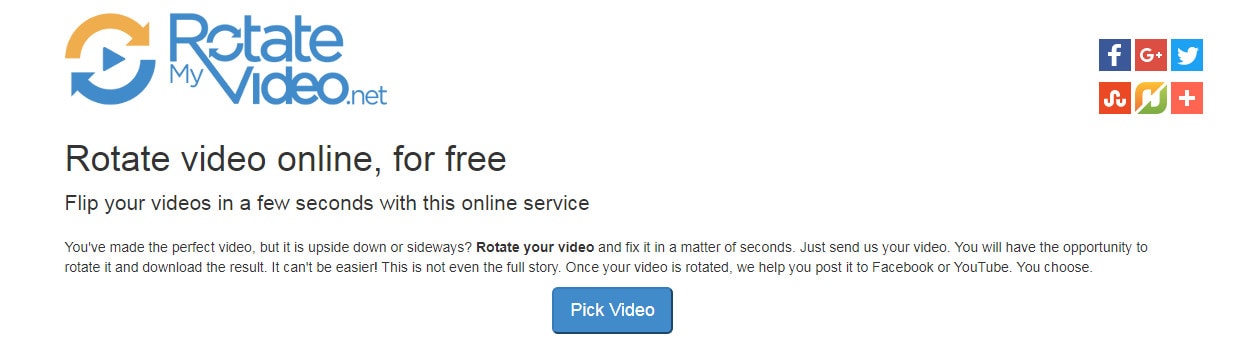Die wiederkehrende Unannehmlichkeit eines vertikalen MP4-Videos kann von jedem angetroffen werden. Der Grund ist einfach: zu der Zeit, als das Video aufgenommen wurde, wurde das verwendete Gerät vertikal positioniert. Wenn Sie ein Telefon vertikal halten, zeichnet es automatisch mit 9x16 Seitenverhältnis, dann erhalten Sie Video in falsche Ausrichtung beim Abspielen des Clips auf einem Computer. Mit diesem Artikel müssen Sie sich keine sorgen machen,wie Sie MP4-videos rotieren, da Sie hier eine Lösung finden.
- Teil 1. So Drehen Sie MP4 Video mit MP4 Video Rotator
- Teil 2. Wie man MP4 auf Mac Dreht
- Teil 3. Wie MP4 Video mit VLC Player Drehen
- Teil 4. Wie MP4-Video mit Windows Movie Maker Drehen
- Teil 5. Wie MP4-Video mit iMovie Drehen
- Teil 6. Kostenloses Online-Tool zum Drehen von MP4-Videos
Teil 1. Wie MP4 Video mit MP4 Video Rotator Drehen
Filmora Video Editor ist eine einfach zu bedienende, aber leistungsstarke Video-editing-software, die ich empfehle. MP4-videos und neben dem drehen Ihres Videoclips können Sie unerwünschte Teile beschneiden, Videos Zusammenführen, frische, blendende Filter und sehr ordentliche Effekte anwenden.

- Es bietet zwei Bearbeitungsmodi: den Easy-Modus und den Full-Feature-Modus.
- Sie können Videos mit übergängen, Titeln, green screen und mehr Personalisieren.
- Die grundlegende Bearbeitung einschließlich zuschneiden, drehen,kombinieren, teilen, etc.
- Sie können Ihre Videos mit 300+ Spezialeffekten und bewegungsgrafiken stilisieren.
Einfache Schritte für Rotation von MP4-Dateien mit Filmora Video Editor:
Schritt 1. Starten Sie Den Filmora Video Editor
Downloaden und installieren Sie Filmora Video-Editor auf Ihrem computer. Nachdem die installation abgeschlossen ist, doppelklicken Sie einfach auf das Desktop-Symbol, um das Programm zu starten. Dieser Video-editor ist sehr einfach zu bedienen und enthält eine verständliche Schnittstelle.

Schritt 2. MP4-video in Filmora Video Editor importieren
Ziehen Sie einfach Ihre Videos in das Hauptfenster der Software oder klicken Sie auf "Import Media", um die mp4-Datei hinzuzufügen, die Sie drehen möchten. Sobald Sie Ihre Datei importieren, ist Sie für die Bearbeitung im dashboard der Anwendung verfügbar. Klicken Sie einfach darauf, um Ihren Clip auszuwählen!
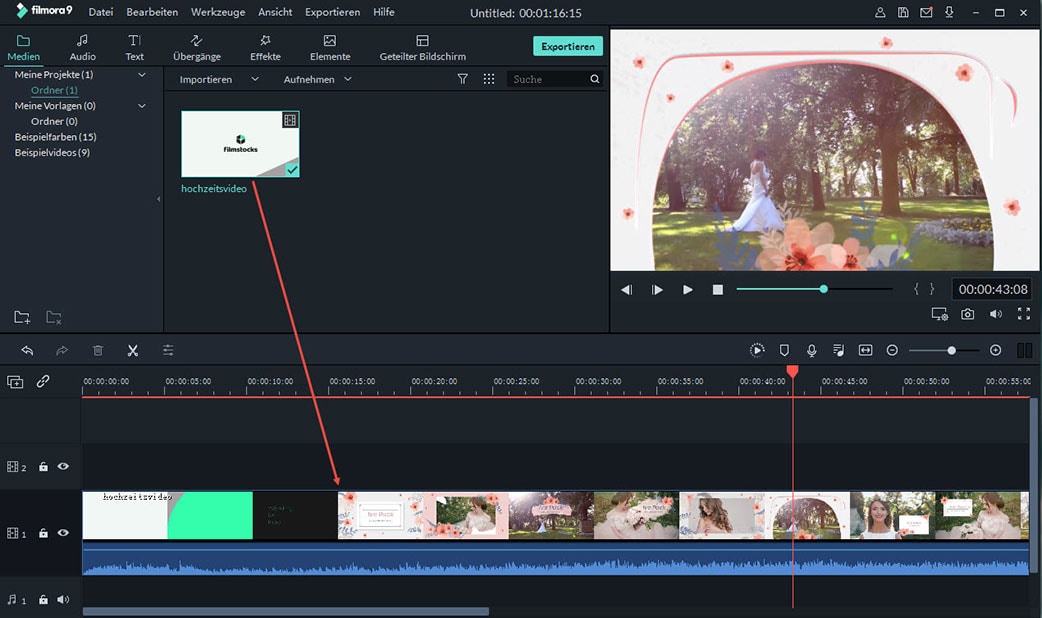
Schritt 3. Drehen Sie das MP4-video
Ziehen Sie Ihre mp4-Videodateien in die Timeline und wählen Sie es aus. Klicken Sie auf das Symbol drehen über der Timeline. Dann können Sie ein Video finden, bis es richtig ausgerichtet ist. Sie können iPad Video drehen oder einfach drehen. Manchmal können Sie feststellen, dass einige iPad-Videos auf dem Kopf auf dem PC sind. Drehen Sie es einfach um 180 Grad.
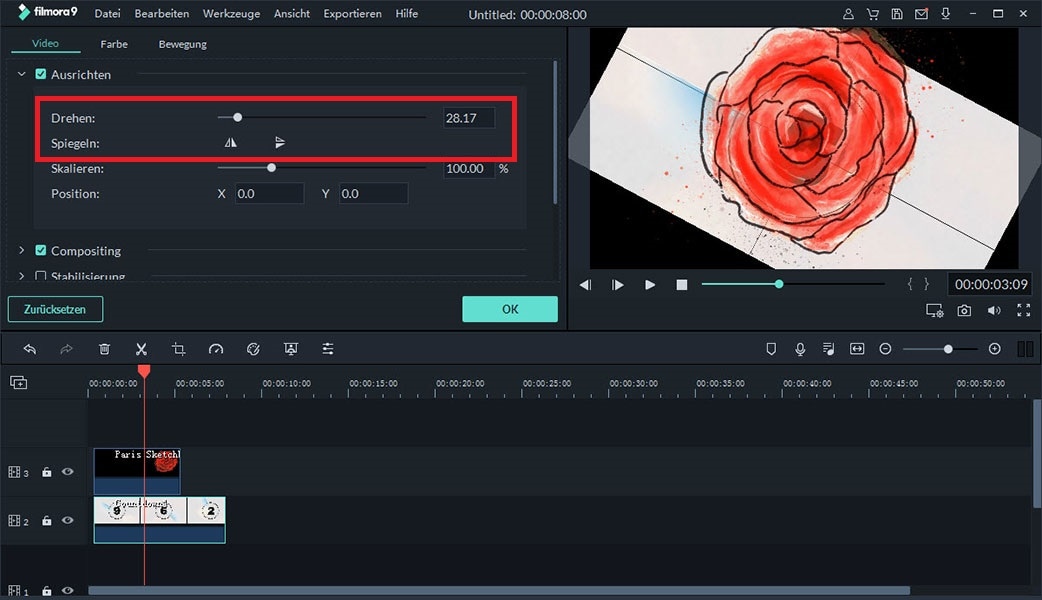
Schritt 4. Speichern/Exportieren Sie Ihr Video
Sobald das iPad Video gut gedreht ist, wie Sie wollen, klicken Sie einfach auf die Schaltfläche "Export", um Ihren clip zu exportieren. Sie können es auf PC oder auf einem Gerät speichern. Filmora Video-Editor unterstützt auch das Upload direkt auf Youtube, Facebook oder Vimeo.

Teil 2. Wie MP4 auf Mac Drehen
Jetzt werden wir diskutieren, wie drehen MP4 mit Mac Filmora Video Editor für Mac. Bevor Wir die Schritte anzeigen, sollten Sie etwas über die Software lernen. Das tool ist sehr einfach zu bedienen und aus diesem Grund verwenden viele Benutzer es gerne, wenn es um rotierende Videos geht. Was mehr ist, wenden Sie viele wunderbare Effekte, um Ihr Thema passen und teilen Sie die Videos in Ihrem Kreis direkt.
Schritt 1. Starten Sie das Programm
Starten Sie Download von Filmora Video Editor Tool auf Ihrem computer. Und Sie werden auf die Hauptschnittstelle gehen.
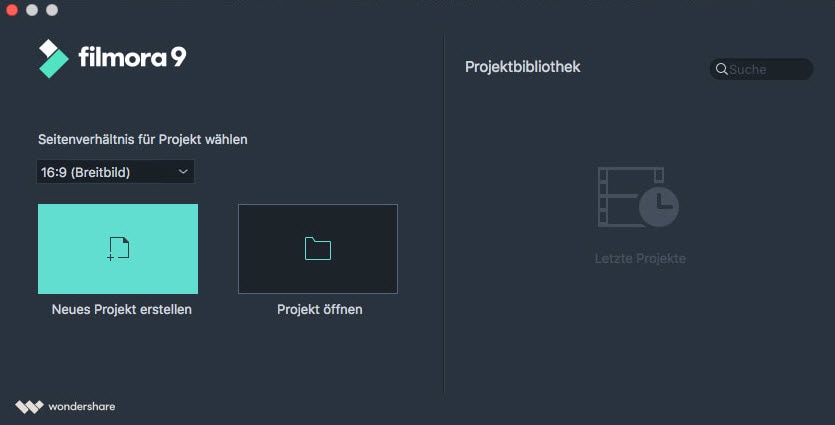
Schritt 2. Importieren Sie Ihre MP4-Videos
Danach drücken Sie die Taste "Import Media" für den Import des MP4-Videos, das gedreht werden muss. Es unterstützt Videos in vielen gängigen Formaten und aufgenommenen Videos zu importieren.

Schritt 3. Drehen Sie MP4 Videos
Klicken Sie dann auf das Symbol "Drehen", das mit einem Popup-Fenster erscheint und der name des Fensters ist "Video Inspector". Das Popup-Fenster enthält viele Optionen zum drehen Ihres Videos. Verwenden Sie die Tasten nach Ihrer Wahl und sobald das Video richtig gedreht wurde, klicken Sie auf "OK".
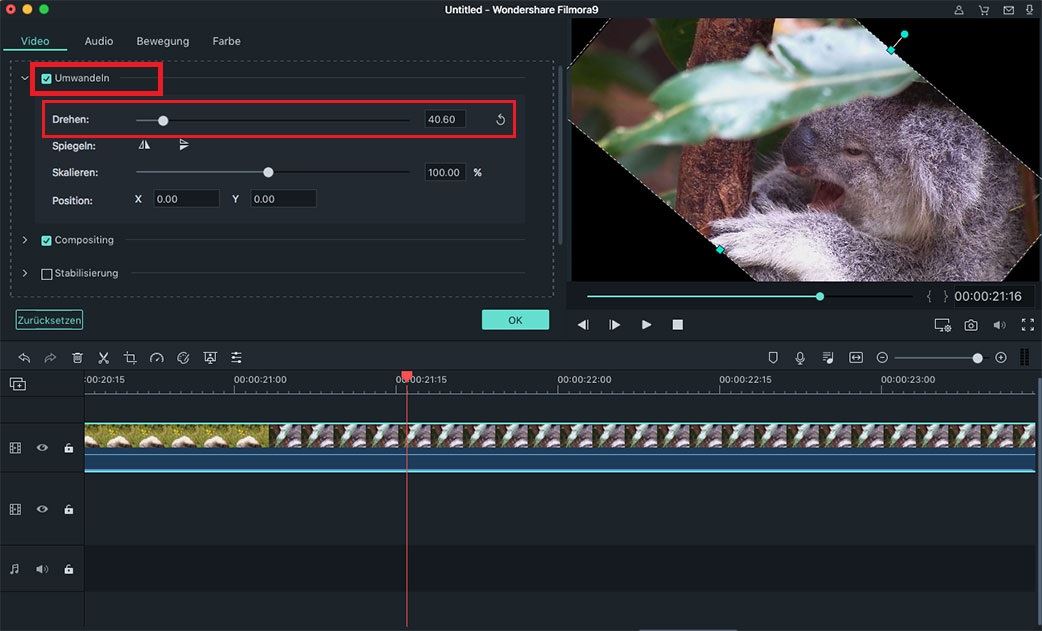
Schritt 4. Speichern Sie das Gedrehte MP4-Video
Jetzt müssen Sie das Video in Ihrem bevorzugten Format speichern und exportieren. Klicken Sie dazu auf die Taste "Exporti". Dies öffnet ein Popup-Fenster, in dem Sie das Format des Videos zusammen mit anderen Optionen auswählen können. Sobald die Auswahl des Videoformats und anderer Dinge eingestellt ist, drücken Sie die Taste "Create".

Sie haben also gesehen, wie einfach es ist, ein MP4-video auf Ihrem Mac mit Filmora Video Editor zu drehen. Aus diesem Grund, wenn einer Ihrer MP4-videos nicht in der richtigen Richtung sind, dann keine Sorge. Verwenden Sie Filmora Video Editor für Mac und bleiben Sie entspannt, da Sie diese Art von Problem in kürzester Zeit lösen können. Wünsche dir alles gute. Viel Spaß beim ansehen Ihrer Videos.
Teil 3: Wie MP4 Video mit VLC Player Drehen
Schritt 1: Downloaden und installieren Sie VLC Player auf Ihrem computer. Starten Sie die software und klicken Sie in der oberen linken Ecke auf "File"> "Open File"auf einem Mac oder"Media">"Open File" auf Windows-computer und wählen Sie Ihr Video.
Schritt 2: Auf einem Mac müssen Sie oben Links auf die Registerkarte "VLC" klicken und "Preference" auswählen. Klicken Sie unten Links auf "Show All" und wählen Sie drehen. Für Windows, klicken Sie auf "Tools">"Effects and Filters">"Video Effects">"Geometry" und wählen Sie Ihren Drehwinkel aus diesem Menü. Sie können das MP4-video um 180 Grad oder nur um 90 Grad drehen, wählen Sie, welches zu Ihnen passt.
Schritt 3: Wählen Sie oben im Fenster das Menü "Window" aus. Klicken Sie auf "Video Filters">"Geomety" und wählen Sie Ihren Drehwinkel. Sie können Ihr MP4-video drehen oder drehen, bis es richtig eingestellt ist.
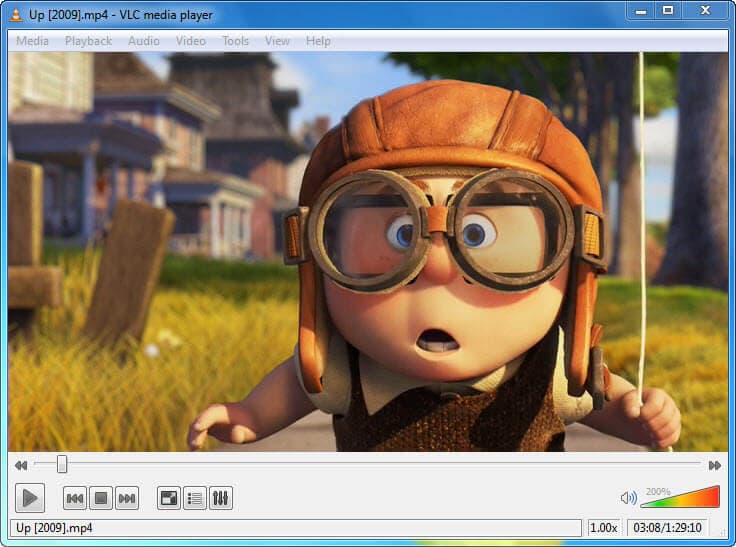
Teil 4: Wie man MP4-Video mit Windows Movie Maker Dreht
Schritt 1: Installieren und ausführen von Windows Movie Maker und ziehen Sie die mp4-Datei auf die Programmoberfläche.
Schritt 2: In Ihrem "Home" Tab finden Sie die Option Links/rechts Drehen. Klicken Sie einfach dort, um das Mp4-video zu drehen, bis das Video eingestellt ist.
Schritt 3: Klicken Sie auf "Files" und speichern Sie Ihre Arbeit.

Teil 5: Wie man MP4-Videos mit iMovie Dreht
Schritt 1: Nach dem hinzufügen der mp4-Datei zu iMovie, klicken Sie darauf und drücken Sie die "C" - Taste auf Ihrer Tastatur.
Schritt 2: Klicken Sie oben im Viewer auf die Rotationstasten "Rechts" oder "Links".
Schritt 3: Wenn Ihr Video aussieht, wie Sie es wollen, klicken Sie einfach auf "Fertig".
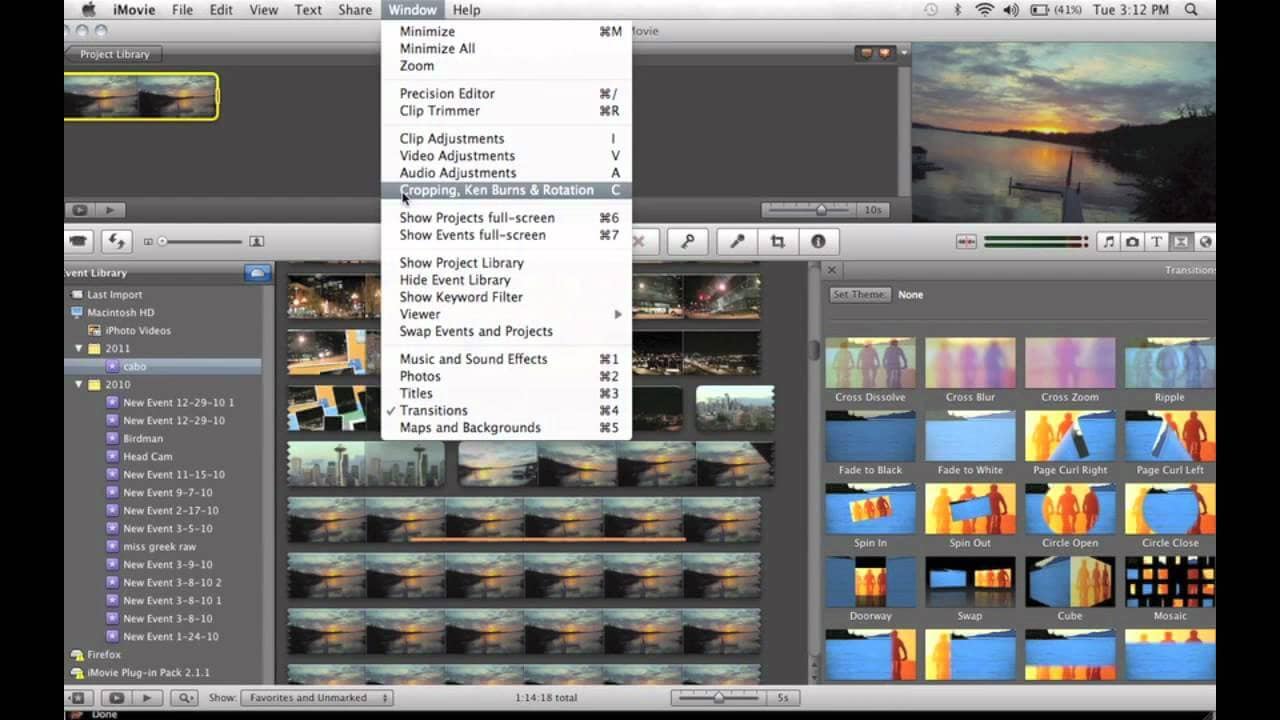
Teil 6: Wie man MP4 Videos Online Dreht
Schritt 1: Gehe auf https://rotatemyvideo.net/.
Schritt 2: Klicken Sie auf "Video Auswählen" und wählen Sie Ihren Clip.
Schritt 3: Sobald Ihr Video uploadet wird, klicken Sie auf die Rotationssymbole auf der linken Seite. Drehen Sie das MP4-Video, bis es genau so aussieht, wie Sie es wollen.
Schritt 4: Klicken Sie auf "Video Drehen" und laden Sie die bearbeitete Datei auf Ihrem Computer.