Magic, Jordan, Shaq, Kobe oder Lebron beim Basketballspielen zuzusehen, ist faszinierend. Diese NBA-Legenden waren und sind immer noch Naturgewalten. Ihre bösartigen Slam Dunks, spielgewinnenden Drei-Punkte-Pässe und No-Look-Pässe gingen als die denkwürdigsten Momente der Basketball-Geschichte in die Geschichte ein.
Heute, nur wenige Monate nachdem die Splash Brothers rechtmäßig ihren dritten Ring gewonnen haben, kommen wir dem wahren NBA-Geschehen am nächsten, wenn wir uns die Aufnahmen der Höhepunkte der letzten Saison ansehen. Sehen wir uns also einmal an, wie Sie Highlights der NBA-Spiele auf YouTube mit Filmora Video Editor bearbeiten und weitergeben können.
Teil 1. Wie man coole NBA-Spiel-Highlights auf YouTube bearbeitet
Um die wichtigsten Momente eines NBA-Spiels zusammenzustellen, benötigen Sie einen Videoeditor, der eine reiche Auswahl an Videobearbeitungswerkzeugen bietet. Mit Filmora Video Editor für Windows (oder Filmora Video Editor für Mac) haben Sie Zugang zu einer großen Auswahl an professionellen Videobearbeitungsoptionen, die normalerweise mit teuren Videobearbeitungsanzügen wie Final Cut oder Adobe Premiere Pro verbunden sind, und können gleichzeitig die Dinge einfach halten, so dass selbst ein Neuling in der Welt der Videobearbeitung leicht lernen kann, wie man sie benutzt.
Das Zusammenstellen eines NBA-Spielhighlight-Videos ist in Filmora eine relativ einfache Aufgabe, und wir werden Sie durch jeden Schritt des Prozesses begleiten. Bevor Sie mit dem Schnitt beginnen, müssen Sie zunächst sicherstellen, dass Sie über das gesamte Material verfügen, das Sie für die Erstellung eines coolen YouTube-Videos benötigen.
Einfache Schritte zur Erstellung eines coolen NBA-Spiels Highlights Video
Schritt 1. Importieren Sie die Videoclips des NBA-Spiels
Nachdem Sie die Videobearbeitungssoftware auf dem Computer heruntergeladen haben, können Sie einfach per Drag-and-Drop die Videoclips in der Software importieren.

Schritt 2. Erstellen Sie ein Video mit Höhepunkten eines NBA-Spiels
Videos schneiden und trimmen:
Alle Videoclips, die Sie in den Filmora Video Editor importieren, werden im Media Bin der Software angezeigt. Sie können sie einfach per Drag-and-Drop auf die Zeitachse ziehen oder die Art und Weise, in der sie organisiert sind, arrangieren.
Wenn Sie Teile des Videos entfernen möchten, sollten Sie den Abspielkopf genau an der Stelle im Video platzieren, an der Sie einen Schnitt machen möchten, und auf das Symbol „Teilen“ klicken, das wie eine Schere aussieht. Sie können einen Videoclip auch schneiden, indem Sie eines seiner Enden nach links oder rechts ziehen, wenn Sie nur einige Sekunden des Materials entfernen möchten.
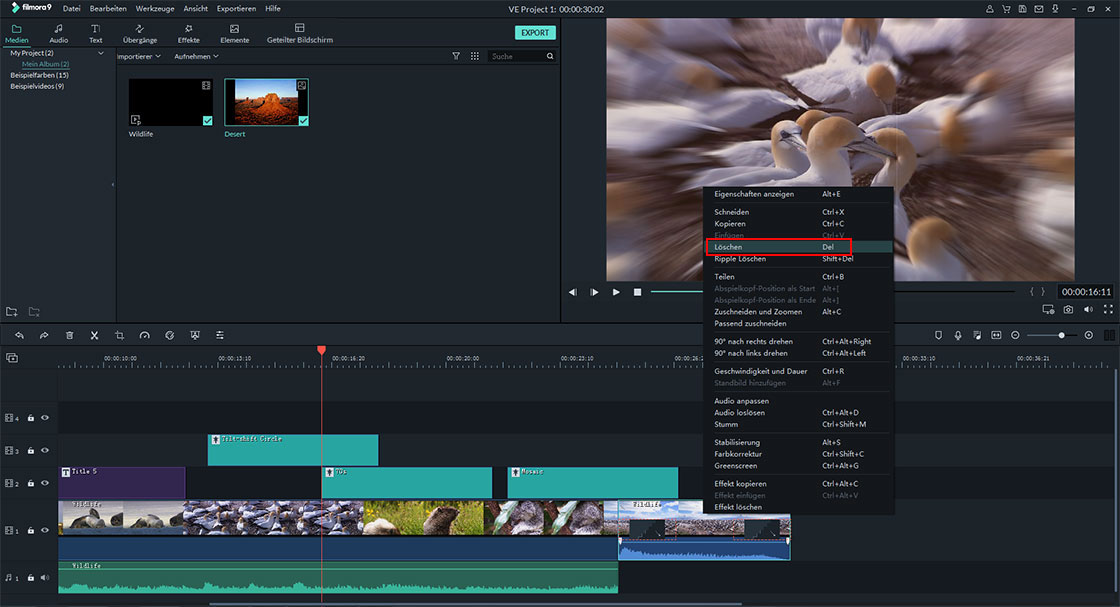
Übergänge hinzufügen:
Das Schneiden Ihres NBA Game Highlights-Videos kann möglicherweise zu Sprüngen zwischen den Aufnahmen führen, die für den Zuschauer unangenehm sein können. Filmora Video Editor bietet Hunderte von Übergängen, damit Ihre Videos immer cool und glatt aussehen.
Klicken Sie auf das Symbol „Übergänge“, das sich in der Symbolleiste des Editors befindet, und wählen Sie einen Übergang, der Ihnen am besten gefällt. Sie können den Übergang entweder per Drag & Drop an die gewünschte Stelle auf der Zeitachse ziehen oder auf das Plus-Symbol klicken, das über jedem Übergang angezeigt wird. Denken Sie nur daran, dass Sie vor dem Klicken auf das Plus-Symbol die Abspielposition genau an der Stelle im Video platzieren müssen, an der Sie den Übergang einfügen möchten. Sie können die Dauer eines Übergangs festlegen, indem Sie einfach an einem seiner Enden ziehen.
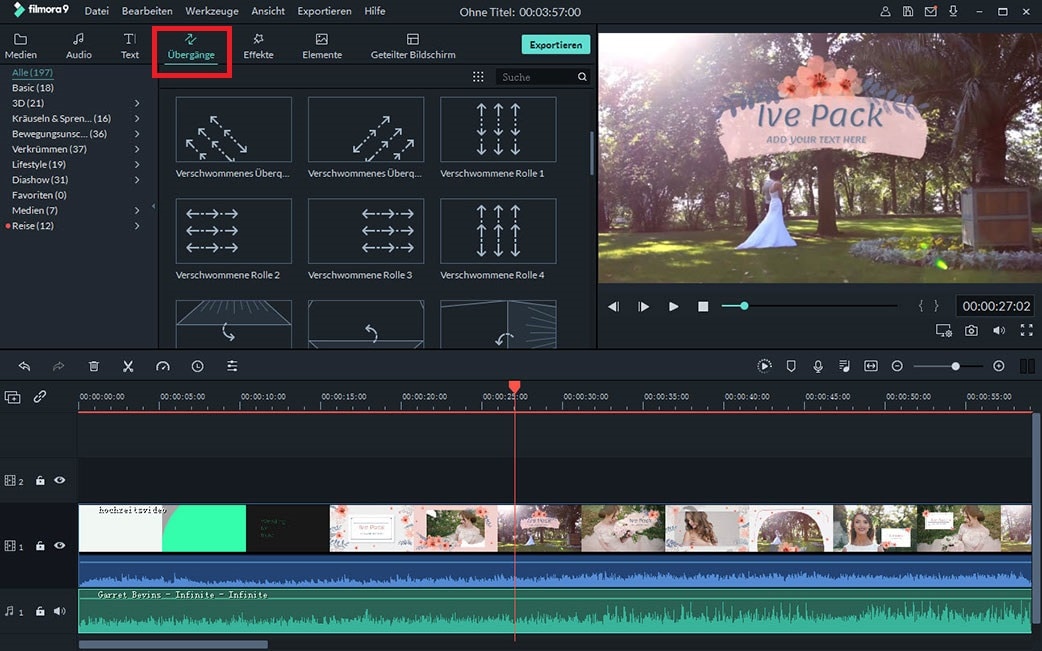
Texte hinzufügen:
In der Symbolleiste neben dem Symbol „Übergänge“ finden Sie das Symbol „Text/Credits“. Wenn Sie darauf klicken, können Sie durch die reichhaltige Sammlung von Texteinblendungen oder Vor- und Abspann der Software blättern.
Platzieren Sie die Abspielkopfzeile an einer Stelle auf der Zeitachse, an der Sie Text hinzufügen möchten, und klicken Sie auf das Plus-Symbol, und der von Ihnen ausgewählte Effekt wird der Textspur auf der Zeitachse hinzugefügt. Doppelklicken Sie darauf, um den Text einzugeben und die Schriftart, Größe oder Ausrichtung auszuwählen. Mit Filmora können Sie den Text, den Sie in Ihren Videos verwenden, auch animieren.
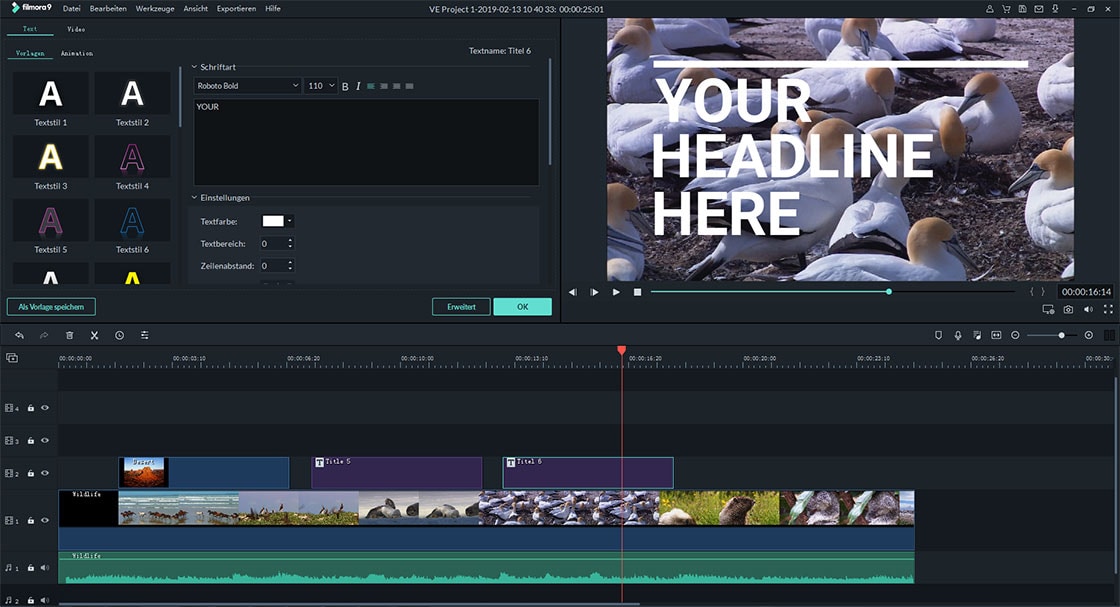
Musik hinzufügen:
Auch wenn NBA Game Highlights-Videos nicht viel Platz für Musik bieten, können Sie die reichhaltige lizenzgebührenfreie Musikbibliothek nutzen, um fesselnde Eröffnungs- und Schlussszenen zu erstellen. Klicken Sie auf das Symbol „Musik“ in der Symbolleiste des Editors und ziehen Sie das Lied, das Sie in Ihrem Video verwenden möchten, per Drag & Drop auf die Musikspur auf der Zeitachse.
Sie können das Werkzeug „Teilen“ verwenden, um alle unerwünschten Teile des Liedes zu entfernen, während Sie die Sounddatei einfach schneiden können, indem Sie eines der Enden der Datei nach links oder rechts ziehen. Mit Filmora Video Editor haben Sie die vollständige Kontrolle über die Tondatei des Originalvideos, so dass Sie Hintergrundgeräusche entfernen oder einen Ein- oder Ausblendeffekt erzeugen können.
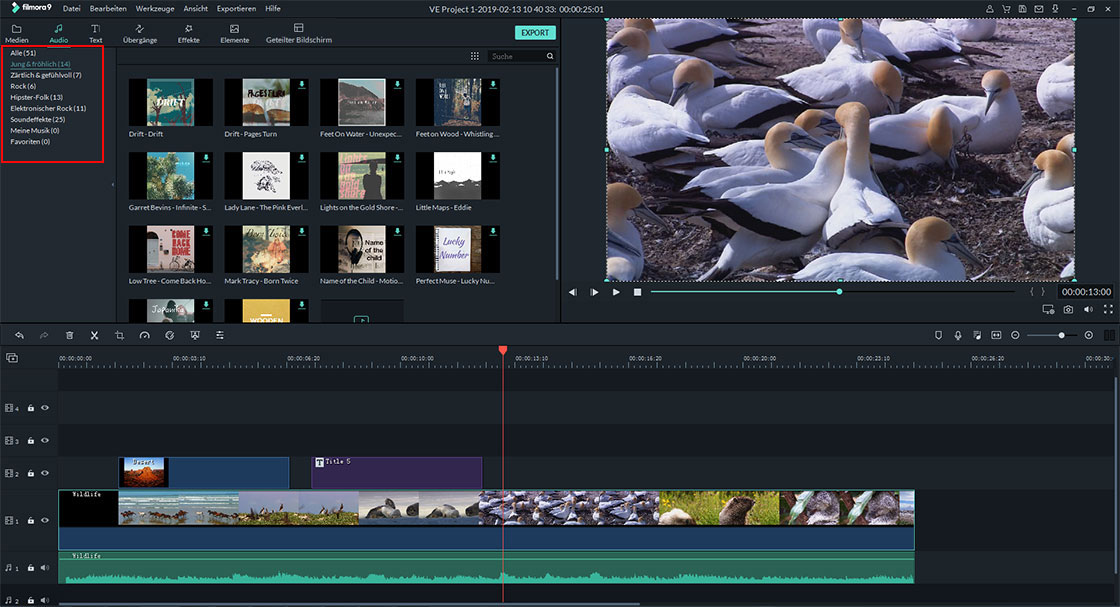
Schritt 3. Exportieren Sie das Video mit den Höhepunkten des NBA-Spiels
Wenn Sie den Prozess der Videobearbeitung abgeschlossen haben, müssen Sie auf die Schaltfläche „Exportieren“ klicken. Mit Filmora können Sie Ihre Videos direkt zu YouTube exportieren, und Sie können die Größe des zu exportierenden Videos wählen.

Tipps: Klicken Sie auf das YouTube-Symbol im Exportfenster der Software und geben Sie Ihrem Video einen Titel, wählen Sie die Qualität des Videos aus und fügen Sie eine Beschreibung hinzu. Sie können auch Tags hinzufügen oder den Datenschutz auf öffentlich oder privat setzen. Klicken Sie auf die Schaltfläche Exportieren, wenn Sie bereit sind, und warten Sie, bis Ihr NBA-Highlight oder Ihre NBA-Wiedergabe auf Ihren YouTube-Kanal hochgeladen wird.





