Kann ich mit Adobe Premiere Pro Übergänge zu Videos hinzufügen?
Ja! Übergänge - von einer Aufnahme zur nächsten - mit allen möglichen Effekten können in Adobe Premiere Pro in einem einfachen Prozess hinzugefügt werden. Die Arten von Übergängen reichen von einfachen Schnitten von einer Aufnahme zur anderen, über Überblendungen, Umblättern, Kreisbögen im Star Wars-Stil und viele, viele weitere Übergänge im professionellen Stil - was immer Sie für Ihr Video benötigen. Sie können zwischen ein- und zweiseitigen Übergängen wählen und diese nach Bedarf anwenden, um eine Vielzahl von Übergängen zu erstellen.
Teil 1. Wie können Sie Übergänge in Adobe Premiere Pro hinzufügen?
Übergänge zwischen zwei Clips:
Der Standardübergang ist ein zweiseitiger Übergang, womit wir beginnen werden. Diese Art von Übergang wendet einen Übergang zwischen zwei Clips an und ist die häufigste Art von Übergang.
Schritt 1. Gehen Sie zum Effekte-Panel und suchen Sie nach dem Bin für Videoübergänge.
Schritt 2. Um einen Übergang zwischen zwei Clips zu setzen, müssen sie keinen Zwischenraum zwischen ihnen haben und sich auf derselben Spur befinden. Ziehen Sie den gewählten Übergang auf die Schnittlinie zwischen den Clips und lassen Sie die Maustaste los, wenn das Symbol Beim Ausschneiden zentrieren erscheint.
Schritt 3. An dieser Stelle erscheint möglicherweise ein Dialogfeld mit den Optionen für diesen Übergang. Wenn ja, geben Sie an, was Sie benötigen, und sehen Sie sich eine Vorschau der Sequenz an, um zu prüfen, ob sie in Ordnung ist.

Einseitige Übergänge:
Einseitige Übergänge geben Ihnen etwas mehr Kontrolle, so dass Sie verschiedene Übergänge am Ende eines Clips und am Anfang des nächsten Clips anwenden können.
Schritt 1. Gehen Sie zum Effekte-Panel und suchen Sie nach dem Bin für Videoübergänge.
Schritt 2. Ziehen Sie den ausgewählten Clip in der Zeitleiste mit gedrückter Ctrl-Taste (Windows) oder Cmd-Taste (Mac) und lassen Sie die Maus los, wenn Sie entweder das Symbol "Ende beim Ausschneiden" oder "Beginn beim Ausschneiden" sehen (je nachdem, was Sie benötigen).
Standardmäßige Übergänge:
Sie können auch einen Standardübergang festlegen, so dass alle Ihre Clips automatisch und auf konsistente Weise von einem Clip zum anderen übergehen.
Teil 2. 10 kostenlose Premiere Pro Übergänge machen Video attraktiv
Übergänge werden in Premiere Pro und anderen Werkzeugen von Videobearbeitung verwendet, um beim Wechsel von einer Szene zu einer anderen eine fließende Überblendung zu gewährleisten. Sie tragen im Wesentlichen dazu bei, Ihre Videos attraktiver zu machen. Es gibt Tausende oder sogar mehr Vorlagen, und es kann schwierig sein, eine für Ihr Projekt auszuwählen. Auch wenn die beste Vorlage von jemandem von der Art seiner Projekte abhängt, haben wir versucht, eine Liste mit 10 der besten Premier-Pro-Übergänge und Übergangsvoreinstellungen zu kuratieren, die in Ihren Projekten verwendet werden können.
1. Smooth Zoom Übergang voreingestellt

Dieser Übergang baut auf den Zoom-Effekten von Premier Pro Smooth Transitions Zoom auf. Die Übergangsvoreinstellung unterstützt sowohl 1080p- als auch 4K-Videos. Es stehen mehrere Optionen zur Auswahl, darunter ZoomINOUT, ZoomOUTIN usw.
2. Orange83

Orange83 ist eine Vorlage, die verschiedene Übergänge in einem Paket kombiniert. Es enthält Übergänge wie "Smooth slide", "Spine", "Wipe" und Sam Kolder's Zoom.
3. Freies Wipe des Übergangsdesigners
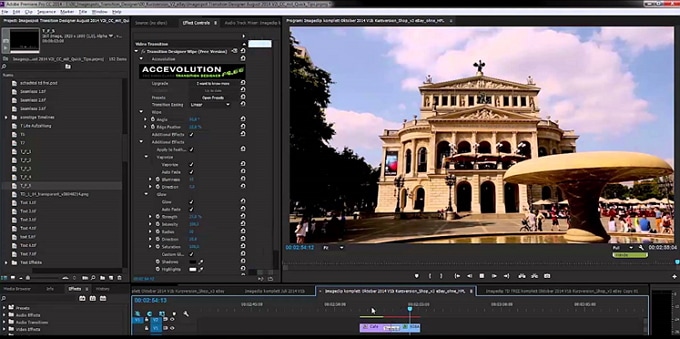
Der Wipe Übergang ist einer der am häufigsten verwendeten Übergänge bei der Videobearbeitung. Dieses Paket baut auf dem Standard-Wipe Übergang von premier pro auf und bietet noch mehr Funktionen.
4. Aktion Wipe Voreinstellungen
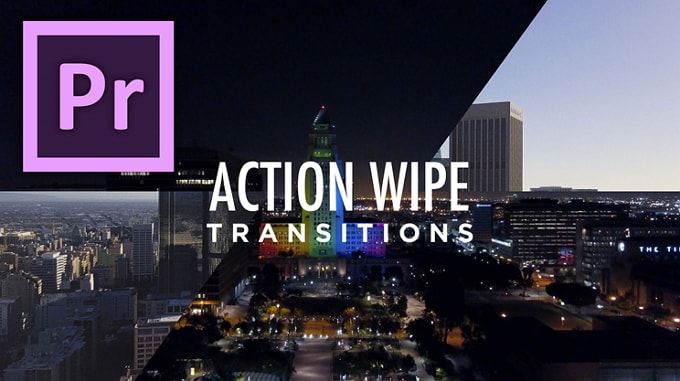
Dies ist ein weiteres Paket, das den Übergang von der Wipe Line auf unserer Liste vorsieht. Die Wahl zwischen diesem und den anderen ist Geschmackssache, aber genau wie der Name schon sagt, ist diese Voreinstellung wirklich actiongeladen.
5. Licht-Frei

Als Lichtaustritt bezeichnet man eine Situation, in der Licht durch die Rückseite der Kamera durchsickert und den Film belichtet. Dies ist normalerweise eine schlechte Sache, aber Sie können den Stil des Lichtaustritts zwischen den Szenen in Ihren Videos verwenden. Dies ist mit diesem Paket möglich.
6. Schwund von Luma

Schwund von Luma ist einer der "dämlichsten" Übergänge im Internet, und wenn Sie einige Zeit in den videoreichen Straßen des Internets, wie z.B. YouTube, verbringen, werden Sie leicht auf einen stoßen, oder Sie haben schon einen. Dieser Übergang wurde vom Filmemacher Sam Kolder populär gemacht und lässt sich mit dieser Vorlage sehr leicht bewerkstelligen.
7. Swish Übergänge

Es gibt eine ganze Reihe von Swish Übergängen im Internet. Diese Übergänge erzeugen Videos, die ziemlich einzigartig und dynamisch sind. Hier ist eines der besten Pakete, die nahtlose Swish-Übergänge bieten.
8. Voreinstellungen für Textübergänge
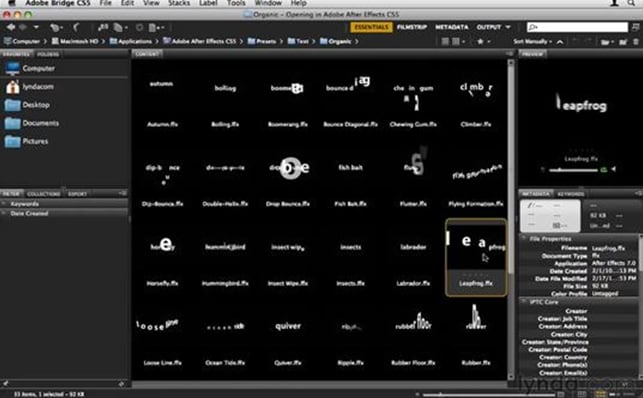
Es gibt viele Voreinstellungen für Textübergänge, darunter flüssiger Text, Rütteltext und Textabsprung usw. Am meisten hat uns jedoch die Textübergangsvoreinstellung gefallen. Diese enthält mehrere Verzerrungen, Glitch und Lichtlecks. Um es direkt auszudrücken: Diese Voreinstellung ist ein Tausendsassa, wenn es um Textübergänge geht.
9. Blur Übergänge
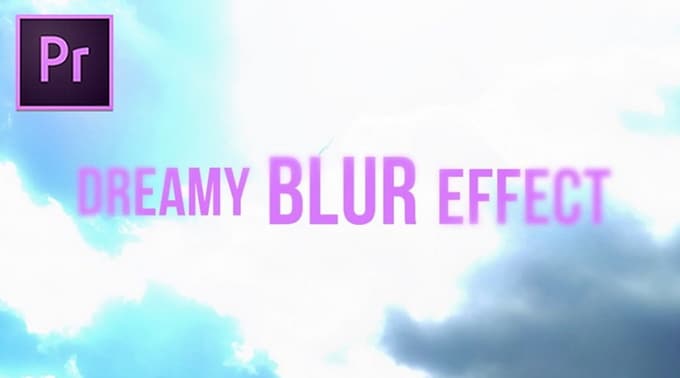
Dies ist wahrscheinlich der beste Adobe Premiere-Pro-Übergang, den man für Videotitel und Logos verwenden kann. Sie bietet auffällige Blaueffekte und unterstützt Videos bis zu 4K und Full HD.
10. Voreinstellungen für Reisefilm Übergänge Pack
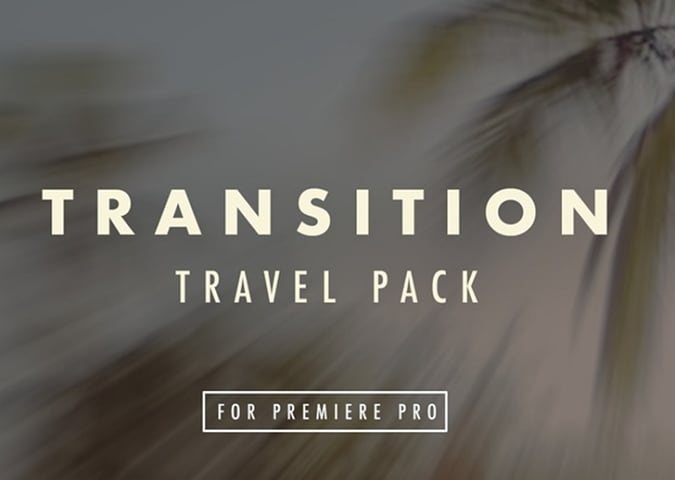
Dies ist ein Paket mit 4 Übergängen einschließlich Luma-Fade, schnellem Zoom, sanftem Spin und sanften warmen Übergängen. Diese Übergänge gehören zu den beliebtesten bei professionellen Anwendern, daher ist dieses Paket, wie der Name schon sagt, möglicherweise das einzige Paket, das Sie für Ihre Projekte benötigen.
Teil 3. Wie können Sie nicht funktionierende Übergänge in Adobe Premiere Pro behoben?
Adobe Premiere Pro ist eine professionelle Videobearbeitungssoftware. Tatsächlich gilt sie als eine Videobearbeitungssoftware auf fortgeschrittenem Niveau und wird nicht für Anfänger empfohlen. Aus diesem Grund ist es mit einigen technischen Details ausgestattet, u. a. mit einer recht steilen Lernkurve und einer höheren Wahrscheinlichkeit, dass Benutzer bei der Arbeit mit dem Programm auf Probleme stoßen. Bei Übergängen ist dies, wie bei den meisten seiner Funktionen, nicht anders, und Anfänger werden häufig in Fallen tappen und Kopfschmerzen haben. Wir haben uns entschieden, einige der häufigsten Probleme bei den Premier Pro zu untersuchen, bei denen Übergänge nicht funktionieren, und das haben wir gefunden.
1. Standardübergänge funktionieren nicht
Um die Anwendung gängiger Übergänge zu erleichtern, werden Sie in premier pro häufig auf Standardübergänge zurückgreifen. Es gab jedoch Probleme, die von Anfängern festgestellt wurden. Wenn Sie zum Beispiel vom Filmemacher kommen, würden Sie erwarten, dass dies so einfach ist, wie einen Schnitt auf einen Szenenwechsel anzuwenden und dann Strg+D zu drücken, um den Standardübergang anzuwenden. Bei Premiere Pro könnte dies etwas anders sein und die Verwendung dieser "üblichen" Methode könnte fehlschlagen.
Damit der Standardübergang in premiere pro funktioniert, müssen Sie die Übergangsgriffe angeben. Ein Handle sind im Wesentlichen einige "freie Bilder", d.h. Bilder im Clip, die leer sind und nicht verwendet werden. Die Wahl der Länge des Griffs ist variabel und hängt von der Länge des Übergangs und der Länge der zu verbindenden Clips ab, aber normalerweise würde eine Sekunde reichen.
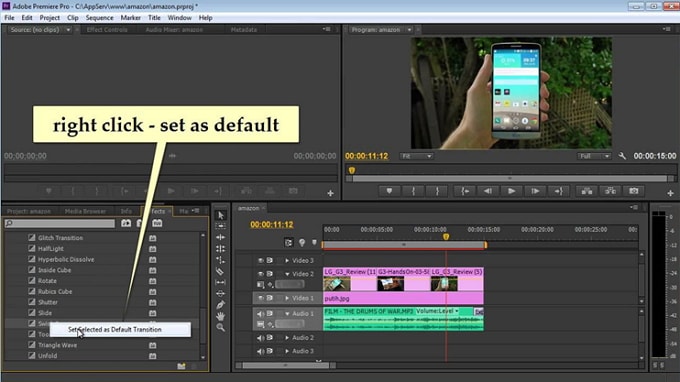
2. Der Übergang funktioniert gut, bis Sie die Sequenz gerendert haben.
Insbesondere in früheren Versionen von Premiere Pro gab es Situationen, in denen einige Übergänge, z. B. Cross-Dissolve, während der Vorschau gut zu funktionieren scheinen, aber nach dem Rendern der Sequenz vollständig verschwinden. Es hat sich herausgestellt, dass dies gelöst werden kann, indem Sie ein Einzelbild mit 99% Opazität auf Ihren Clip legen.
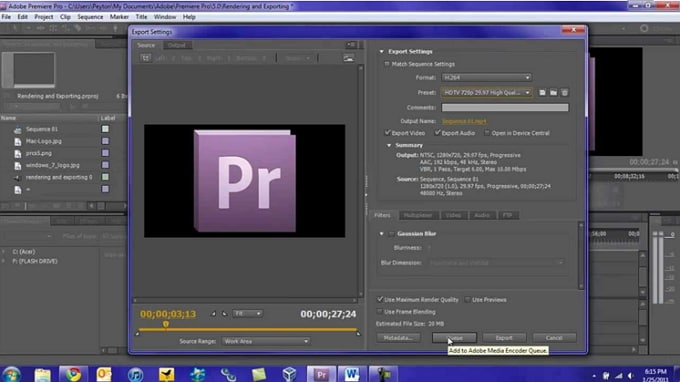
3. Fade-Übergänge nicht glatt
Einige Fade-Übergänge können erfolgreich auf das Video angewendet werden, erzeugen aber einen rauen Übergang. Darüber hinaus haben Benutzer festgestellt, dass die Übergänge noch klobiger sind, wenn sie auf YouTube hochgeladen werden. Die Lösung hierfür ist eine korrekte Bitrate. Erfahrene Benutzer haben empfohlen, für YouTube HD in eine Bitrate von etwa 20 Mb/s zu verwenden.
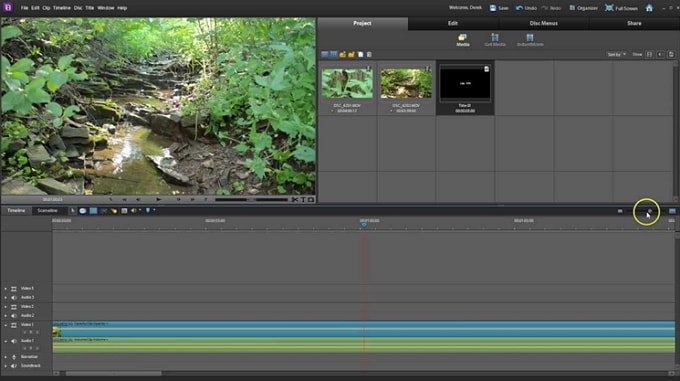
4. Dip to black wird bei anderen Übergängen nicht angewendet
Dip to black ist eine Form eines Ausblendungsübergangs und kann auch auf andere Übergänge angewendet werden, so dass diese ausgeblendet werden. Bei Premier pro können jedoch Situationen auftreten, in denen Sie den Standardübergang als Eintauchen nach Schwarz eingestellt haben, aber wenn Sie mehrere Clips auswählen und den Standardübergang anwenden, wird auf einige der Übergänge kein Eintauchen nach Schwarz angewendet, und Sie müssen Eintauchen nach Schwarz manuell auf diese Übergänge ziehen.
Auch hier besteht die Lösung darin, Griffe zu haben, bei denen der Abstand zwischen den Clips frei ist. Es gibt verschiedene Methoden, um diesen Griff zu erhalten, aber eine davon ist, 15 Frames vom Ende des ersten Clips und vom Anfang des zweiten für einen 1-Sekunden-Übergang abzuschneiden.
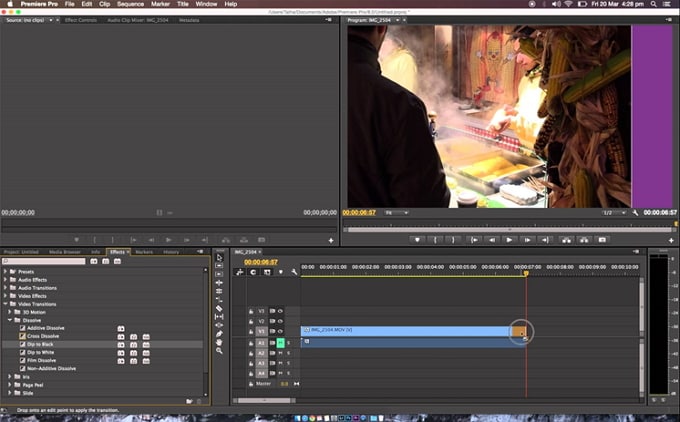
5. Anwenden von Übergängen in der Mitte von Bildern, die nicht funktionieren
Mit premier pro können Sie einen Übergang zwischen zwei Fotos anwenden, was wirklich einfach ist, Ihnen aber vor allem bei Lücken zwischen den Fotos Kopfschmerzen bereiten kann. Um dieses Problem zu beheben, zoomen Sie bis zum Anschlag, um sicherzustellen, dass zwischen der Anwendung der Übergänge keine Lücken vorhanden sind.
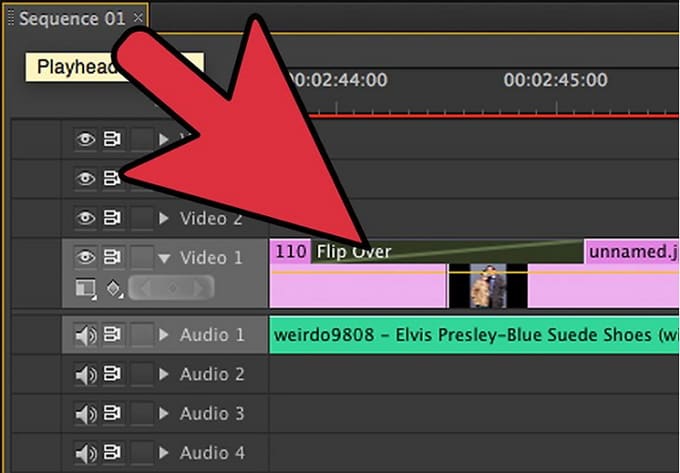
Sie haben vielleicht bemerkt, dass die Adobe-Premiere Sie wirklich stresst und eine Menge Feinheiten aufweist. Beachten Sie, dass dies nur eine kleine Teilmenge der vielen Probleme ist, die es gibt. Aus diesem Grund versuchen wir, einen freundlicheren Videoeditor zu empfehlen, besonders für Anfänger. Die beste Wahl ist Filmora Video Editor wegen der großen Anzahl von Funktionen, die er bietet, während er für Anfänger immer noch einfach zu benutzen ist. Wenn Sie sich jedoch für Adobe Premiere Pro entscheiden, gilt für alle Übergänge die allgemeine Faustregel, dass Sie die Clips vor dem Hinzufügen immer zurückschneiden müssen, damit sie zwischen zwei Clips korrekt funktionieren.
Teil 4. Eine einfachere Art, Übergänge zu Videos hinzuzufügen
Filmora Video Editor (oder Filmora Video Editor für Mac) ist die Software, die Sie suchen, um Adobe Premiere Pro zu ersetzen. Mit ihr können Sie auf einfache Weise Übergänge zu Videos hinzufügen, außerdem bietet sie Ihnen viele weitere Funktionen und Effekte. Ich möchte Ihnen Filmora Video Editor empfehlen, es ist eines der besten Videoschnittwerkzeuge für Anwender, die keine Erfahrung im Videoschnitt mit Muscheln haben, um professionell aussehende Videos zu exportieren.

Warum diese Alternative zu Premiere Pro Transitions wählen:
- Es bietet viele Übergänge, Intro/Credit, animierte Titel und andere Arten von Spezialeffekten.
- Ziehen Sie Videoclips und Fotos per Drag & Drop, um sie zu einem großen Video zu kombinieren.
- Hochwertige Filter, Überlagerungen und Grafikanimationen machen das Video zu einem herausragenden Produkt.
- Green-Screen-, Split-Screen- und Face-Off-Features sind ebenfalls verfügbar.
Einfache Schritte zum Hinzufügen von Übergängen mit dem Filmora Videoberbeitung
Schritt 1. Herunterladen und installieren Sie Filmora Videoberbeitung
Filmora Videoberbeitung kann kostenlos heruntergeladen werden. Laden Sie die Datei herunter und führen Sie sie aus, um sie ganz normal zu installieren, wie Sie es mit jeder anderen Software tun würden.
Der erste Schritt zum Hinzufügen von Übergängen im Filmora Videoberbeitung besteht darin, ihn im Vollbildmodus zu starten und dann ein neues Projekt zu erstellen. Öffnen Sie dazu das Programm und wählen Sie "Neues Projekt" auf der Startseite. Nach dem Start klicken Sie auf Datei > Neues Projekt.

Schritt 2. Fügen Sie Dateien hinzu, die Sie Übergänge hinzufügen möchten
Klicken Sie auf das Symbol "Mediendateien hier importieren". Diese Aktion öffnet ein Dialogfeld, in dem Sie die Clips auswählen können, denen Sie Übergänge hinzufügen möchten. Filmora Videoberbeitung unterstützt sogar die Auswahl von Musik und Musikdateien zum Hinzufügen zu Ihren Clips.
Nachdem Sie Ihre Mediendateien importiert haben, ziehen Sie die beiden Clips, mit denen Sie mit der Arbeit beginnen möchten, in den Zeitachsenbereich unten.

Schritt 3. Hinzufügen Sie Übergänge zum Video
Filmora Videoberbeitung ist vollgepackt mit Hunderten von Übergängen, die Sie nutzen und Ihre Videos auf die nächste Stufe bringen können. Der Zugriff auf diese Übergänge erfolgt durch Klicken auf die Registerkarte Übergänge, die alle Übergänge in den Kategorien Basic, 3D, Warp, Diashow, Speed Blur und mehr öffnet. Wählen Sie eine dieser Registerkarten und wählen Sie den gewünschten Übergang aus, ziehen Sie ihn dann zwischen die beiden Videoclips, für die Sie einen Übergang erstellen möchten, und legen Sie ihn dort ab.
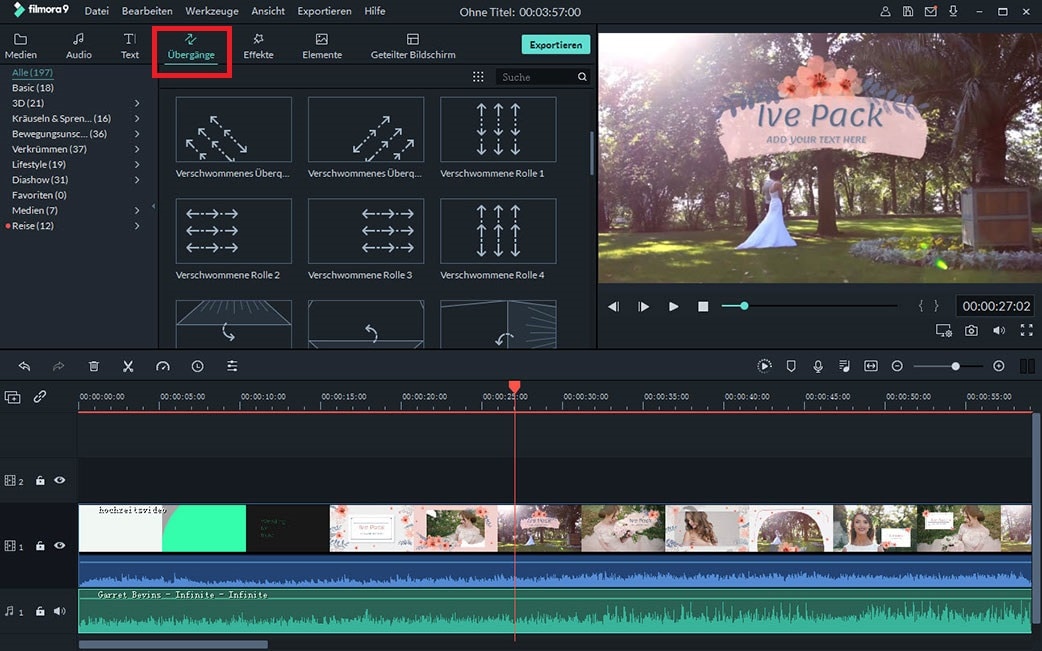
Um Ihr Video attraktiver zu gestalten, können Sie eine Hintergrundmusik zu Ihrem Video hinzufügen. So können Sie Ihrer Musik noch mehr Geschmack verleihen. Klicken Sie auf die Registerkarte "Musik", wählen Sie die gewünschte Musik aus und ziehen Sie sie in den Zeitachsenbereich, der mit dem Symbol "Musik" gekennzeichnet ist
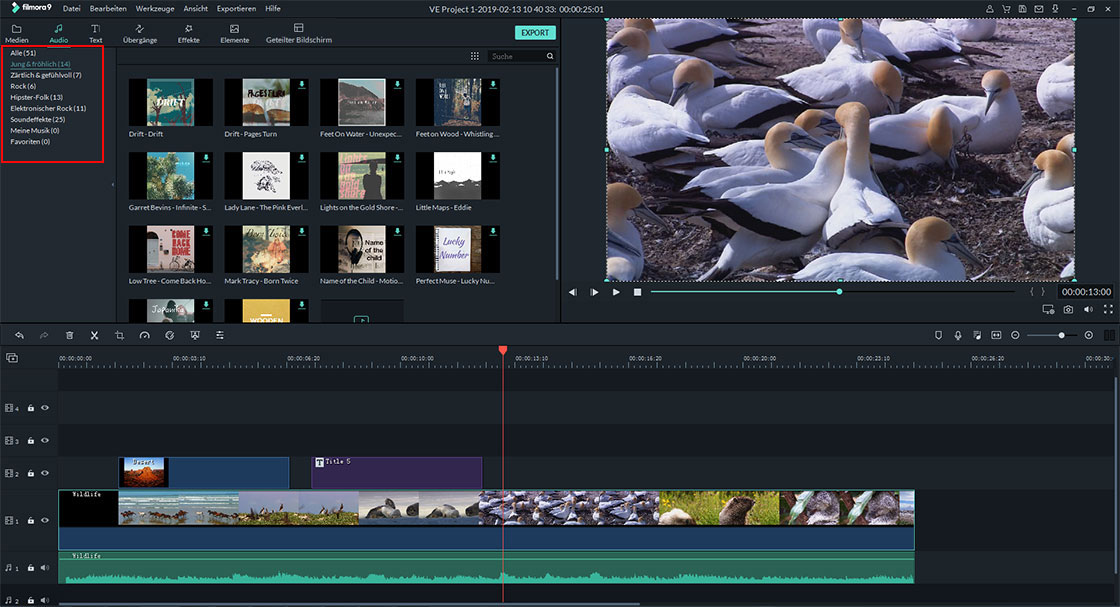
Schritt 4. 6. Exportieren Sie Video mit Übergang
Filmora Videoberbeitung ermöglicht Ihnen den Export in verschiedene Videoformate und kann sogar direkt auf Ihre Geräte sowie auf Youtube und andere soziale Medien exportieren. So greifen Sie auf die Exportoptionen zu. Wählen Sie den Menüpunkt Export > Video erstellen. Wie Sie auf dem Screenshot unten sehen können, habe ich "MP4" als Exportoption gewählt und kann den Videonamen und -ort bearbeiten. Bitte beachten Sie, dass Sie eventuell eingeloggt sein müssen, um fortzufahren, tun Sie dies bitte.

Schlussfolgerung
Übergänge erhöhen den Reiz des Videos und waren bereits in früheren Versionen des Adobe Premiere-Programms beliebt. Allerdings hat die Verwendung von Adobe premiere pro für Anfänger viele Tücken. Glücklicherweise bietet Filmora Video Editor auch Unterstützung für Übergänge und ist benutzerfreundlicher.





