In letzter Zeit haben Videospiele einen raschen Anstieg erfahren. Ob externe oder vorinstallierte Computerspiele wie League of Legends, Dota 2, Overwatch oder Crackdown 3; die Erfahrung ist großartig. Deshalb hat Windows 10 mit seiner Software zur Spielaufnahme die Führung übernommen, um seinen Benutzern ein unermüdliches Spielerlebnis zu bieten. Das aufgezeichnete Videospielmaterial kann auf Spiel-Streaming-Plattformen hochgeladen werden, um das Erlebnis mit Freunden zu teilen.
Wie nimmt man dann Gameplay und Audio auf dem PC auf?
Wenn Sie Windows 10 haben, kann die integrierte Windows 10-Spieleleiste eine gute Option sein. Sie verfügt jedoch nicht über Bearbeitungsfunktionen, falls Sie Ihre aufgenommenen Videos bearbeiten möchten.
If you want to record games online you will have to look for a third-party game recording software like Filmora Video Editor. Filmora Video Editor is an all-round useful tool for video games capturing, editing and sharing. Therefore, for an amazing experience of edited gameplay videos before sharing, this could be the best option for you.
- Teil 1: Wie man das Gameplay mit dem Windows 10 Game DVR aufnimmt
- Teil 2: Gameplay auf dem PC mit dem Filmora-Video Editor aufzeichnen
Methode 1: Aufnehmen des Spiels mit Windows 10 Game DVR
Windows 10 unterstützt das Xbox-Aufnahmetool, um Videoaufzeichnungen und Screenshots der besten Momente aufzunehmen. Es ist die beste integrierte Ingame-Recording-Software für Windows 10-Benutzer, auch wenn es bei Bedarf keine komplexen Bearbeitungsfunktionen unterstützt. Von der Xbox-App aus können Sie die Spieleleiste und die DVR-Einstellungen steuern und sie an Ihre Wünsche anpassen. Sie können auch Tastenkombinationen für die Ausführung der Aufnahmefunktion wie z.B. den Timer, Screenshots oder den Start oder die Beendigung der Spielleiste festlegen.
Hier ist eine einfache Anleitung, wie man das Spiel auf dem PC mit Windows 10 Game Bar und DVR aufzeichnen kann.
Schritt 1. Starten Sie Ihre Spielanwendung zur Aufnahme. Öffnen Sie dann die Spielleiste, indem Sie die „Windows-Taste“ und „Buchstabe G“ gleichzeitig drücken.
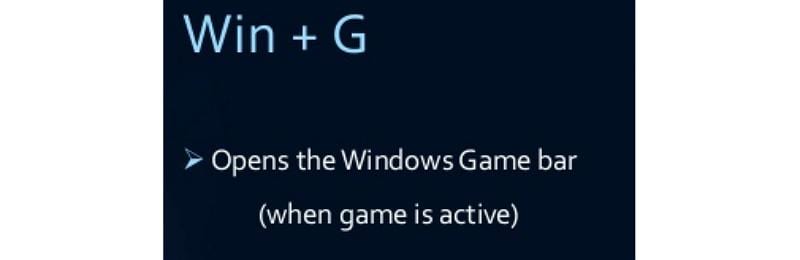
Schritt 2. Fahren Sie fort, die Öffnung der Spielleiste zu akzeptieren, indem Sie die Option „Ja, dies ist ein Spiel“ markieren.
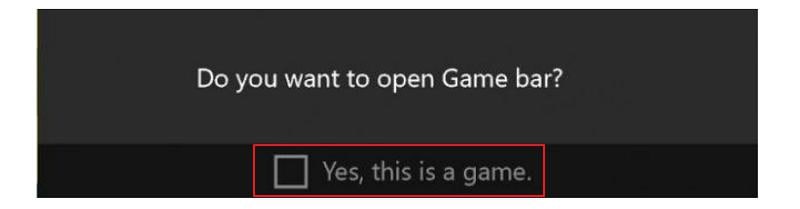
Schritt 3. Um mit der Aufzeichnung des Spielverlaufs zu beginnen, klicken Sie auf die „Rote Taste“. Wenn Sie das Spiel im Hintergrund aufnehmen möchten, können Sie die Funktion über die Option Game DVR in der Xbox-App aktivieren. Der einzige Nebeneffekt ist die schleppende Leistung des Spiels, wenn sie aktiviert ist.

Schritt 4. Wenn Sie mit der Aufnahme fertig sind, klicken Sie auf die Rote Zeitschaltuhr- Leiste. Fahren Sie mit dem Ordner „Aufgenommene Videos“ des Spiels oder dem Menü der Xbox-App Game DVR fort, um Ihre aufgezeichneten Videos zu überprüfen.

Methode 2: Gameplay auf dem PC mit dem Filmora-Videoeditor aufzeichnen
Filmora Video Editor
- Filmora ist ein einfacher, aber hochwertiger Videoeditor, der Ihnen hilft, Ihre Videoclips in attraktive Videos für Tutorial- oder Unterhaltungszwecke zu verwandeln. Sie können eine vollständige oder teilweise Aufnahme auf dem Bildschirm durchführen, um Ihren Aufnahmeanforderungen gerecht zu werden. Es macht mehr aus dem Profi, während es selbst Amateuranwendern hilft, sie bei professionellen Video- und Bildbearbeitern zu fördern.
- Verbessern Sie Ihre Spielvideos mit Video- und Soundeffekten, Text und Aufklebern oder entfernen Sie unerwünschte Abschnitte, um das Video ansprechend zu gestalten.
- Unterstützt den Import und Export in gängige Formate für Videos, Audios und Fotos.
- Videoformate werden von gängigen Geräten wie Android, iOS, Windows und Mac unterstützt.
- Enthält eine Option zur sofortigen Freigabe von Videos für Freunde in sozialen Netzwerken ohne jegliche Einschränkungen.
Hier ist eine einfache Anleitung, die Ihnen hilft, mit dem Filmora Video Editor Gamepaly auf dem PC aufzunehmen:
Schritt 1. Starten Sie Filmora Video Editor und öffnen Sie die Medienbibliothek.
Schritt 2. Klicken Sie auf „Aufnahme“, und im Dropdown-Menü können Sie entweder von der Webcam oder vom PC-Bildschirm aus wählen. Wählen Sie „PC-Bildschirm“.
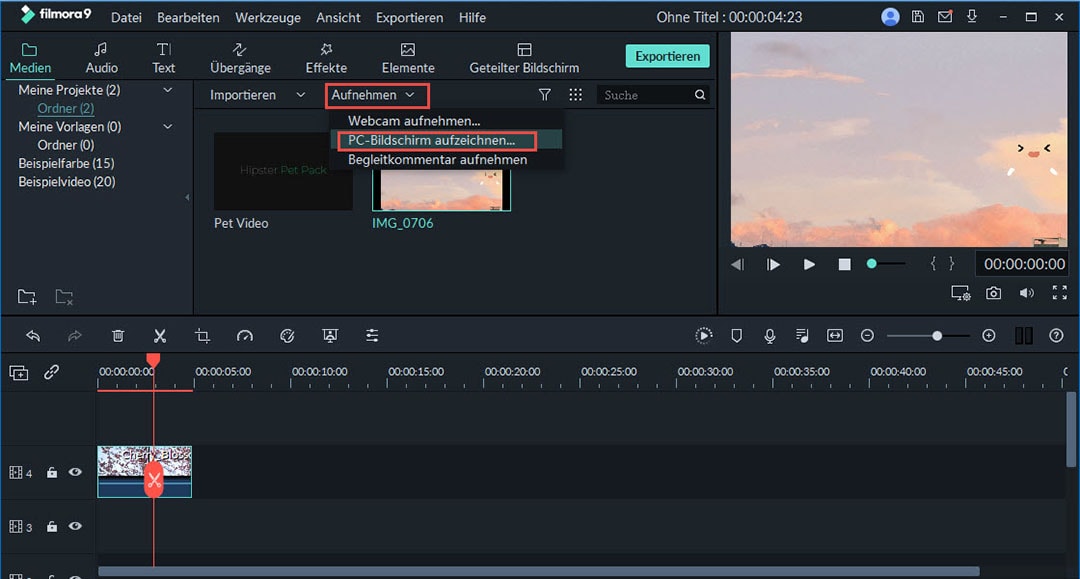
Schritt 3. In der Pop-up-Box können Sie entweder einen Teil- oder Vollbildschirm, Soundeffekte oder Audio aus wählen. Wenn Sie die benötigten Funktionen abgeschlossen haben, drücken Sie die rote Taste „Rec“, um die Aufnahme zu starten.
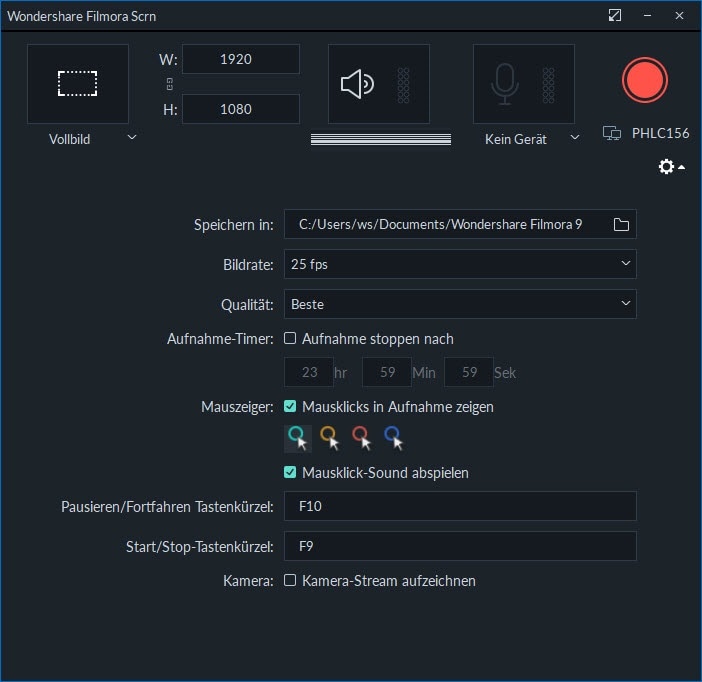
Schritt 4. Klicken Sie auf die Schaltfläche „F9“ auf Ihrer Tastatur, um die Aufnahme zu beenden, oder navigieren Sie zum Filmora-Fenster, um auf die Schaltfläche „Stop“ zu klicken.

Ihre Aufnahme wird in der Filmora-Medienbibliothek zur Bearbeitung zur Verfügung stehen, falls Sie dies wünschen.
Nach der Bearbeitung können Sie in jedem beliebigen Format speichern und das qualitativ hochwertige Videospiel auf Streaming-Plattformen hochladen oder weitergeben, obwohl die Geräte in Gebrauch sind. Nachfolgend finden Sie einige der herausragenden Streaming-Plattformen für Spiele auf denen Sie Ihre Gameplay-Aufnahmen freigeben können::
1. Twitch gilt als König der Live-Streaming-Site für Gamer. Sie bietet den Nutzern ein einfaches Browsen für ein effizientes Streaming- und Spielerlebnis.
2. YouTube Gaming ist eine der schnell wachsenden Spiel-Streaming-Plattformen, die über Exklusivrechte für einige der beliebtesten Spiele wie die Call of Duty-Liga verfügt, und die Zuschauerzahlen steigen rapide an, nachdem YouTube Gaming auf die Hauptseite eingezogen ist.
3. Mixer bietet Ihnen eine elegante Plattform für das Streaming von Spielen über die Website, da diese bei der steigenden Zahl von Spielern immer beliebter wird.
Fazit
Die Verwendung von Game DVR unter Windows kann für die Aufzeichnung von Spielen unter Windows 10 möglich sein, kann aber die Gesamtleistung beeinträchtigen. Die Windows-Systemressourcen können bei der Aufnahme übermäßig beansprucht werden, was die Leistung des Spiels beeinträchtigt. Wenn Sie jedoch einen leistungsstarken PC haben, ist dieser besser geeignet.
Wenn man die Filmora-Spielaufnahmesoftware in Betracht zieht, sind Ihnen weniger Ausfallzeiten garantiert, da die Software dies im Hintergrund erledigt. Außerdem können Sie damit Abschnitte ausschneiden, die während der Aufnahme möglicherweise schlecht sind. Es ist kostenlos, man kann es mit erschwinglichen Paketen erweitern, die sicherstellen, dass Sie das Beste aus der Software herausholen. Probieren Sie es doch einfach aus und sehen Sie, was die Software aufgrund ihrer langjährigen Erfahrung zu bieten hat.






