- „Wie macht man einen geteilten Bildschirm in iMovie?“
- „Es gibt keine Möglichkeit in iMovie, einen geteilten Bildschirm zu erstellen, was kann ich tun?“
Split Screen ist im Grunde genommen eine der alten Technologien, die im Filmemachen verwendet werden, um Bildschirme zu teilen, und es war schon immer effektiv. Wenn es verwendet wird, lässt es einen Schauspieler oder eine Schauspielerin so aussehen, als wäre er oder sie mehr als einmal in einer bestimmten Szene, da die Duplikate aussehen, als wären sie echt. Dieser Artikel zeigt Ihnen, wie Sie in iMovie 11 und seiner Alternative einen Splitscreen-Effekt erzeugen können.
Also, fangen wir an...
Tutorial: Wie man einen geteilten Bildschirm auf iMovie erstellt
Dieses Tutorial gibt Ihnen eine Schritt-für-Schritt-Anleitung, wie Sie einen Split-Screen-Effekt mit iMovie für Mac erstellen. Split-Screen in iMovie zu machen, mag am Anfang komplex aussehen, ist aber am Ende einfach, wenn man alle wichtigen Informationen verstanden hat. Sehen Sie sich die detaillierte Schritt-für-Schritt-Anleitung an, wie Sie mit iMovie einen geteilten Bildschirm erstellen.
Schritt 1. Bereiten Sie sich vollständig vor
Als Erstes wird eine Skizze erstellt, wie die Aufnahmen auf dem Bildschirm erscheinen. Stellen Sie sicher, dass Sie angegeben haben, welche Aufnahmen sich auf der linken Seite und welche auf der rechten Seite des Bildschirms befinden. Das muss Ihr Ausgangspunkt bei der Verwendung von Splitscreen in iMovie sein. Große Aufmerksamkeit muss auf die Farbe und Form der Bilder auf beiden Seiten des Bildschirms gelegt werden.
Schritt 2. Starten Sie die Videoaufzeichnung und importieren Sie sie in iMovie, um Splitscreen durchzuführen
Danach können Sie mit der Aufnahme des Videos beginnen, indem Sie Aufnahmen wie in der Skizze gemacht machen. Die für die rechte Seite skizzierten Aufnahmen sollten vorhanden sein, ebenso wie die für die linke Seite. Zu einem späteren Zeitpunkt werden Sie aufgefordert, alles zu beschneiden, was über die angegebenen Spezifikationen hinaus erfasst wird.
Das aufgenommene Video sollte dann in iMovie importiert werden und sicherstellen, dass die Bilder gut auf verschiedenen Spuren platziert sind. Lassen Sie die untere Schiene die rechte Seite einnehmen, während die obere Schiene nach links geht. Beginnen Sie, indem Sie die obere Spur so bearbeiten, dass der rechte Rand im mittleren Teil des Bildschirms positioniert ist.
Dort können Sie es verschieben oder wieder zuschneiden, wie Sie es für notwendig halten, und zwar im Einklang mit dem richtigen Framing. Die Ebene unter der beschnittenen Spur wird angezeigt, um schließlich den geteilten Bildschirm zu erreichen.
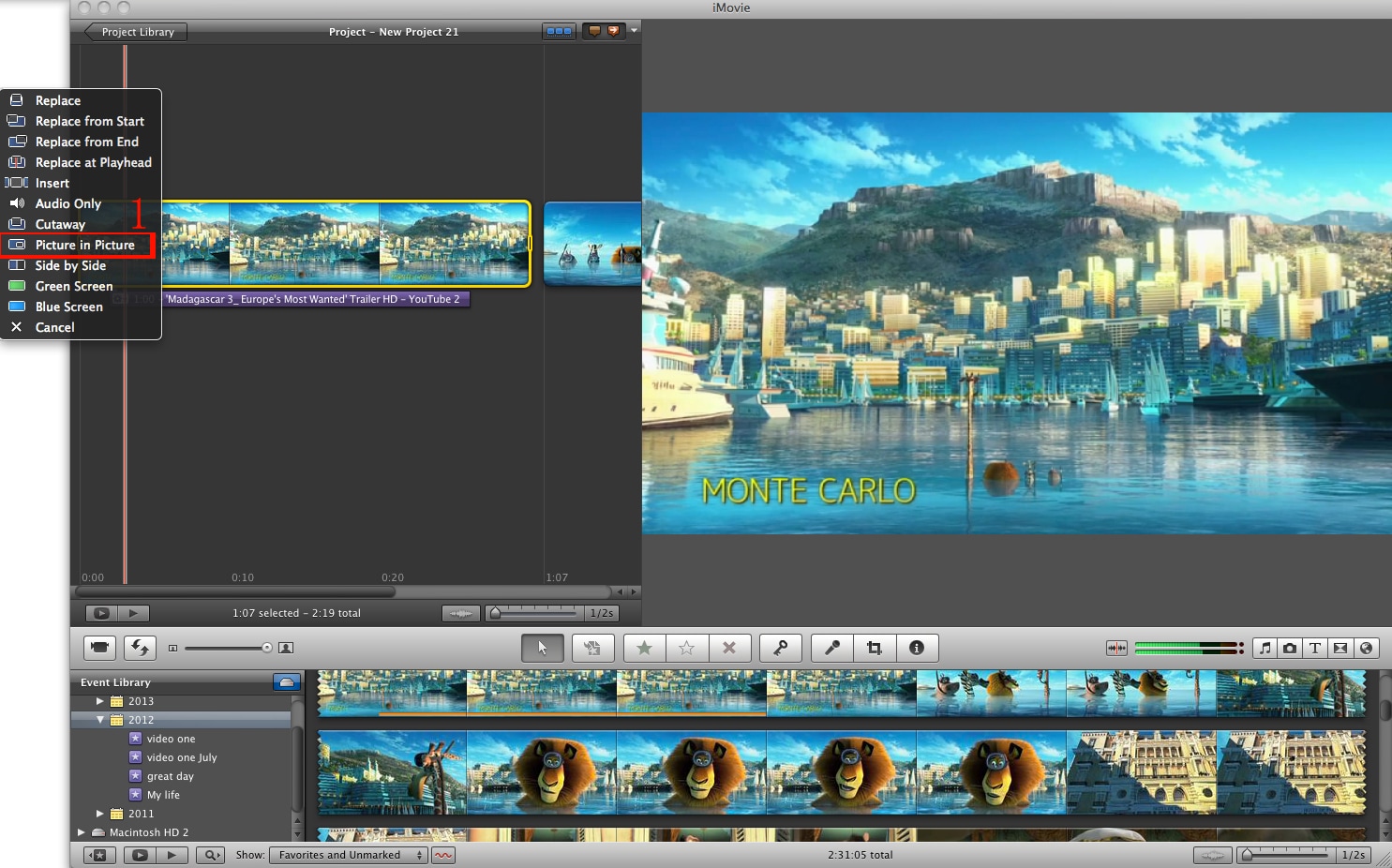
Schritt 3. Andere Bearbeitungsmöglichkeiten wählen, wenn Sie sie benötigen
Für die andere Spur können Sie sie separate Spuren ziehen und notwendige Bearbeitungen durchführen. Die Beleuchtung ist sehr wichtig, um den besten Splitscreen zu erreichen und sollte daher eine hohe Priorität haben. In diesem Fall haben Sie nur zwei Möglichkeiten zum Nachdenken; die Farben müssen übereinstimmen oder sie müssen stark kontrastieren.
Ebenso ist es ratsam, zu experimentieren, bevor man mit den Aufnahmen beginnt. Auf diese Weise haben Sie die Möglichkeit, eventuell auftretende Fehler zu korrigieren. Für alle Techniken, die Sie verwenden werden, versuchen Sie so viel wie möglich, um für beide Seiten des geteilten Bildschirms konsistent zu sein. Verwenden Sie die gleichen Techniken die ganze Zeit und ändern Sie nur dann, wenn es absolut notwendig ist.
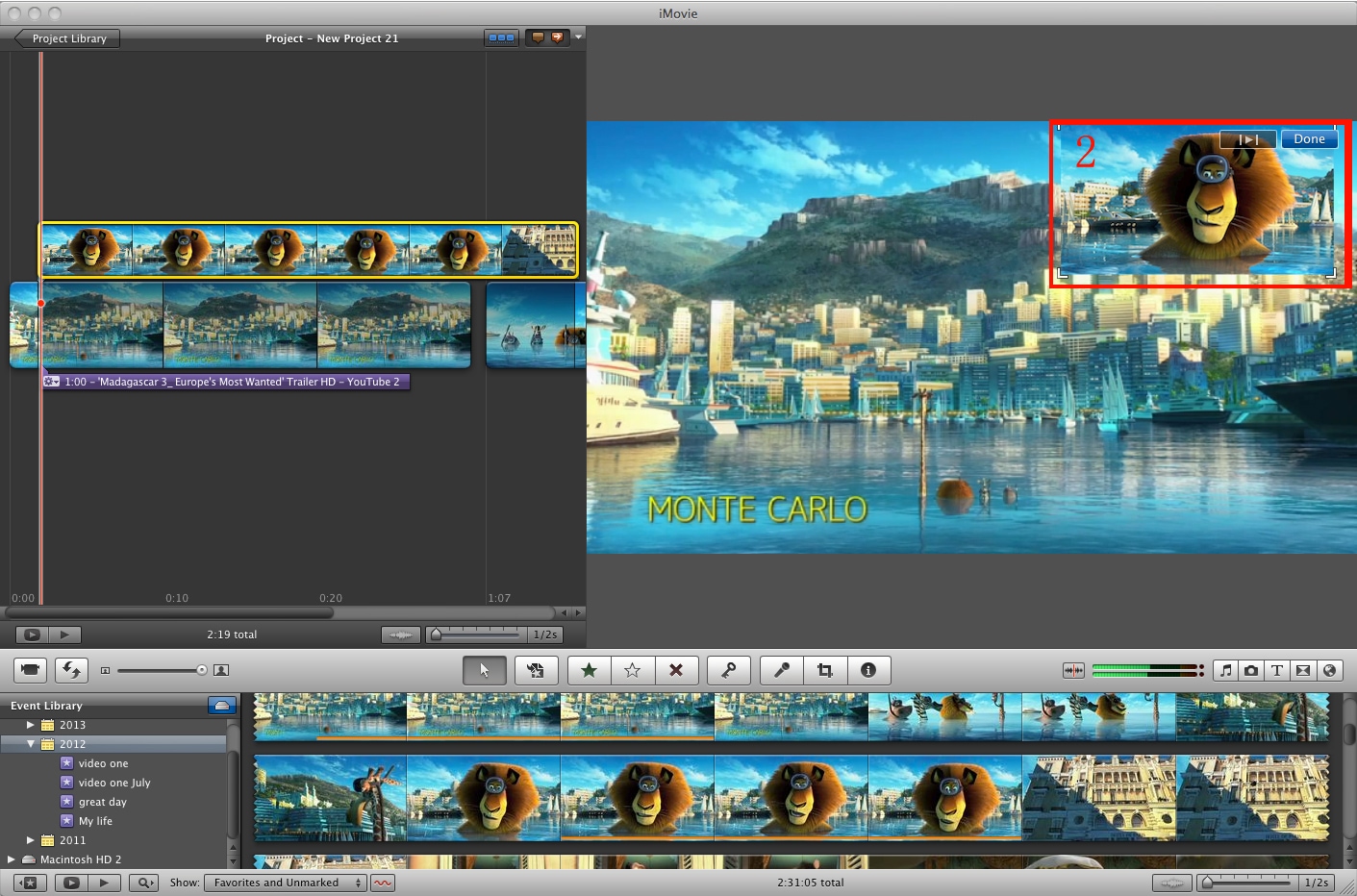
Jetzt haben Sie gelernt, wie man ein Split-Screen-Video auf iMovie erstellt. Wenn Sie mehr über die Bearbeitung mit iMovie erfahren möchten, lesen Sie bitte die folgenden Artikel. Wenn Sie mit dem Splitscreen-Effekt in iMovie nicht zufrieden sind, können Sie die iMovie Alternative - Filmora Video Editor ausprobieren.
Weitere Tipps zur Bearbeitung von iMovie-Videos:
1. Wie verwischt man Gesichter in iMovie?
2. Wie überlagert man Videos in iMovie Schritt für Schritt?
Filmora Video Editor für Mac - Beste iMovie-Alternative für geteilten Bildschirm auf iMovie
Sie sollten die Optionen für die Erstellung eines geteilten Bildschirms nicht vernachlässigen, wenn Filmora Video Editor für Mac zu Ihrer Verfügung steht. Es hat einige einzigartige Funktionen, die Sie nützlich finden werden, um einen geteilten Bildschirm für Ihren Film auf dem Mac zu erstellen (10.14 inklusive). Es gibt immer eine Garantie für qualitativ hochwertige Filme, sobald die Software verwendet wurde. Dies liegt daran, dass es leicht die Tonhöhe des Audios anpassen kann, sowie jedes Rauschen eliminieren und Videos einfach personalisieren kann. Es besteht auch die Möglichkeit, die Bildschirmsättigung, Helligkeit und Kontrast zu ändern.
Hauptfunktionen von Filmora Split Screen Video Editor:
- Es gibt Hunderte von Effekten, aus denen Sie wählen können, um Ihren Splitscreen attraktiver zu gestalten.
- Viele grundlegende Bearbeitungswerkzeuge beinhalten die Änderung der Videoausrichtung und -geschwindigkeit.
- Eine umfassende Medienbibliothek für die einfache Verwaltung von Projekten.
- Verschiedene Spezialeffekte wie Splitscreen, Greenscreen und Face-off-Funktionen sind ebenfalls verfügbar.
- ...
Einfache Schritte zur Erstellung von Videos mit geteiltem Bildschirm in iMovie Alternative
Schritt 1: Starten Sie den Split Screen Video Editor.
Achten Sie darauf, das Programm immer dann zu verwenden, wenn Sie die Split-Screen-Technologie verwenden müssen. Sie müssen das Programm in Ihrem Computersystem installiert haben, bevor es effektiv arbeiten kann. Nach dem Start des Programms navigieren Sie zum Storyboard und importieren Sie die Videos, die Sie als Splitscreen verwenden möchten.

Schritt 2: Geteilten Bildschirm erstellen
Klicken Sie nun auf die Schaltfläche „Geteilter Bildschirm“ in der Symbolleiste. Und dann wählen Sie Ihre gewünschte Split-Screen-Vorlage nach Ihren eigenen Wünschen. Ziehen Sie die geteilte Bildschirmmaske per Drag-and-Drop auf die Timeline. Doppelklicken Sie auf den Split-Screen-Effekt auf der Timeline, um das Effektbearbeitungsfenster zu aktivieren.
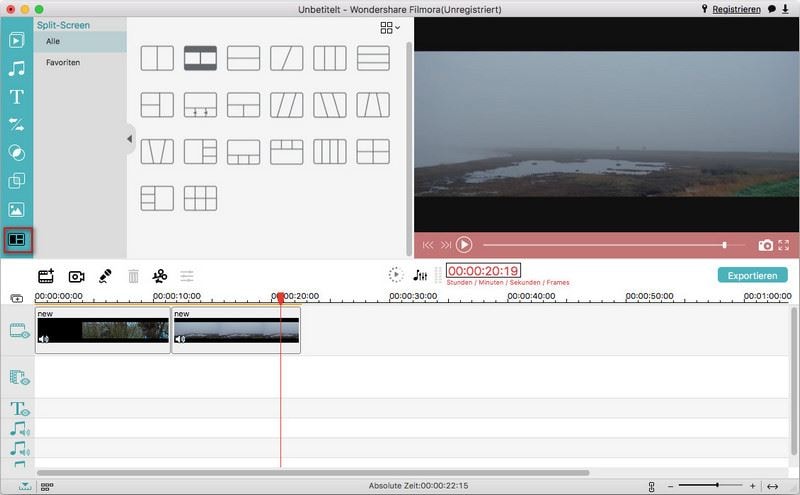
Schritt 3: Split Screen Einstellungen
Klicken Sie auf die Schaltfläche „Erweitert“ im Bearbeitungspanel, um die Einstellungen für den Splitscreen vorzunehmen. Ziehen Sie dann die Videos per Drag-and-Drop auf jeden Bildschirm der Splitscreen-Vorlage. Und Sie können Ihre Split-Screen-Effekte anpassen und eine Vorschau des Videos anzeigen. Tippen Sie auf die Schaltfläche „OK“, um Ihr Splitscreen-Video zu speichern.
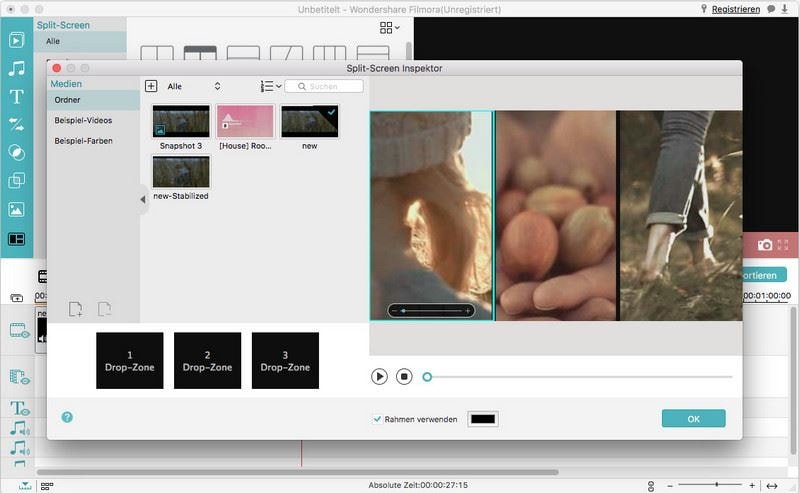
Schritt 4: Split Screen Video exportieren
Dann können Sie zur Hauptbearbeitungsoberfläche zurückkehren, um dem Splitscreen-Video Effekte, Texte usw. hinzuzufügen. Nachdem Sie mit den Effekten zufrieden sind, können Sie auf die Schaltfläche "Exportieren" klicken, um das Video in die gewünschten Formate zu exportieren.
Hinweis: Wenn Sie mehr darüber erfahren möchten, wie Sie Videos mit coolen Effekten in Filmora Video Editor bearbeiten können, klicken Sie bitte auf den Link, um mehr zu erfahren.

Fazit:
Jetzt haben Sie gelernt, wie man einen geteilten Bildschirm in iMovie und in der iMovie-Alternative macht. Wie möchten Sie es zunächst versuchen? Als Mac-Anwender ist iMovie immer die beste Wahl. Es bietet die grundlegenden Videobearbeitungswerkzeuge, mit denen Sie die Videos ganz einfach auf dem Mac bearbeiten können.
Aber wenn Sie eine Videogeschichte mit coolen Effekten machen wollen, um die Aufmerksamkeit des Betrachters zu erregen, benötigen Sie einen kostengünstigen professionellen Videoeditor wie Filmora Video Editor für Mac oder Filmora Video Editor. Dieses Tool ist anfängerfreundlich und bietet professionellere Videobearbeitungswerkzeuge, die dem Benutzer helfen, ein cooles Video zu erstellen. Dann probieren Sie die kostenlose Testversion aus und entdecken Sie weitere Funktionen, die Sie benötigen.







