Das Chromebook ist eines der beliebtesten persönlichen Notebooks, die heute verwendet werden. Viele Menschen mögen es, weil es relativ preiswert ist, über eine gute Funktionalität verfügt, eine gute Leistung erbringt, eine lange Akkulaufzeit hat und auch, weil es recht dünn und leicht ist, sehr tragbar ist. Viele Chromebook-Benutzer wissen jedoch nicht wie man Videos auf dem Chromebook aufzeichnen kann und möchten wissen, wie man es im Detail macht.
Also,
Wenn Sie auch zu den Personen gehören, die wissen wollen, wie man Bildschirm-Videos auf Chromebooks aufzeichnet, dann sind Sie hier genau richtig.
In diesem Artikel erfahren Sie, wie Sie auf einfache Weise Videos auf Ihrem Chromebook und Ihren Desktops aufnehmen können. Sie können hiermit nach Belieben Videos von Websites auf Chromebook oder PC aufnehmen.
Also, fangen wir an...
Wie nimmt man mit Screencastify Videos auf Chromebook auf?
Da Chrome OS nur die Installation offizieller Google-Erweiterungen und -Anwendungen erlaubt, besteht eine Möglichkeit, Video auf Ihrem Chromebook aufzuzeichnen, darin, eine Anwendung zu installieren, die Screencasting aus dem Chrome-Webshop unterstützt.
Eine gute Option ist hier also Screencastify.
Es wurde speziell für Chromebooks entwickelt und ermöglicht es Benutzern, Screenshots zu erstellen, zu bearbeiten und gemeinsam zu nutzen. Einige Vorteile der Verwendung dieser App sind
- Hohe Kompatibilität mit Google Drive und Dropbox Plus, Screenshots werden automatisch auf Google Drive hochgeladen, einfache Integration mit Google Classroom.
- Sie benötigen keine Java- oder Flash-Plugins, damit es funktioniert.
- ...
Sehen wir uns nun das detaillierte Tutorial zur Bildschirm-Aufzeichnung auf Chromebook mit Screencastify an.
Schritt 1: Öffnen Sie den Chrome Web Store und suchen Sie nach „Screencastify“ und installieren Sie es in Ihrem Chrome-Browser.
Schritt 2: Screencastify erscheint nun oben rechts in Ihrem Browser. Klicken Sie darauf, um es zu öffnen und die Einstellungen nach Ihren Wünschen anzupassen.
Schritt 3: Um eine Aufnahme zu starten, klicken Sie auf „Aufnahme starten“ und Sie können jederzeit auf „Aufnahme stoppen“ klicken, um den Prozess zu stoppen.
Schritt 4: Nachdem Sie mit der Aufnahme fertig sind, haben Sie die Möglichkeit, sie auf Ihr Google Drive oder YouTube hochzuladen. Sie können das aufgezeichnete Video auch lokal auf Ihrer Chromebook-Festplatte speichern.
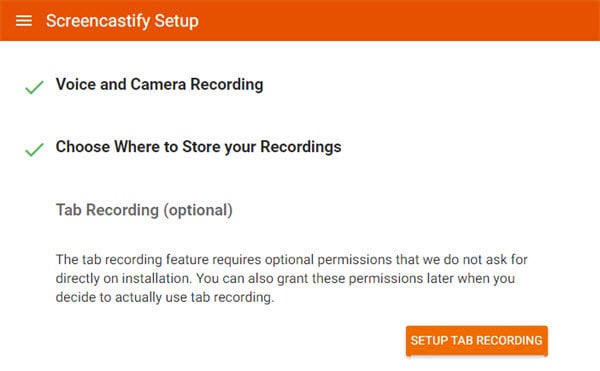
Warten Sie! Versuchen wir es mit Filmora Video Editor, um Bildschirm-Videos auf PC oder Mac aufzunehmen und zu bearbeiten
Im Gegensatz zu der obigen Lösung wird die Aufnahme von Videos auf PC oder Mac recht einfach sein als auf dem Chromebook, weil es so viele Optionen für Ihre Referenz gibt.
Daher geht es hier nur darum, einen zuverlässigen und dennoch professionellen Videoaufnahme & Bearbeitungs-Programm als Unterstützung zu finden. Wenn Sie keine Ahnung davon haben, lassen Sie uns einen Versuch mit dem Filmora Video Editor oder Filmora Video Editor für Mac unternehmen.
Dieses Programm ist mehr als nur eine Software zur Aufzeichnung von Video und Audio. Es wird auch mit einer ganzen Reihe von Videobearbeitungswerkzeugen geliefert, mit denen Sie Ihr aufgenommenes Video wie ein Profi verbessern können.

Hauptmerkmale
- Die übersichtliche und intuitive Benutzeroberfläche hilft Ihnen, ein Video auf dem Computer so einfach wie das 1-2-3 aufzunehmen. Und sie bietet 3 verschiedene Modi zur Aufnahme des Bildschirms: Vollbild, benutzerdefiniert und Zielfenster.
- Leistungsstarke Videoschnitt-Werkzeuge einschließlich Trimmen, Zuschneiden, Audiomischung, Übergänge, Hinzufügen von Text/Untertiteln usw.
- Die Standalone-Effektbibliothek - Filmstock ist hier, um Ihnen unbegrenzte Spezialeffekte anzubieten.
- Aufgezeichnete Videos lassen sich problemlos exportieren oder auf einer sozialen Plattform oder in bestimmten Formaten weitergeben.
Jetzt wollen wir lernen, wie man mit dem Filmora Video Editor Bildschirmvideos aufnimmt:
Schritt 1. Wählen Sie direkt „Aufnahme > PC-Bildschirm aufnehmen...“ in der Hauptseite, nachdem Sie das Programm auf Ihrem Computer gestartet haben. Sie gelangen dann zum Aufnahmefenster.
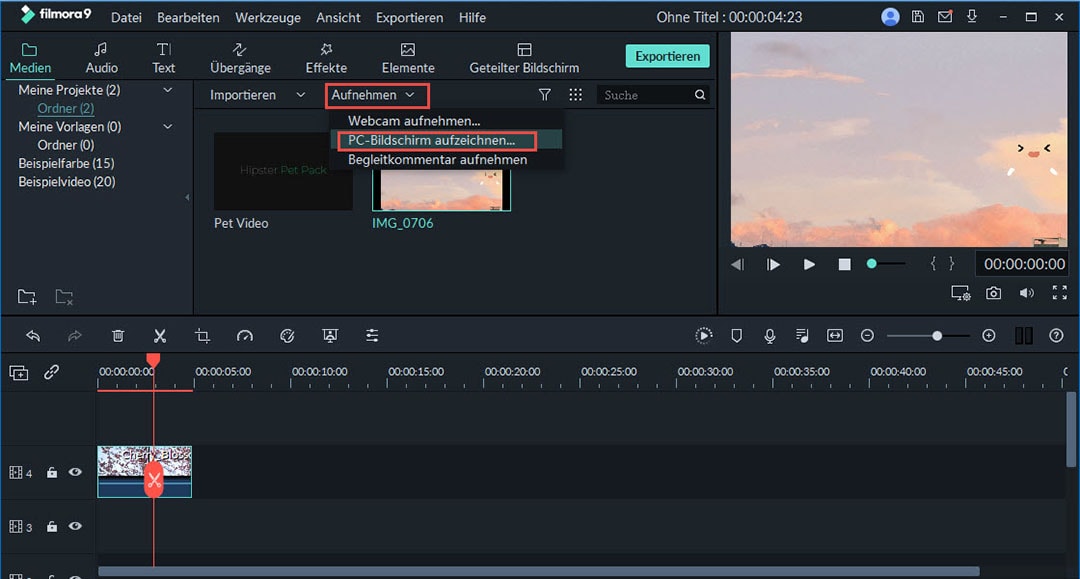
Schritt 2. Stellen Sie die Aufnahmeeinstellungen nach Ihren spezifischen Bedürfnissen ein und klicken Sie auf die Schaltfläche „Aufnehmen“, um den Aufnahmevorgang zu starten.
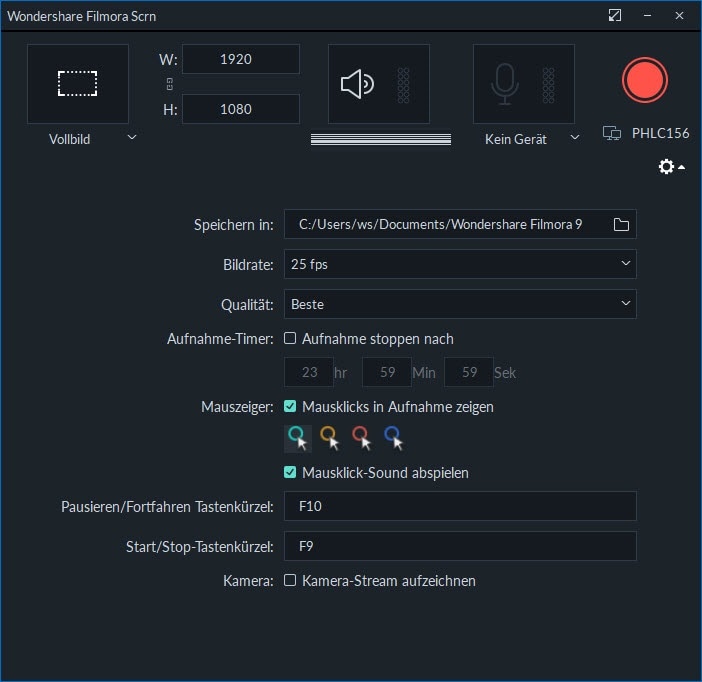
Schritt 3. Die Aufzeichnung beginnt nach einem kurzen Countdown. Klicken Sie auf „Pause“, um die Aufzeichnung zu unterbrechen, oder auf die Schaltfläche „Stopp“, um den Aufzeichnungsvorgang vollständig zu beenden. Das aufgezeichnete Video wird automatisch auf Ihrer Festplatte gespeichert.
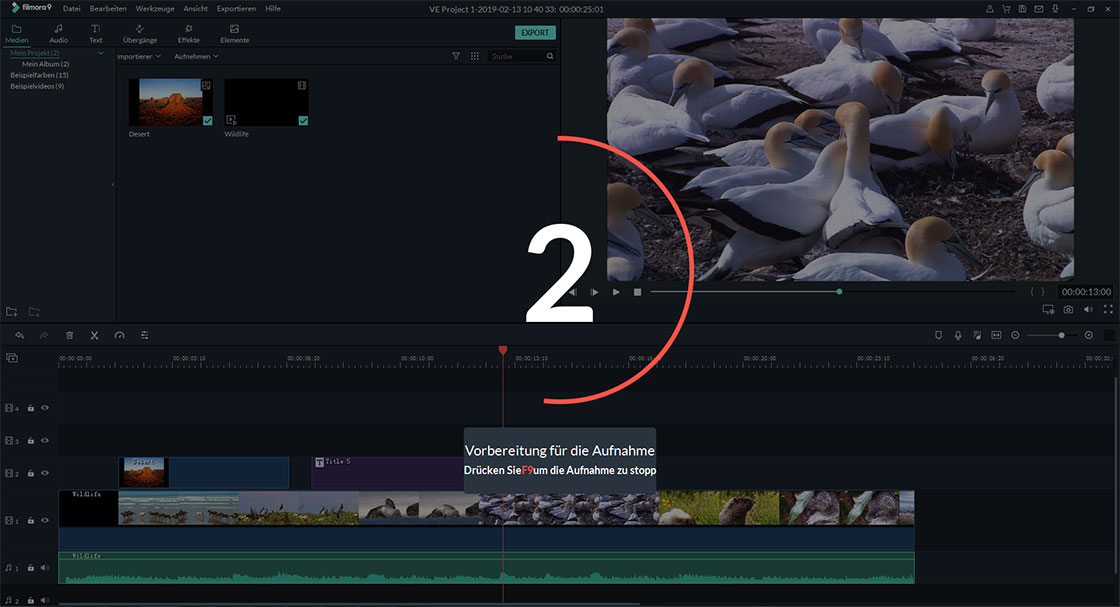
Wenn die Aufnahme beendet ist, finden Sie sie im Ausgabeordner, den Sie zuvor angepasst haben. Oder Sie können dieses Programm verwenden, um es nach Belieben zu bearbeiten und zu verbessern:
- Wie man ein Video Schritt für Schritt bearbeitet
- Wie man Video farblich korrigiert
- Wie man Übergangseffekte auf Videos anwendet
Danach können Sie auf die Schaltfläche „Exportieren“ klicken, um das bearbeitete Video nach Belieben zu speichern oder weiterzugeben.






