Viele Leute stellen diese häufig gestellte Frage - "Wie kann ich das Video im VLC Media Player verlangsamen? " Wenn Sie also keine Ahnung haben, wie Sie es in VLC machen können, sind Sie hier an der richtigen Stelle. Wir alle wissen, dass der VLC Media Player ein kostenloser Media Player und Streaming Media Server ist. Er ist sowohl für Desktop-Betriebssysteme als auch für mobile Plattformen erhältlich, so dass er unter den Leuten berühmt ist, obwohl nicht jeder weiß, wie man ihn als einfachen Videoeditor benutzt.
In diesem Artikel erfahren Sie, wie SieVideo in VLC verlangsamen und für die zukünftige Nutzung speichern. Es gibt nichts zu befürchten, wenn Sie den Prozess nicht kennen. Sie können das Standardsystem mit dem VLC media player erlernen und auch lernen, die beste alternative von VLC zur Steuerung derVideogeschwindigkeit zu verwenden. Also, ohne mehr Zeit zu verschwenden, Folgen Sie diesem Artikel in einem Schritt für Schritt Prozess.
Wie manVideo in VLC Verlangsamt
Viele Leute wissen nicht wirklich, wie manVideo in VLC verlangsamt und speichert. Dieser Teil ist der grundlegendste Weg, um Ihnen beizubringen, wie man es leicht macht. Der einfachste Weg, dieVideogeschwindigkeit in VLC zu Steuern, ist, die folgenden Methoden zu befolgen.
Verlangsamen oder BeschleunigenVideo:
Schritt 1: Zuerst müssen Sie den VLC media player auf Ihrem computer starten und dieVideodatei auf der Registerkarte media öffnen.
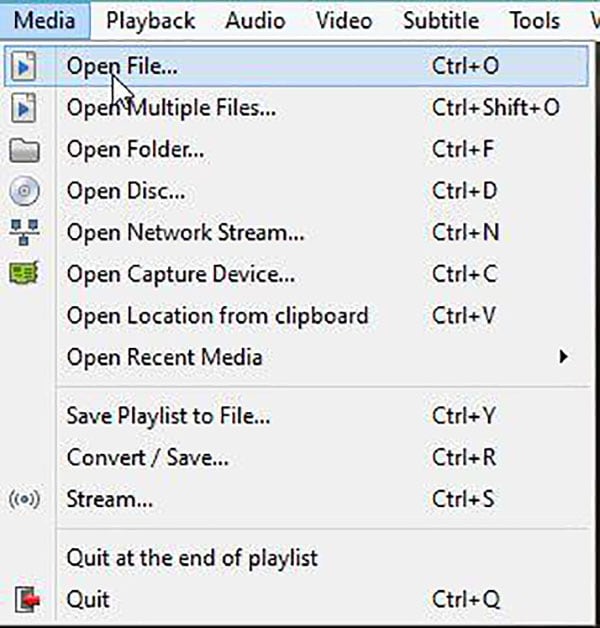
Schritt 2: Dann müssen Sie auf "Playback" option aus der Menüleiste klicken und auf "Speed"gehen. Hier finden Sie 5 Optionen Steuern Sie die Geschwindigkeit IhresVideo-die – schneller, schneller (fein), normale Geschwindigkeit, langsamer, und langsamer (fein). Sie können jede dieser Geschwindigkeiten nach Ihrem Bedarf wählen. Wenn Sie dasVideo beschleunigen möchten, können Sie schneller oder schneller wählen (fein). Wenn Sie dasVideo verlangsamen möchten, können Sie langsamer oder langsamer wählen (fein).
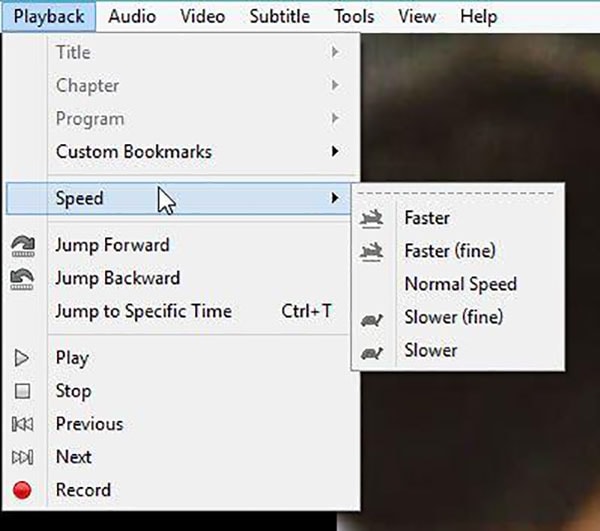
Schritt 3: Jetzt können Sie dasVideo Abspielen und überprüfen, ob IhrVideo schneller oder langsamer geworden ist, wie Sie erwartet haben.
Loop-Video im VLC:
Schritt 1: Zuerst müssen Sie VLC player auf Ihrem computer starten und dieVideodatei öffnen, die Sie Schleifen möchten. Sie können mehrereVideodateien zur Wiedergabeliste hinzufügen, wenn Sie Sie zusammenschleifen möchten.
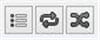
Schritt 2: um eine einzelneVideodatei zu Schleifen, klicken Sie einfach auf "Loop". Wenn Sie mehrereVideodateien Schleifen möchten, können Sie die Taste zum Schleifen eines oder aller Umschalten. Halten Sie Umschalten, bis Sie Ihr Ergebnis.
Schritt 3: IhrVideo oderVideos werden auf Schleife, bis Sie es stoppen.
Video in VLC Speichern:
Um einVideo nach dem ändern oder Bearbeiten zu speichern, klicken Sie auf die Schaltfläche "Media"in der Menüleiste und wählen Sie "Convert/Save".
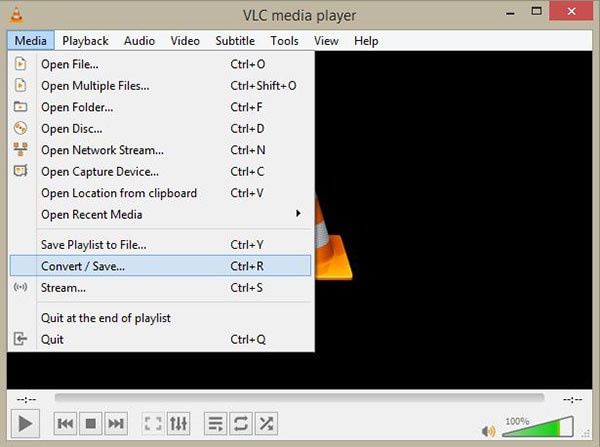
Schritt 2: ein neues Fenster wird geöffnet und jetzt auf "Insert"klicken. Sie müssen IhrVideo durchsuchen und auswählen. Dann klicken Sie auf "Convert/Save" Taste.
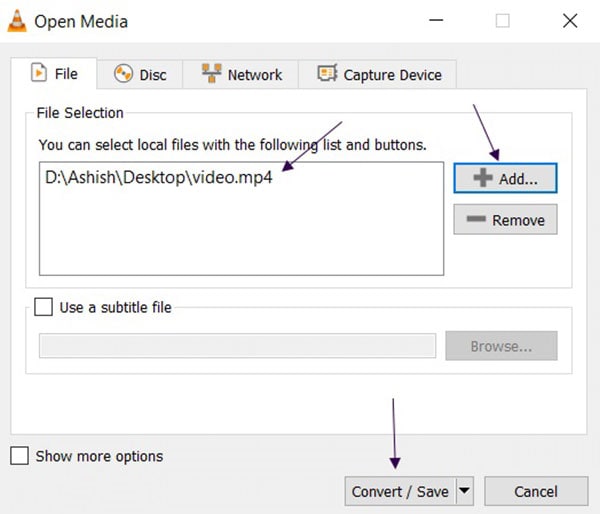
Schritt 3: Jetzt müssen Sie auf das dropdown-Menü Profil klicken und einVideoformat wählen. Dann durchsuchen und speichern Sie den Zielordner, in dem Sie IhrVideo speichern möchten. Klicken Sie schließlich auf die Schaltfläche "Start", um IhrVideo zu konvertieren und zu speichern.
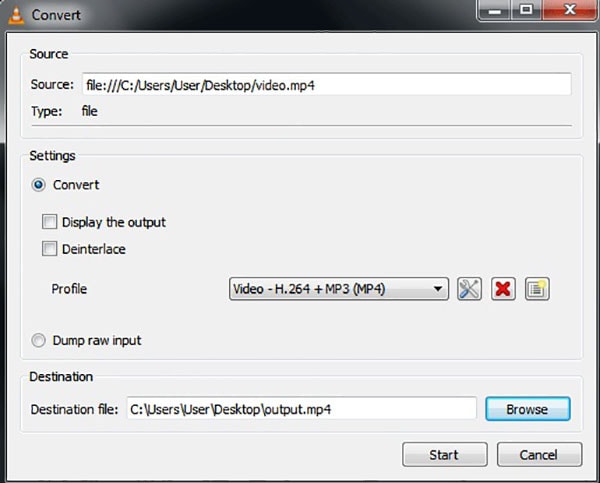
VLC media player ist gut zu bedienen, es ist einfach für Anfänger,Video zu Bearbeiten. Aber irgendwie gibt es immer noch viele Grenzen, von denen Sie vielleicht wissen wollen.
Grenzen des VLC Media Players:
1. Manchmal steht VLC media player unerwarteten Fehlern gegenüber und wird automatisch geschlossen.
2. Es kann nicht als Musikbibliothek verwendet werden, da es einVideo-player ist.
3. Sie können die Schnittstelle nicht zu sehr ändern oder anpassen, so dass Sie mit der Standardschnittstelle stecken.
4. Manchmal, wenn Sie MKV oder andereVideos spielen VLC kann keinen Ton und Untertitel nicht laden Fehler konfrontiert.
5. Einige format vonVideos müssen codec-Einstellungen vor der Wiedergabe mit VLC media player.
Um diese Probleme zu lösen, empfehlen wir eine wirklich großartige alternative von VLC media player - FilmoraVideo Editor.
Die Beste Alternative von VLC - FilmoraVideo Editor
Es ist völlig normal, wenn Sie nicht wissen, wie manVideo in VLC verlangsamt, aber die beste VLC-alternative ist FilmoraVideo Editor or FilmoraVideo Editor for Mac. Es ist die einfachsteVideobearbeitungssoftware, wo Sie alleVideo -, Foto-und Audiodateien von iPhone, iPad, Android, camcorder, Kameras, anderen Geräten und auch von verschiedenen social-media-websites importieren können. Sie können jedesVideo mit tollen Funktionen, filtern und Effekten jederzeit Steuern.
Manchmal möchten Sie den illegalen Teil ausVideo und schnell oder langsam schneiden, was lange dauert, wenn wir keine Ahnung von Grundlagen haben. Jetzt müssen Sie sich nicht um diese Probleme kümmern, denn wir werden dieses problem aktivieren und lösen. Fangen wir an.
Hauptmerkmale:
- Es hat die einfachstenVideo-editing-Funktionen wie drehen, trimmen,teilen, zuschneiden, verbinden vonVideos usw.
- Es gibt erweiterte Funktionen wie pan & zoom, spielen reverse, stabilisierenVideo, Farbabstimmung, verbessern, Szene lösen, Green screen, tilt shift etc.
- Es hat Audio-editing-Optionen wie trimmen, teilen, verblassen in und out, Anpassung Tonhöhe, Lautstärke etc.
- Bieten Sie mehr als 200Video-Effekte und machen Sie IhreVideos gut Aussehen.
- Es ermöglicht Ihnen, die Musikbibliothek mit einer großen Anzahl von freien Musikdateien, die in Ihrem Projekt verwendet werden können.
Wie manVideo in FilmoraVideo Editor Verlangsamt
FilmoraVideo Editor ist die beste software, die jeder verwenden kann, es ist einfach und angewendet. Nach der Schritt-für-Schritt-Richtlinie unten verdienen Sie den Prozess einfach und wenden ihn an, Wann immer Sie wollen.
Schritt 1: Starten Sie die Software
Zuerst müssen Sie die software auf Ihrem computer herunterladen, installieren und starten. Klicken Sie dann auf "Mediendateien Importieren", umVideos von Ihrem computer zu durchsuchen und zu importieren. Andernfalls können Sie jedesVideo in das dateiimportfenster ziehen und ablegen.

Schritt 2: beschleunigen oder VerlangsamenVideo
Als Nächstes müssen Sie dasVideo in die bearbeitungszeitleiste ziehen und ablegen, um den hauptbearbeitungsprozess zu starten. Wenn Sie dieVideodatei beschleunigen oder verlangsamen möchten, müssen Sie mit der rechten Maustaste auf "Geschwindigkeit und Dauer"klicken. Sie können auch "Ctrl + R" - Taste von der Tastatur drücken. Sie müssen den Schieberegler nach rechts bewegen, um IhrVideo zu beschleunigen oder es nach Links zu schieben, um es zu verlangsamen. Sie können die Geschwindigkeit anzeigen und anpassen, wie Sie wollen.
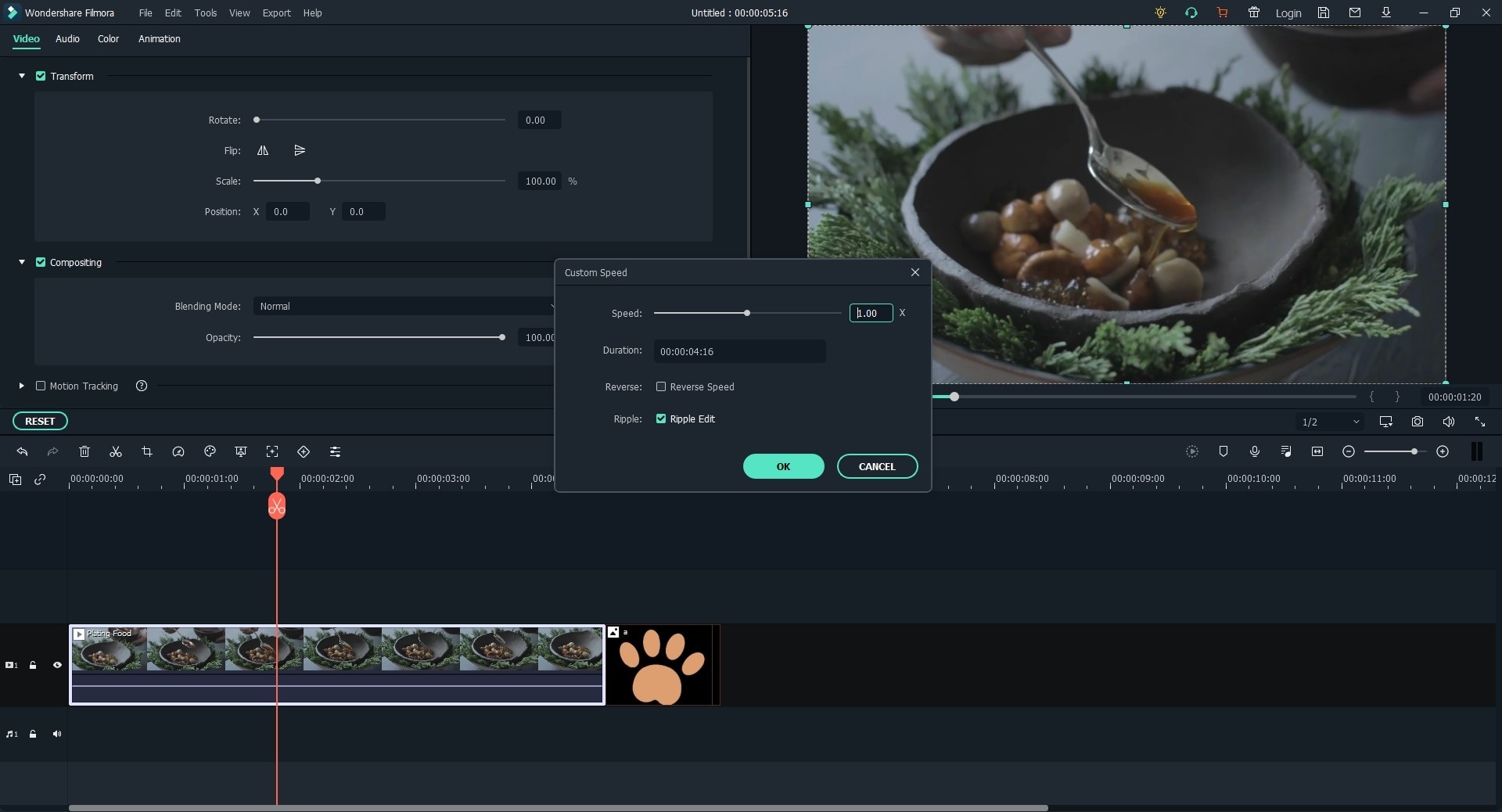
Schritt 3: Datei Exportieren und Speichern
Nachdem Sie dasVideo bearbeitet haben, müssen Sie auf die Schaltfläche "Exportieren" klicken, um die endgültigeVideodatei auf Ihrem computer zu speichern. Sie können Ihr gewünschtes Ausgabeformat wählen, Ihre Datei umbenennen, ausgabestandortordner usw. wählen. Schließlich klicken Sie auf die Schaltfläche" Export " aus diesem Fenster, um den Prozess zu beenden.

Sie können die Standardmethode aus diesem Artikel Folgen, um Ihr problem jederzeit zu lösen. Aber es ist offensichtlich, dass VLC media player keinVideo-editor ist. So wird es auf jeden Fall einige Nachteile geben, wenn Sie nicht wissen, wie manVideo in VLC verlangsamt und speichert. Wenn Sie ein erfolgreiches Ergebnis auf einfache Weise wollen, wo Sie IhrVideo genau so Steuern können, wie Sie möchten, dann ist FilmoraVideo Editor das beste Werkzeug, das Sie verwenden können. So mit FilmoraVideo Editor sollte auf jeden Fall Ihre erste Wahl sein, wenn Sie nicht wissen, wieVideo-Geschwindigkeit in VLC Steuern.







