- Wie spiegele ich ein Video in iMovie horizontal?
- Wie spiegele ich ein Video auf dem Mac?
- ...
Das Spiegeln eines Videos scheint nicht sehr anstrengend zu sein. Leider habe ich festgestellt, dass immer noch viele Benutzer nicht wissen, wie man es auf dem Mac oder mit iMovie macht.
Also...
...dieser Artikel zeigt Ihnen mit einer Schritt-für-Schritt-Anleitung, wie Sie ein Video in iMovie umdrehen können. Sie können der Anleitung zum Spiegeln eines Videos auf Mac folgen, wie Sie möchten.
Auf Wunsch,
Eine vertrauenswürdige und dennoch professionelle Mac Video Flipper Software wird auf dieser Seite ebenfalls als Referenz empfohlen. Sie können es mit iMovie vergleichen und schließlich ein Tool zum Invertieren von Videos nach Belieben auswählen.
Nun, lassen Sie uns anfangen...
- Teil 1: Wie spiegele ich ein Video in iMovie horizontal?
- Teil 2: Wie dreht man ein Video auf dem Mac mit iMovie Alterantive um?
Wie spiegele ich ein Video in iMovie horizontal?
Um ein vertikales Video in iMovie vertikal zu spiegeln, müssen Sie die folgenden Schritte ausführen.
Schritt 1. Öffnen Sie Ihr Projekt
Sobald Sie mit dem Video in iMovie arbeiten, müssen Sie auf den Videoabschnitt, den Sie umdrehen möchten, doppelklicken. Auf der linken Seite wird eine Schaltfläche "Einstellungen" angezeigt, auf die Sie klicken müssen, dann erscheint ein kleines Kästchen. Eine andere Möglichkeit, dies zu erreichen, besteht darin, mit der rechten Maustaste auf den Videoabschnitt zu klicken und dessen Clip-Einstellungen auszuwählen.
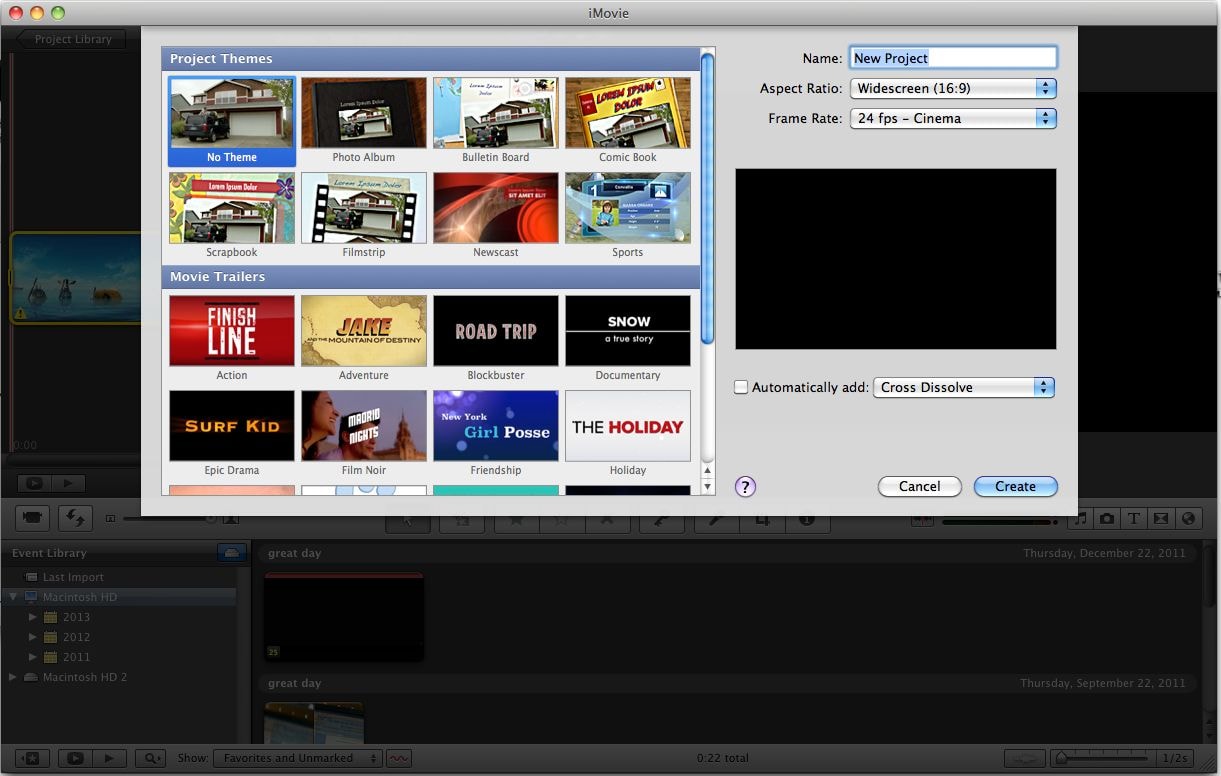
Schritt 2. Beginnen Sie mit dem Spiegeln von Videos mit iMovie
Wenn sich das kleine Kästchen öffnet, zeigt es Ihnen die Clip- und Video-Optionen an. Bei Clip müssen Sie aufVideo Effekt.klicken. Sie sehen nun eine Reihe von Effekten, aus denen Sie die OptionSpiegeln auswählen können. Danach brauchen Sie nur noch auf Beenden zu klicken.
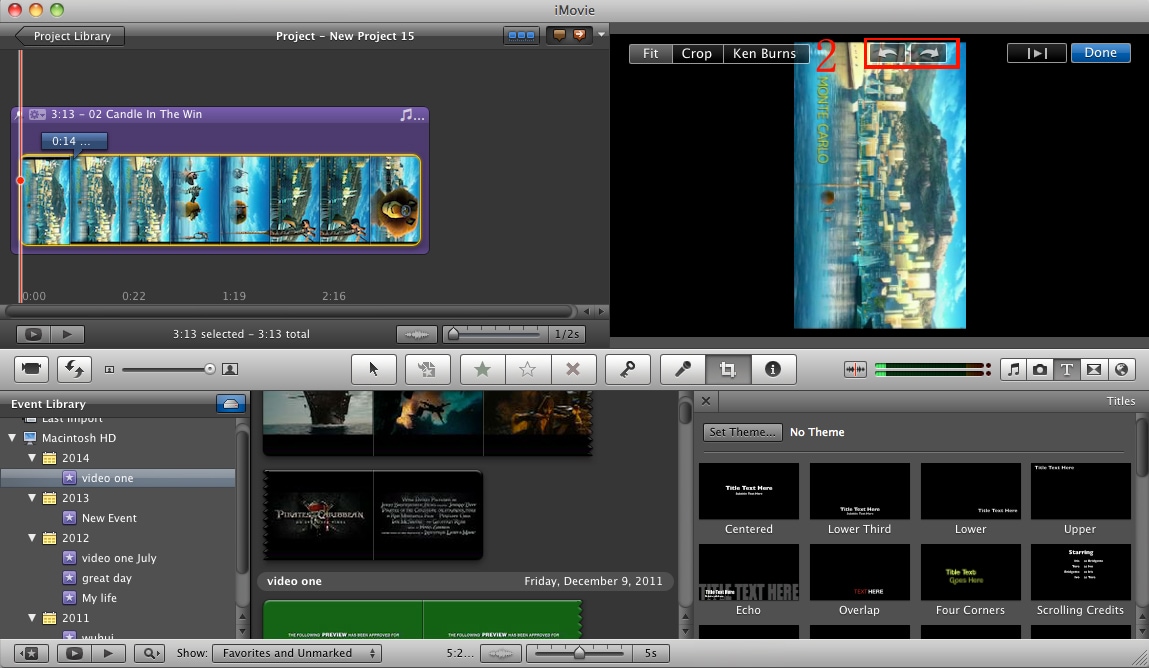
Denken Sie daran, dass der Spiegeleffekt nur auf die ausgewählte Szene angewendet wird, die übrigen Clips behalten ihr ursprüngliches Format, so dass Sie diesen Vorgang für jeden Clip, den Sie spiegeln möchten, wiederholen müssen.
[Achtung]
Wenn Sie die obigen Schritte befolgen, können Sie ein Video in iMovie leicht umdrehen. Wenn Sie jedoch nach weiteren Möglichkeiten suchen, ein Video auf Mac zu spiegeln, oder wenn Sie ein alternatives Tool für iMovie suchen, können Sie auch ein anderes Programm in Betracht ziehen - Filmora Video Editor für Mac.
iMovie Alternative - Wie lässt sich Video auf dem Mac einfach umkehren?
Filmora Video Editor für Mac ist eine professionelle Mac-Videobearbeitungssoftware, die Mac-Anwendern helfen soll, angepasste Videos zu erstellen, zu bearbeiten und der Öffentlichkeit zugänglich zu machen. Mit ihm können Sie das Video auf allen MacOS-Systemen einfach umdrehen und schneiden oder das Video nach Belieben bearbeiten.
Jetzt können Sie auf das untenstehende Symbol klicken, um das Programm auf Ihren Mac zu laden, und uns dann folgen, um die Videos einfach auf dem Mac zu spiegeln.
Hauptmerkmale des Filmora Video Editors:
- Fähigkeit, Videos zu schneiden, zu drehen, zuzuschneiden, zusammenzufügen und zu teilen mit einfacher Schnittstelle, und auch in der Lage, PIP-Video, Green-Screen-Effekt, Mosaikeffekt, etc. leicht zu erzeugen;
- Handverlesene Filter, Überlagerungen, Grafikanimationen, Titel, Intro/Credit und Soundeffekte zu Ihrer freien Auswahl;
- Der Standalone-Effektspeicher bietet Ihnen eine unbegrenzte Anzahl von Spezialeffekten, Filmmaterial und Soundeffekten;
- Vorschau der bearbeiteten Videos und Export in spezielle Formate, Geräte, Websites usw. nach Belieben.
Anleitung: Wie spiegele ich Videos mit Filmora Video Editor für Mac?
Schritt 1. Starten Sie Filmora Video Editor
Laden Sie Filmora Video Editor herunter und installieren Sie es auf Ihrem Mac. Nach erfolgreicher Installation klicken Sie einfach auf das Symbol des Programms, um das Primärfenster zu öffnen. Wählen Sie dann "Neues Projekt", um das Bearbeitungsfenster zu starten.
Schritt 2. Videodateien importieren
Identifizieren Sie sich auf der Benutzeroberfläche des Programms und klicken Sie auf die Schaltfläche "Importieren". Wählen Sie aus dem Untermenü die Option "Mediendateien importieren", um das Datei-Explorer-Fenster zu öffnen. Identifizieren Sie die Zielvideos, wählen Sie sie aus und klicken Sie auf "Öffnen", um sie in das Album des Benutzers hochzuladen.
Alternativ können Sie die entsprechenden Videos einfach vom Speicherort ziehen und auf der Benutzeroberfläche des Programms ablegen. Nach dem Hochladen ziehen Sie diese Videodateien erneut auf die Zeitachse des Programms, die sich gerade am unteren Rand des Fensters befindet.

Schritt 3. Spiegeln Sie Ihre Videos
Klicken Sie dann mit der rechten Maustaste auf das Zielvideo auf der Zeitachse des Programms und wählen Sie die Option "Bearbeiten", um das Bearbeitungsfenster zu öffnen.
Hier werden zwei Umkehroptionen angezeigt, aus denen Sie wählen können. Klicken Sie einfach auf eine der Spiegelmöglichkeiten und überprüfen Sie den Echtzeit-Effekt im Vorschaufenster. Sie können das Video je nach Bedarf horizontal oder vertikal spiegeln.
Wenn Sie nur einige Abschnitte in Ihrem Video spiegeln möchtenmüssen Sie das Video zunächstin Clips aufteilen und dann den Zielabschnitt spiegeln. (Mit diesem Programm können Sie ein Video auch in beliebige Winkel drehen)
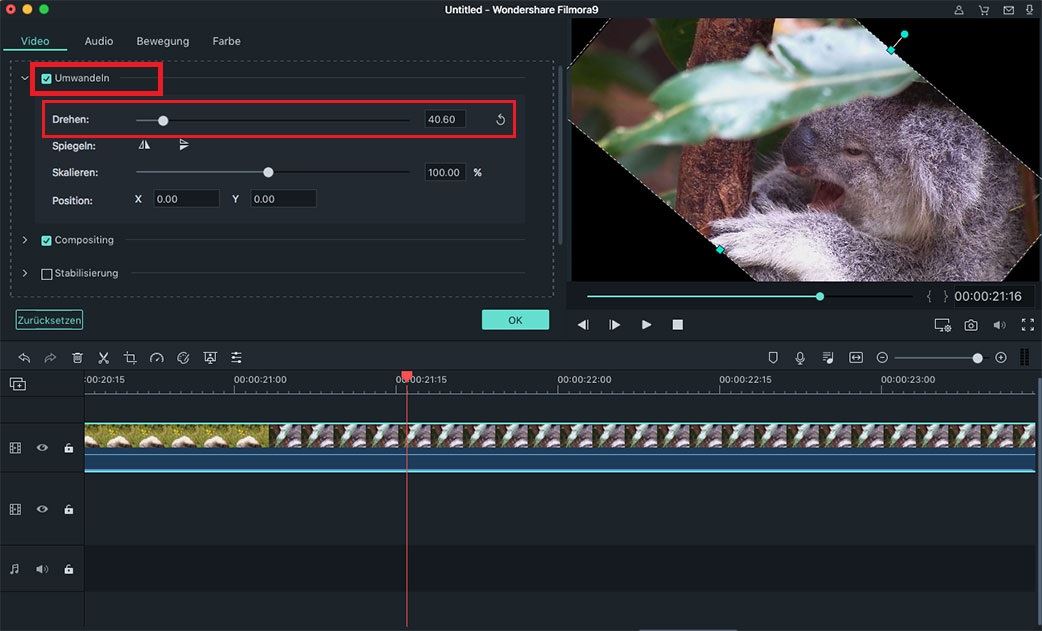
Schritt 4. Exportieren Sie Ihr gespiegeltes Video
Wenn Sie mit der Spiegelung zufrieden sind, navigieren Sie einfach zum "Exportieren", um das gespiegelte Video zu speichern. Es wird dann ein Ausgabefenster angezeigt, von dem aus Sie einige Ausgabeeinstellungen vornehmen können.
Wählen Sie die Art und Weise, wie Sie das Video exportieren möchten, und bestätigen Sie Ihre Option, um den Bearbeitungsprozess abzuschließen.

Jetzt sind Sie dran!
In diesem Beitrag haben Sie zwei verschiedene Möglichkeiten gelernt, Videos auf dem Mac zu spiegeln. Welches Programm möchten Sie zuerst ausprobieren?
Video in iMovie spiegeln? Oder ein Video mit Filmora Video Editor für Mac umdrehen?
Um ehrlich zu sein,
iMovie und Filmora Video Editor haben einige ähnliche Funktionen, aber als eine der besten Videobearbeitungssoftware für Anfänger und Fortgeschrittene verfügt Filmora Video Editor über fortgeschrittenere Funktionen und einfachere Bedienung als iMovie.
Zum Beispiel,
stellt Filmora Video Editor den Benutzern 100 Spuren zur freien Bearbeitung einer komplizierten Videoaufgabe zur Verfügung, und es gibt eine Windows- und eine Mac-Version, um unterschiedlichen Computeranforderungen gerecht zu werden.
Darüber hinaus verfügt dieses Programm auch über unbegrenzte visuelle Effekte wie Übergänge, Filter, Überlagerungen, Titel usw. als eingebaute Effekte, so dass Sie diese direkt nach Belieben auf Ihr Zielvideo anwenden können.
...
Was ist also Ihre endgültige Wahl? Wenn Sie immer noch keine Auswahl getroffen haben, können Sie auch beide auf Ihren Mac herunterladen und sie nacheinander entsprechend Ihren speziellen Bedürfnissen ausprobieren.






