Kann ich mit Adobe Premiere Videos mit Effekten versehen?
Es ist sehr gut möglich, Ihrem Film mit Adobe Premiere Effekte hinzuzufügen. Wenn Sie ein Tutorial verwenden, können Sie dies mit Leichtigkeit und weniger Aufwand erreichen. Sie werden ein Tutorial benötigen, da die vielen verfügbaren Effekte unterschiedliche Installationsverfahren haben, die manchmal verwirrend sein können. Zu den verschiedenen Arten von Videoeffekten, aus denen Sie wählen können, gehören u. a. Generierungseffekte, Anpassungseffekte, Bildsteuerungseffekte, Farbkorrektureffekte und Weichzeichnungseffekte. In diesem Artikel sind 10 fantastische Adobe Premiere-Videoeffekte aufgelistet, die Sie auswählen können.
- Teil 1. Beste Adobe Premiere-Alternative mit mehr Videoeffekten
- Teil 2. 10 fantastische Video-Effekte in Adobe Premier
Teil 1. Beste Adobe Premiere-Alternative mit mehr Videoeffekten

Filmora Videobearbeitung für Mac ist eine der besten Videoeffekt-Software, deren Verwendung Sie nicht bereuen können. Es verfügt über eine eingebaute Effekt-Bibliothek und sogar über einen Effekt-Speicher. Damit können Sie Ihre Videos problemlos auf Plattformen wie Facebook und YouTube sowie auf das iPhone übertragen. Darüber hinaus unterstützt es eine Vielzahl von Formaten, wodurch es sehr kompatibel ist.
Hauptmerkmale des Filmora Videobearbeitung:
- Geschwindigkeitswechsler - Sie können die Geschwindigkeit, mit der Sie Ihr Video wiedergeben, verlangsamen oder erhöhen.
- Die Zeitleiste erleichtert das Editieren und bietet gute Einblicke in das Projekt, an dem Sie arbeiten.
- Audio-Extraktor - dies ist einfach eine Funktion, mit der Sie Audio aus Ihrem Video herausholen können.
- Sprungschnitt - macht es Ihnen leicht, in Ihrem Video vorwärts zu springen.
Teil 2. 10 fantastische Video-Effekte in Adobe Premiere
Adobe Premiere bietet sehr interessante und attraktive Videoeffekte, die Sie für Ihren Film in Betracht ziehen können. Eine gute Auswahl ermöglicht es Ihnen, sich mit dem besten zu begnügen.
#1: ProcAmp effect
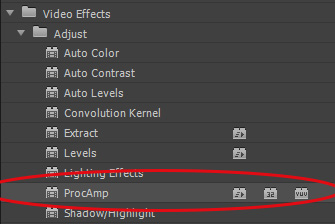
Dies ist ein Effekt, der verwendet wird, um Änderungen an Kontrast, Helligkeit, Sättigung und Farbton eines Bildes im Videoclip vorzunehmen.
#2: Camera blur effect
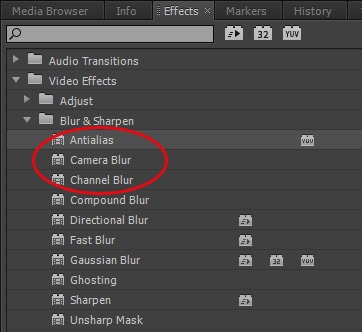
Dies wird erreicht, indem der Brennweitenbereich einer Kamera verändert wird, was dazu führt, dass der Clip unscharf wird. Dabei wird nur das ausgewählte Schlüsselbild unscharf, nicht das gesamte Bild oder der Clip.
#3: Channel blur effect
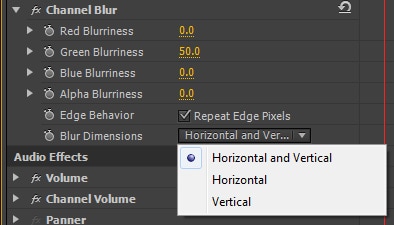
Dieser Effekt ist dafür verantwortlich, dass bestimmte Kanäle des Clips einzeln verwischt werden. Es kann ein Alpha-, Blau-, Grün- oder Rotkanal sein, der einzeln unscharf wird.
#4: Compound blur effect
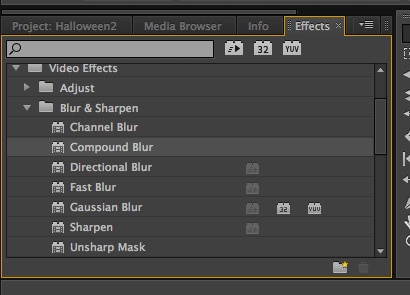
Dies ist ein Effekt, der eine Unschärfe der Pixel entsprechend dem Luminanzwert verursacht. Das bedeutet, dass die hellen Werte eines Clips stärker unscharf werden als die dunkelsten Werte. Sie können diesen Effekt verwenden, um Fingerabdrücke und Verschmierungen zu simulieren.
#5: Gaussian blur effect
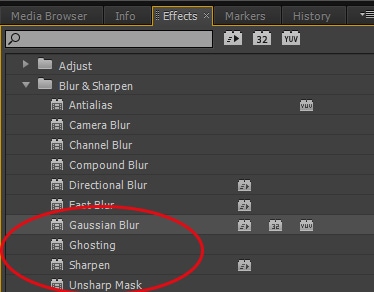
Es handelt sich um einen Unschärfeeffekt, der das Bild weich macht und das Rauschen beseitigt. Sie haben das Privileg, festzulegen, ob die Unschärfe horizontal, vertikal oder sogar auf beide Arten erfolgen soll. Die Wahl liegt ganz bei Ihnen.
#6: Sharpen effect
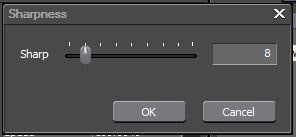
Verwenden Sie diesen Effekt, um den Kontrast in Bereichen des Videos zu verbessern, in denen Farbveränderungen auftreten. Verwenden Sie ihn nie, ohne die betroffenen Bereiche hervorzuheben, da sonst der gesamte Clip verändert wird.
#7: Unsharp mask effect
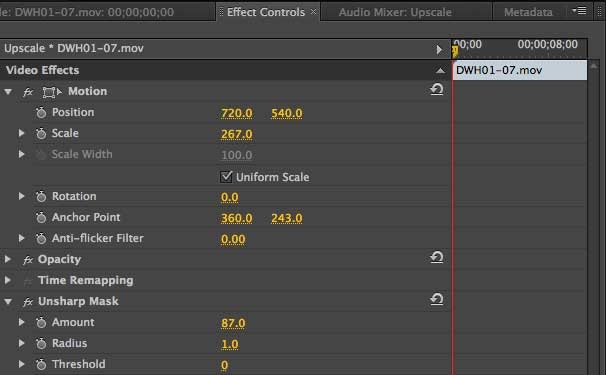
Wenn Sie eine Videodatei haben, bei der der Rand durch verschiedene Farben definiert ist, ist dieser Effekt gut, um den Kontrast zu verbessern. Er ist ideal in Fällen, in denen die Farben für die Augen verwirrend sind.
#8: Blend effect
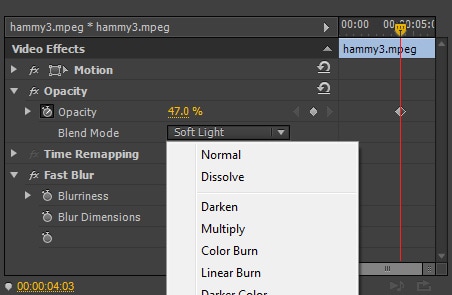
Dieser Modus eignet sich gut zum Mischen mehrerer Clips in einem Modus. Sie wählen zunächst den Clip für die Überblendung aus, deaktivieren ihn aber nach der Überblendung wieder. Es gibt verschiedene Überblendungsmodi, aus denen Sie einen auswählen können.
#9: Broadcast colors effect
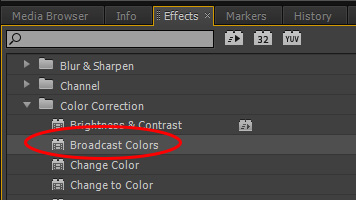
Dieser Effekt verändert die einmal verwendeten Pixelfarbwerte vollständig. Videoprogramme, die für Fernsehübertragungen verwendet werden, nutzen diesen Effekt, um die Signalamplituden innerhalb des akzeptierten Bereichs zu halten. Sie sollten in der Lage sein, die spezifischen Abschnitte des Clips zu bestimmen, die von diesem Effekt betroffen sind.
#10: Change to color effect
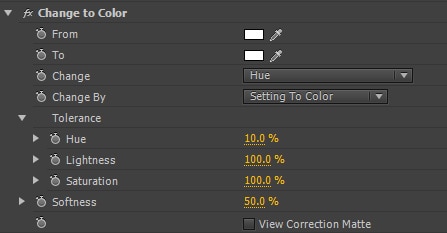
Wenn Sie sich dafür entscheiden, diese zu verwenden, wird die von Ihnen gewählte Farbe auf einem Bild entsprechend geändert. Alle Farben, die nicht ausgewählt sind, werden in keiner Weise beeinflusst.





