Insbesondere für Youtuber ist das Hochladen eines fertigen Videoprojekts direkt auf YouTube in der Regel der nächste Schritt nach dem gesamten Videobearbeitungsprozess (z. B. Hochladen eines Videos von iMovie auf YouTube). Einige Videobearbeitungsprozesse können mühsam sein - es wäre gar nicht schlecht, ein solches Video per Knopfdruck direkt aus der Bearbeitungssoftware auf YouTube oder andere Videodienste hochzuladen, nicht wahr?
Sie suchen also nach Möglichkeiten, ein Video von iMovie auf YouTube hochzuladen, oder? Finden wir unten heraus, ob das möglich ist und wie es geht:

- Teil 1. Hochladen eines Videos von iMovie auf YouTube
- Teil 2. Lösung für den direkten Video-Upload auf YouTube
Wie lädt man ein Video von iMovie auf YouTube hoch?
Viele Autoren haben sich gefragt, wie man das macht - wie man ein Video von iMovie auf YouTube hochlädt. Nun, iMovie unterstützt und bietet recht ordentliche Videobearbeitungsfunktionen, hinkt aber eindeutig hinterher, wenn es um erweiterte Optionen für die Freigabe von Videos geht. Wenn iMovie das Hochladen von Videos direkt auf YouTube nicht unterstützt, müssen Sie Ihr Video normal (auf Ihrem Gerät) exportieren/speichern, bevor Sie sich anmelden und es auf YouTube hochladen können - es sei denn, Sie verwenden eine alternative Software.
Bitte verwenden Sie die folgenden Schritte, um Ihr Video von iMovie auf YouTube hochzuladen:
Schritt 1: Exportieren Sie das iMovie-Video.
1. Klicken Sie auf den Link Datei ganz oben in iMovie.
2. Eine Liste von Optionen erscheint im Menü, suchen Sie nach weiteren Optionen und klicken Sie auf Freigeben , um weitere Optionen anzuzeigen.
3. Wählen Sie Datei aus den Freigabeoptionen.
4. Klicken Sie auf Datei aus dem neueren, kleineren Menü, um den Exportdialog zu öffnen, der wie im Bild unten aussieht.
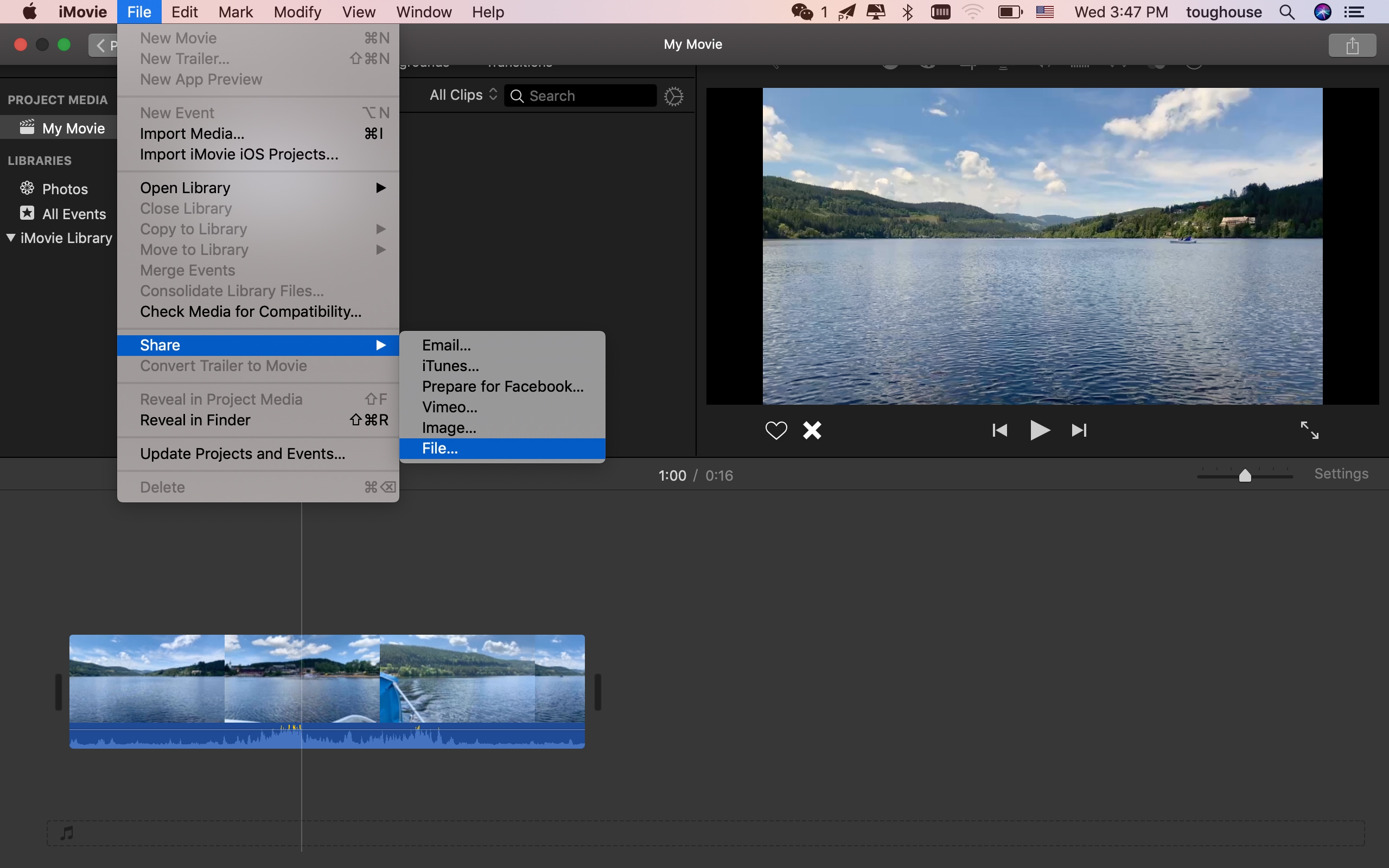
5. Ändern Sie Ihr Video wie gewünscht. Sie können z. B. die Qualität Ihres Videos ändern, nur den Soundtrack des Videos extrahieren/exportieren oder ihm Tags hinzufügen.
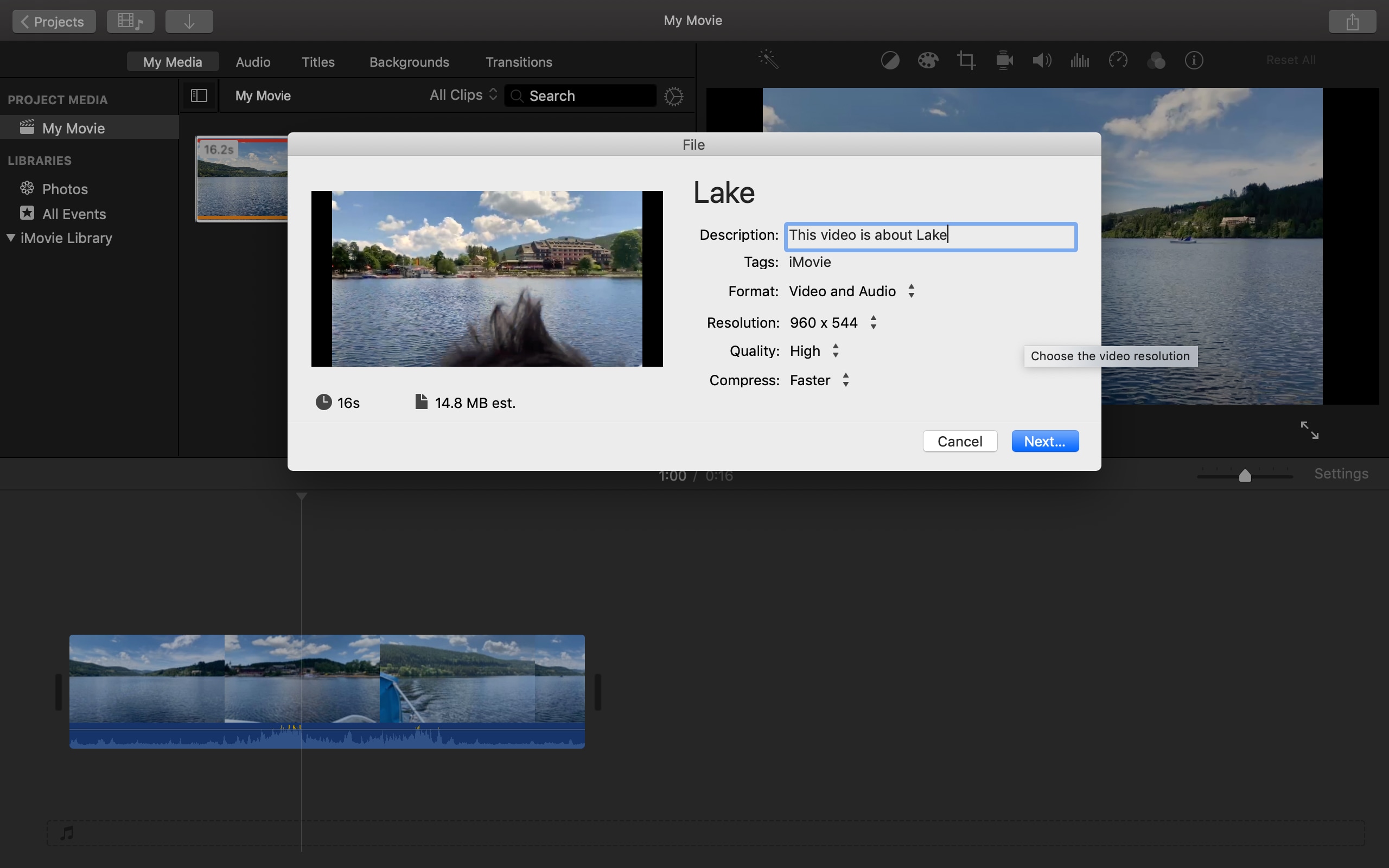
6. Klicken Sie auf die Schaltfläche Weiter .
7. Klicken Sie im nächsten Fenster auf die Menübox neben Speichern unter und wählen Sie Desktop aus der Liste der Elemente.
8. Das kreisförmige blaue Fortschrittssymbol gibt an, wie viel Zeit noch für den Export verbleibt. Das Video wird danach gespeichert.
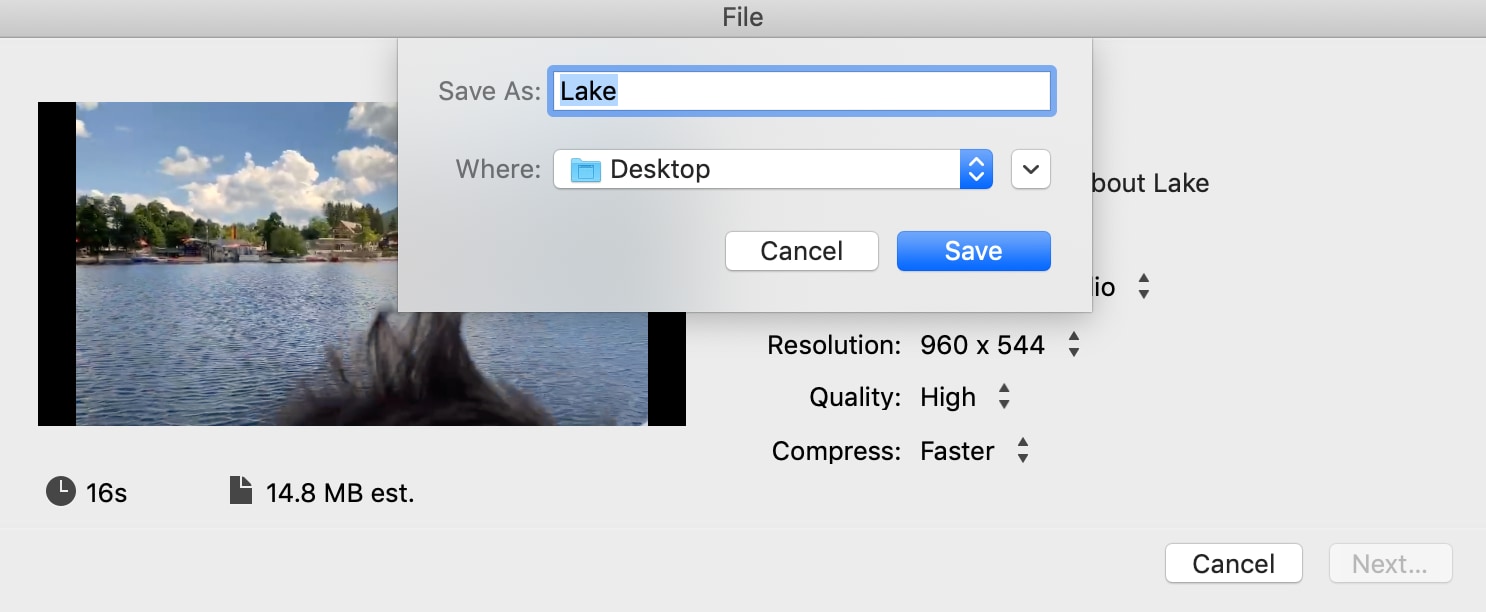
Schritt 2: Das Video von iMovie auf YouTube hochladen.
Sobald Ihr Video erfolgreich auf Ihrem Desktop gespeichert wurde, können Sie mit den folgenden Schritten fortfahren.
1. Melden Sie sich bei YouTube an.
2. Erstellen Sie ein Video oder einen Beitrag, indem Sie in der oberen rechten Ecke von YouTube auf das Symbol "Video hinzufügen" klicken.
3. Wählen Sie Ihr neu exportiertes Video aus Ihrem Datei-Explorer aus.
4. Grundlegende Videoinformationen hinzufügen. Sie können Thumbnails hinzufügen (das Bild, das Ihre Betrachter sehen, bevor sie das Video abspielen - seien Sie kreativ), den Titel Ihres Videos ändern, eine Beschreibung hinzufügen, zu einer bestehenden oder neuen Wiedergabeliste hinzufügen usw.
5. Vorschau und Veröffentlichung Ihres Videos - und das alles!
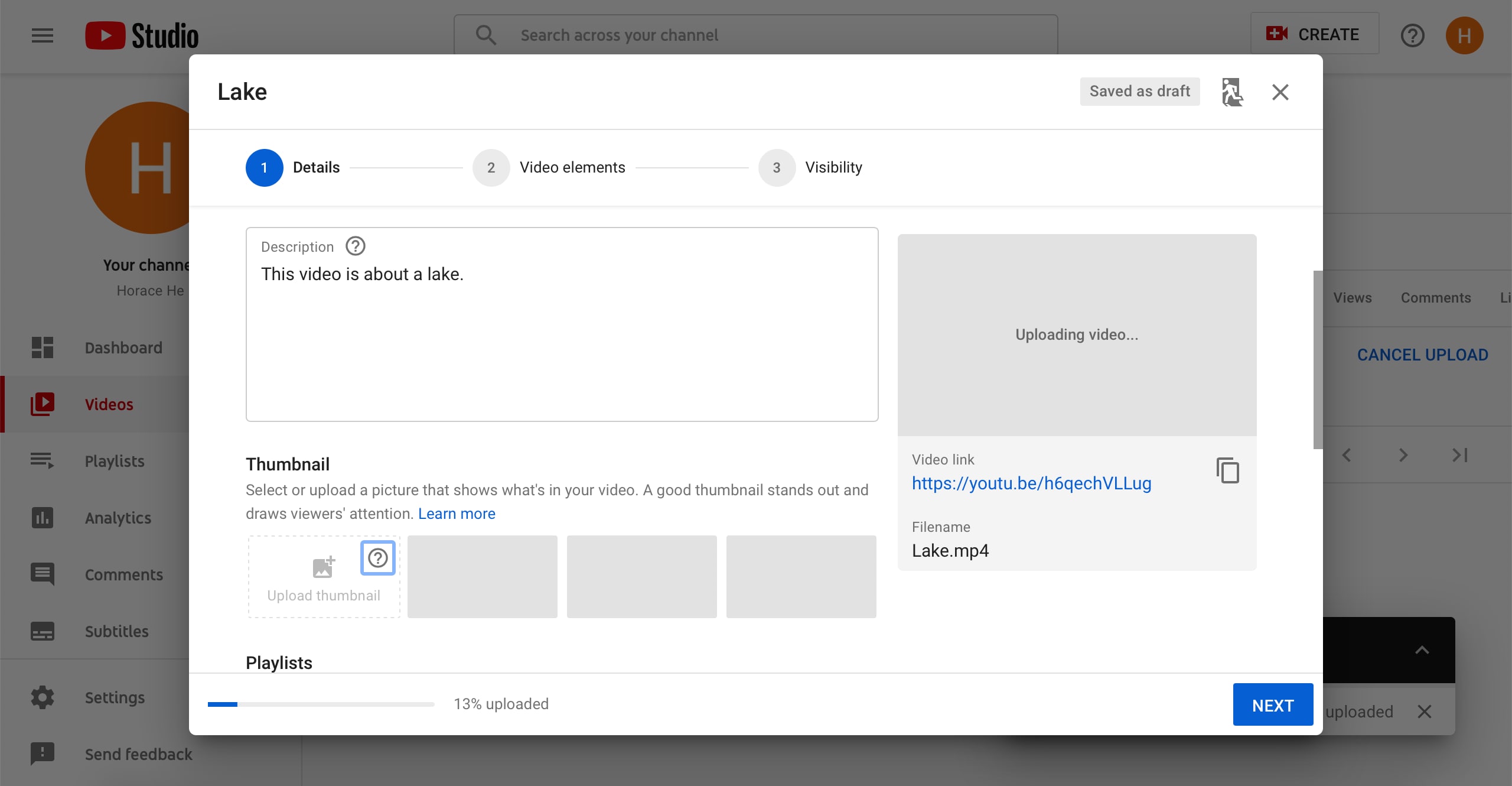
Alternative Lösung: Video mit Filmora direkt auf YouTube hochladen
Was gibt es Besseres, als Ihr fertiges Video direkt an YouTube senden zu können (einschließlich der kleinsten Details wie Titel, Kategorie, Beschreibung, Datenschutz usw.), und zwar innerhalb derselben Software, die für die Bearbeitung des Videos verwendet wird?
Filmora Video Editor ist einer der besten Videoeditoren, die derzeit im Internet verfügbar sind - und wird von vielen bevorzugt. Besonders von Jugendlichen. Sowohl Amateur- als auch professionelle Videoproduzenten verwenden verschiedene Versionen der Software. Filmora Video Editor unterstützt das Hochladen Ihres fertigen Videos direkt auf YouTube - und führt dabei die vielen Schritte zusammen, die oben in diesem Tutorial verwendet wurden (Hochladen eines Videos von iMovie auf YouTube).
Filmora ist sowohl für Mac als auch für Windows verfügbar und hat bei der Videobearbeitung hervorragende Arbeit geleistet. Hier sind einige der Funktionen von Filmora, die Sie interessieren könnten:
• Laden Sie Videos direkt auf YouTube und Vimeo hoch.
• Jede Menge visuelle und akustische Effekte.
• Erweiterte Videoschnitt-Tools zum Erstellen eines Youtube-Videos.
• Fügen Sie Ihr Logo/Wasserzeichen zu einem Video Ihres YouTube-Kanals hinzu...etc.
Sehen wir uns an, wie man ein Video von Filmora auf YouTube hochlädt:
Schritt 1: Importieren Sie Ihr Video.
Erstellen Sie entweder ein neues Projekt und importieren Sie Ihre Videodateien oder fahren Sie mit einem bestehenden Projekt fort.

Schritt 2: Bearbeiten Sie Ihr Video.
Ziehen Sie ein beliebiges Video aus den Projektdateien oder von Ihrem Computer und legen Sie es auf der Zeitachse ab, um mit der Bearbeitung zu beginnen, Sie können z. B. ein Logo zu Ihrem Video hinzufügen um Ihren Youtube-Kanal zu gestalten.
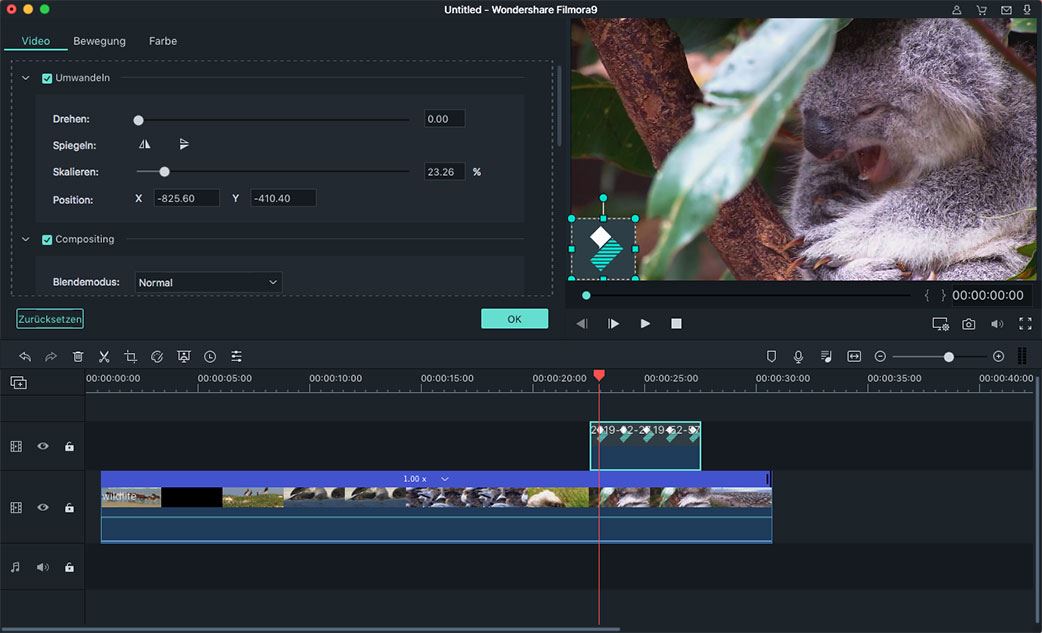
Schritt 3: Exportieren Sie Ihr Video und laden Sie es auf YouTube hoch.
Wenn Sie mit der Bearbeitung Ihres Videos fertig sind, klicken Sie einfach auf die Schaltfläche Exportieren im Bearbeitungsfenster und navigieren Sie zur Registerkarte YouTube. Nehmen Sie Änderungen an den Feinheiten vor und klicken Sie unten im YouTube-Fenster auf die Schaltfläche Exportieren, und Voila!
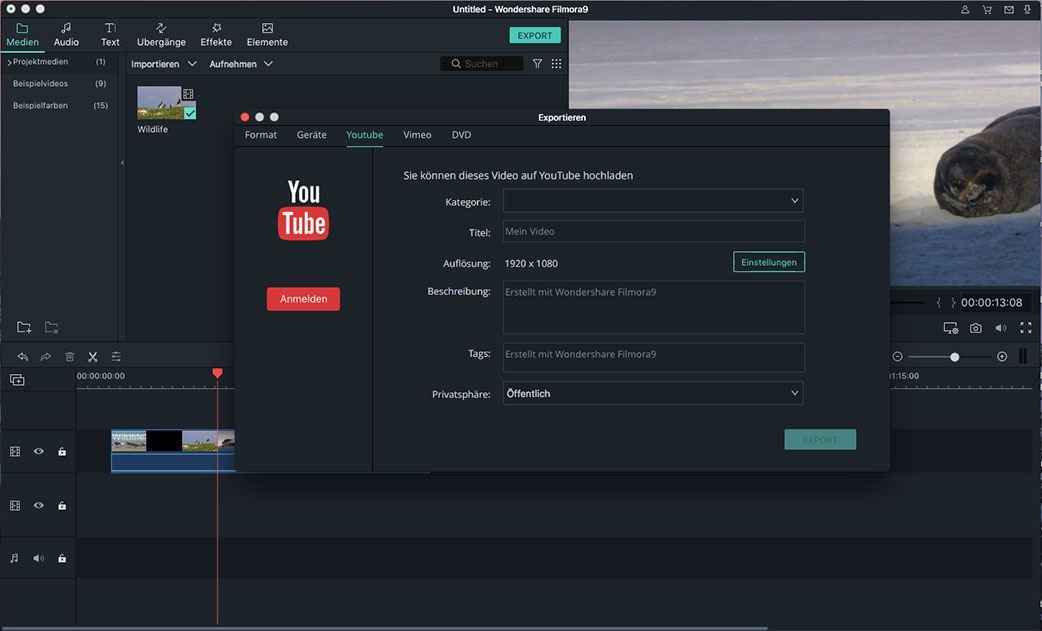
Zusammenfassung
Sie können die in Teil 1 dieses Artikels beschriebenen Schritte verwenden, um Ihr iMovie-Video zu exportieren und anschließend auf YouTube hochzuladen.
Die alternative Software in Teil 2 (Filmora Video Editor) verfügt jedoch über ein integriertes YouTube-Fenster zum Hinzufügen der kleinen YouTube-Details zu Ihrem Video und zum tatsächlichen (direkten) Hochladen auf YouTube mithilfe von APIs innerhalb der Software mit nur einem Knopfdruck. Wir hoffen, dass dieses Tutorial hilfreich war.





