Windows Media Player wurde speziell für Benutzer entwickelt, die Mediendateien auf Windows-Betriebssystemen wiedergeben möchten. In vielen Fällen möchten Windows-Benutzer nach einer Möglichkeit suchen, Videos direkt im Windows Media Player zu bearbeiten oder zu beschneiden. Ist es also möglich, ein Video im Windows Media Player zu bearbeiten? Leider verfügt dieses Windows-Programm nicht über die Möglichkeit, Videos zu bearbeiten. Das bedeutet aber nicht, dass Sie den Windows Media Player aufgeben müssen, wenn Sie Ihre Videos bearbeiten möchten. Hier ist der richtige Ort für Sie, um zu erfahren wie Sie ein Video im Windows Media Player schneiden.
- Teil 1. Wie können Sie ein Video im Windows Media Player schneiden?
- Teil 2. Wie können Sie das Abschneiden von Windows Media Player, der nicht funktioniert, reparieren?
- Teil 3. Ein besserer Weg, Video am Computer zu schneiden
Teil 1. Wie können Sie ein Video im Windows Media Player schneiden?
Eigentlich kann man ein Plug-in namens SolveigMM WMP Trimmer Plugin auf den Windows Media Player installieren, um seine Videodateien zu trimmen. Führen Sie einfach die folgenden Schritten aus, um ein Video in Windows Media Player auszuschneiden.
[Lernprogramm] Schritte zum Schneiden von Videos mit Windows Media Player
Schritt 1. Zuerst müssen Sie das SolveigMM WMP Trimmer Modul in Windows Media Player herunterladen, wenn Sie das vorher noch nicht getan haben.
Schritt 2. Und aktivieren Sie das Plugin für den Windows Media Player. Klicken Sie dazu auf das Menü "Werkzeuge", wählen Sie die Option "Plug-ins" und wählen Sie dann "SolveigMM WMP Trimmer Plugin".
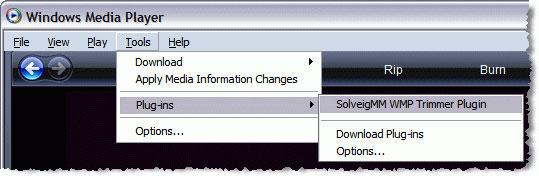
Schritt 3. Öffnen Sie Ihr Video wie gewohnt im Windows Media Player und spielen Sie es ab. Und Sie können den blauen Klöppel bewegen, um den Anfang und das Ende des Videos festzulegen. Alternativ können Sie auch direkt die Uhrzeit für den Anfang und das Ende eingeben. Dadurch wird das Video geschnitten.
Schritt 4. Sie können dann auf die Schaltfläche "In" oder "Out" klicken, um das ausgewählte Intervall zu beschneiden oder es einfach aus dem Originalvideo herauszuschneiden. Wenn Sie fertig sind, speichern Sie das zugeschnittene Video in einer neuen Datei.
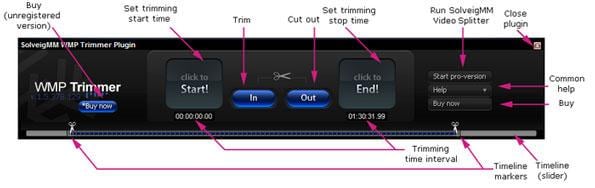
Wenn Sie mit dem bearbeiteten Video nicht zufrieden sind, können Sie den Vorgang jederzeit abbrechen, während das Plugin nur mit der Trimmfunktion im Windows Media Player ausgeliefert wird.
Teil 2. Wie können Sie das Abschneiden von Windows Media Player, der nicht funktioniert, reparieren?
Da Sie ein zusätzliches Plugin installieren müssen, um das Windows Media Plugin zum Abschneiden von Videos zu verwenden, kann es dabei zu einigen unerwarteten Problemen kommen. Das Zuschneiden mit dem Windows Media Player funktioniert manchmal nicht.
1. Der Windows Media Player lässt sich nach der Installation des Plugins nicht öffnen
Wenn ja, können Sie versuchen, die integrierte Fehlerbehebung im WMP auszuführen. Oder entfernen Sie das Plugin zur Neuinstallation. Wenn es immer noch nicht funktioniert, können Sie nur den Windows Media Player deinstallieren und neu installieren.
2. Windows Media Player funktioniert beim Abschneiden des Videos nicht mehr
Wenn Sie ein Video abschneiden, erhalten Sie eine Benachrichtigung, dass der Windows Media Player nicht mehr funktioniert. In diesem Fall können Sie nur das Arbeitsfenster schließen und den Videozuschnitt erneut durchführen.
Um solche Fälle zu vermeiden, empfehlen wir Ihnen, einen zuverlässigen Video-Abschneiden eines Drittanbieters wie Filmora Video Editor.
Teil 3. Ein besserer Weg, Video am Computer zu schneiden
Der einfachste Weg, ein Video auf Ihrem Computer zu schneiden, ist die Verwendung von Filmora Video Editor für Windows. Dieser Videobearbeitung ist besser als das Abschneiden von Videos mit dem Windows Media Player, da er mit der Videozuschneidefunktion ausgestattet ist und kein zusätzliches Plugin heruntergeladen werden muss. Sie können damit jeden Teil des Videos nach Belieben zuschneiden. Er bietet Ihnen eine benutzerfreundliche Oberfläche und mehrere praktische Werkzeuge von Videobearbeitung, so dass nicht nur Anfänger, sondern auch Profis damit mühelos Videos bearbeiten und erstellen können. Darüber hinaus gibt es Hunderte von kostenlosen Video- und Audioeffekten, die Ihnen helfen, Ihre Videos anzupassen.

Filmora Video Editor
- Mit dieser Videobearbeitungssoftware können Sie Videos, Bilder und Audio in jedem beliebigen Format bearbeiten.
- Sie können Videos aus beliebigen Quellen wie iPhone, Camcorder, sozialen Netzwerken usw. importieren.
- Damit können Sie die Videos zuschneiden, teilen, drehen und kombinieren, um Änderungen vorzunehmen.
- Damit können Sie das Video in die Formate MOV, MP4, FLV, M4V und DVD exportieren.
- Es gibt auch eine Mac-Version: Filmora Video Editor für Mac
Sie können die Schritte des Videoschneidens in Windows Media Player und Filmora Video Editor vergleichen
Schritt 1. Installieren und Starten Sie Filmora Video Editor
Bevor Sie ein Video abschneiden können, müssen Sie zunächst den Videobearbeitung auf Ihrem Computer installieren. Die Installation kann mit Hilfe des eingebauten Installationsassistenten sehr einfach sein. Danach starten Sie das Programm und gehen Sie zur Hauptoberfläche. Klicken Sie im Hauptfenster einfach auf den "FULL FEATURED MODE", um den Videoschnitt vorzubereiten.

Schritt 2. Importieren Sie Video in das Programm
In diesem Schritt müssen Sie zunächst die Videodatei, die Sie schneiden möchten, in das Programm importieren. Sie können auf das Symbol "Mediendateien hier importieren" klicken, um das Video auszuwählen und es in das Programm zu laden. Alternativ können Sie die Videodatei einfach per Drag & Drop aus Ihrem lokalen Ordner in das Programmfenster ziehen.

Schritt 3. Schneiden Sie einen beliebigen Teil des Videos
Wenn Sie zu der Funktion zum Abschneiden eines Videos kommen, können Sie das Video auf die Zeitachse ziehen. Stellen Sie dann den Klöppel auf einen beliebigen Teil des Videos, um ihn als Anfangsteil für den Schnitt festzulegen. Klicken Sie dann auf das Symbol "Schere", um den Anfang auszuschneiden. Als Nächstes schneiden Sie mit derselben Methode den Endteil für den Schnitt aus. Auf diese Weise schneiden Sie den Teil des Videos zurecht.
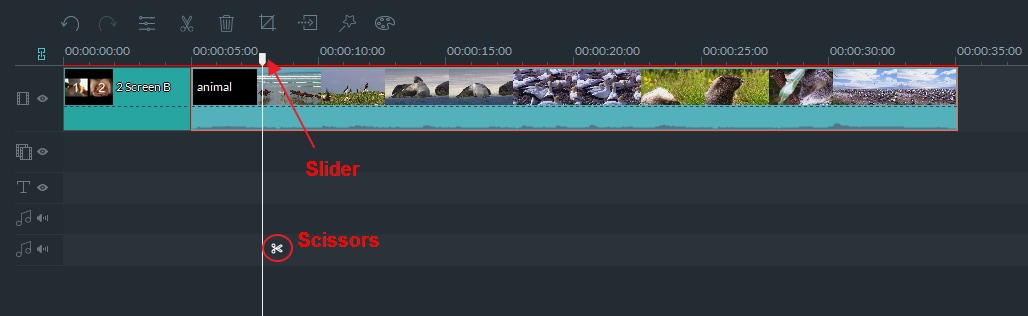
Schritt 4. exportieren Sie das zugeschnittene Video
Danach können Sie einfach den beschnittenen Teil des Videos als neue Datei exportieren. Klicken Sie direkt auf die Schaltfläche "Exportieren" und wählen Sie, ob Sie das Video in einem Video- oder Audioformat speichern möchten. Sie können auch wählen, es auf Ihre Mobiltelefone zu exportieren.





