Timer werden in Videos verwendet, wenn bestimmte Meilensteine oder Ereignisse im Video angezeigt werden müssen. Allerdings könnte das hinzufügen eines Timers zu einem Video knifflig und ein wenig Kopfschmerzen-vor allem für Erstbesucher (Wortspiel beabsichtigt). Ein Weg um dies herum wird eine physische Stoppuhr im Video verwenden... Lächerlich, nicht wahr?
Also, was, wenn Sie wollen, dass der Timer auf dem Bildschirm als Teil des Videos angezeigt wird? Nun, das ist genau das, was Sie in Kürze lernen werden—voll funktionsfähige Timer auf Ihre Countdown-Videos platzieren. Die Methode in diesem Artikel verwendet wird ist wohl der einfachste Weg, um stellen Sie den Countdown-Videos/Timer hinzufügen, um Ihr Video . Bitte Lesen Sie weiter.

- Teil 1. Fügen Sie einen Timer oder Countdown in Video mit Filmora
- Teil 2. Fügen Sie einen Timer in Video mit FilmoraPro
So fügen Sie einen Timer oder Countdown in Video mit Filmora Hinzu
Filmora Video Editor ist ein führender Video-Editor mit reichen Video-Styling-Tools und Optionen verpackt. Wir werden ein paar Features von Filmora verwenden, um Countdown-Videos zu erstellen.
Nur zwei grundlegende Schritte sind beteiligt; zuerst werden wir Screen-kaputte einen Timer und legen Sie es auf dem Video-so einfach wie das. Die Schritte werden im Folgenden erläutert, Folgen Sie Ihnen entsprechend und Sie werden in einem Moment getan werden. Wir fangen ganz am Anfang an:
Schritt 1: Filmora Video Editor installieren und starten, ein neues Projekt erstellen

Schritt 2: Importieren Sie Ihr Video, ziehen Sie es in die Timeline

Schritt 3: Besuchen Sie einen Timer/Countdown Website
Wir werden https://www.timeanddate.com/timer/ für den Zweck dieses Tutorials nutzen. Jeder Timer wird tun-Timer ihm web oder Timer auf Ihrem Gerät-nur jeder Timer. Sie können "Timer" in Google eingeben, wenn Sie andere online-Timer verwenden möchten.
An https://www.timeanddate.com/timer/, auf Sie wartet ein 2-Minuten-Countdown-Timer—der natürlich mit eigenen Zeitangaben angepasst werden kann. Sie können zu einer Stoppuhr wechseln, wenn ein Countdown-Timer nicht das ist, wonach Sie suchen. Starten Sie jedoch den Timer oder die Stoppuhr noch NICHT. Fahren Sie mit Schritt 4 unten Fort.
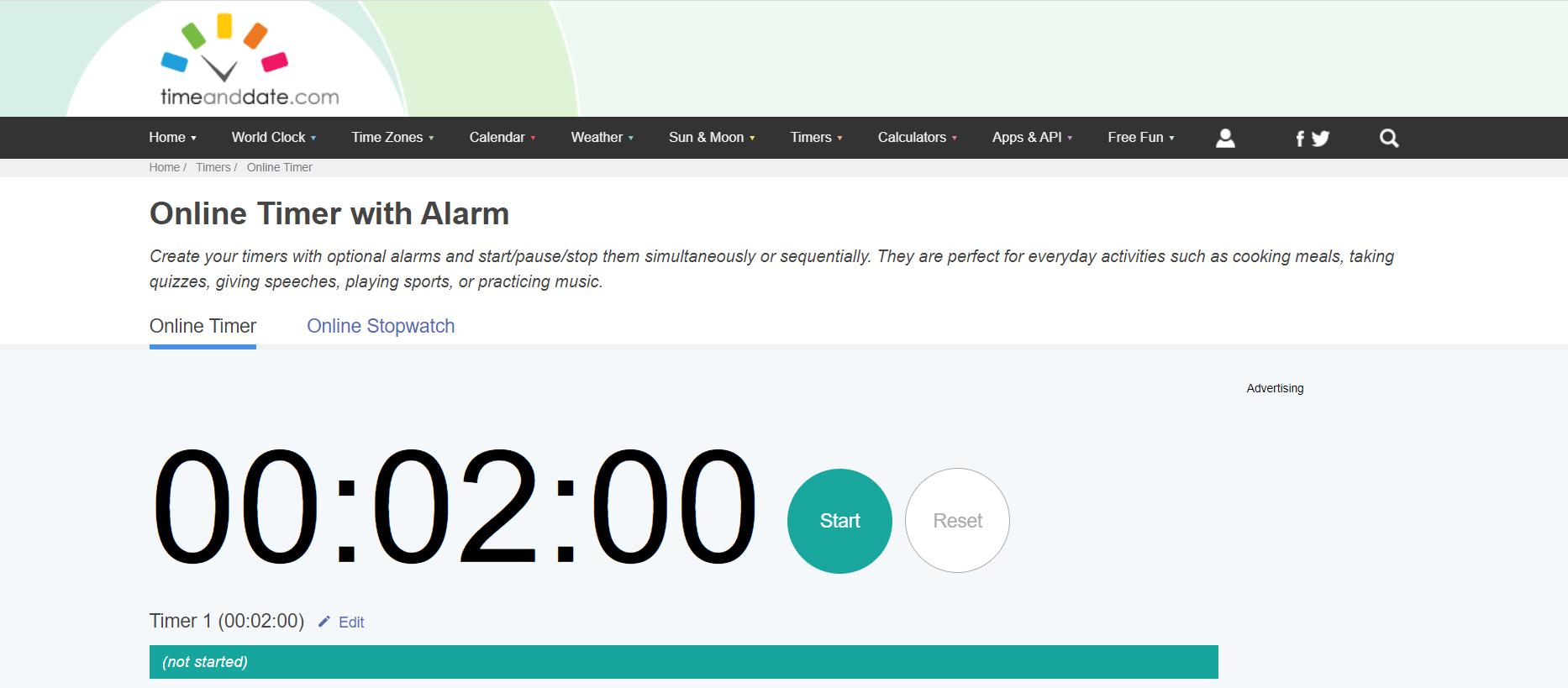
Schritt 4: Zeichnen Sie den Timer in Aktion auf und erfassen Sie ihn
Um dies zu tun, müssen Sie beginnen, Ihres Bildschirms von Filmora aufzunehmen. Klicken Sie auf Record auf der rechten Seite des Importes. Wählen Sie record PC Screen aus der Liste aus, um mit der Aufnahme Ihres Bildschirms zu beginnen.
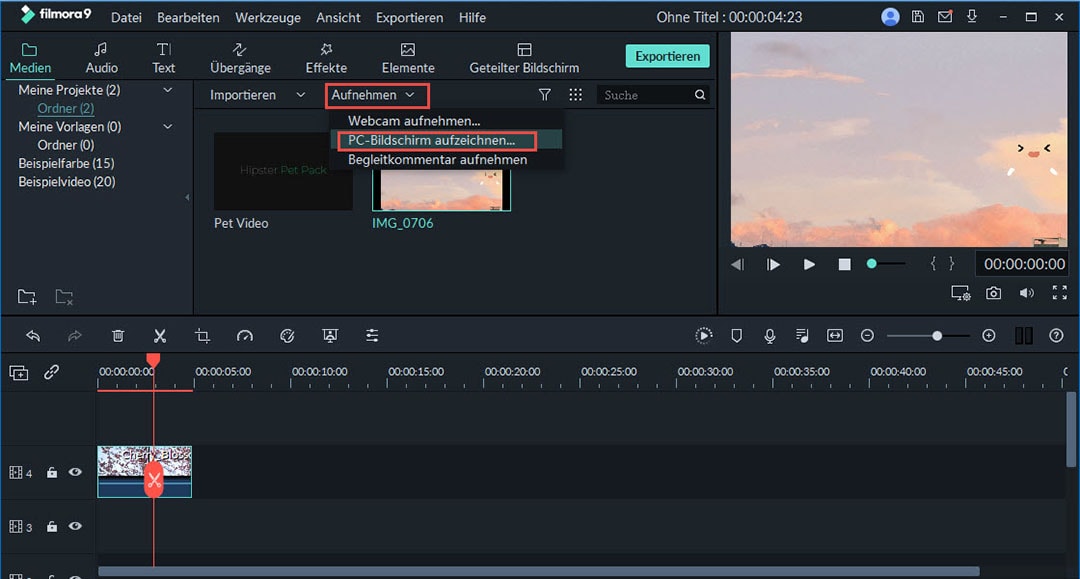
Schritt 5: Geh zurück zu deinem timer
Dies ist die Zeit, die Sie Ihren Timer (auf der Website) erneut besuchen und tatsächlich starten, während Filmora Ihren Bildschirm aufnimmt. Stellen Sie sicher, dass die Dauer des Timers korrekt eingestellt ist. Als Nächstes starten Sie es und bleiben auf dem Bildschirm des Timers, bis das eingestellte Zeitintervall erreicht/abgelaufen ist. Filmora wird automatisch Ihre Bildschirmaufnahme zu Ihrem Projekt laden, sobald Sie F9 getroffen.
Tipp: Wenn Sie also Ihren Timer nicht perfekt enthalten oder sich auf unnötige Bereiche um ihn herum erstreckt, klicken Sie einfach auf Custom. Auf diese Weise werden Sie Ihre Zählung flexibler erfassen.
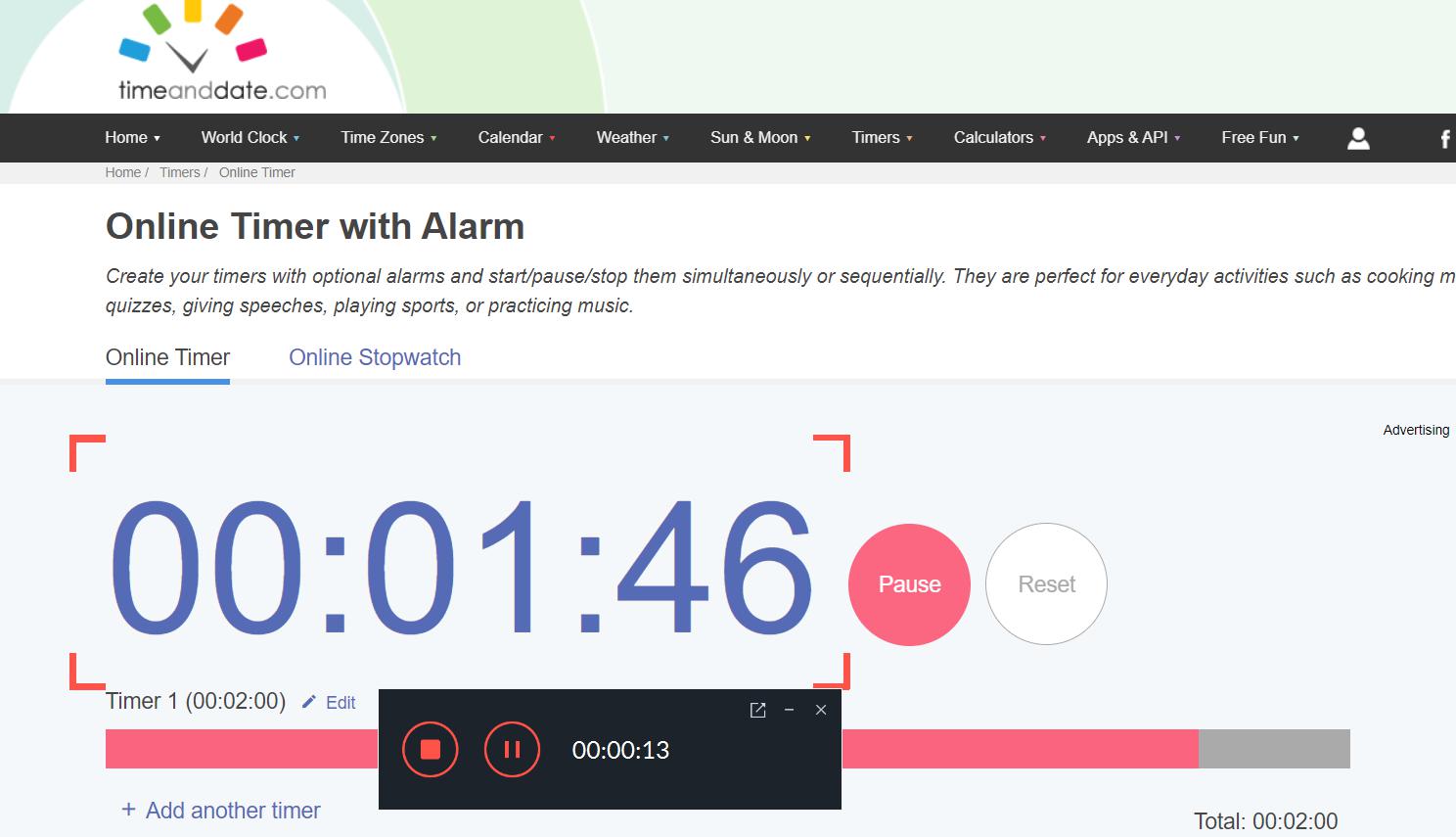
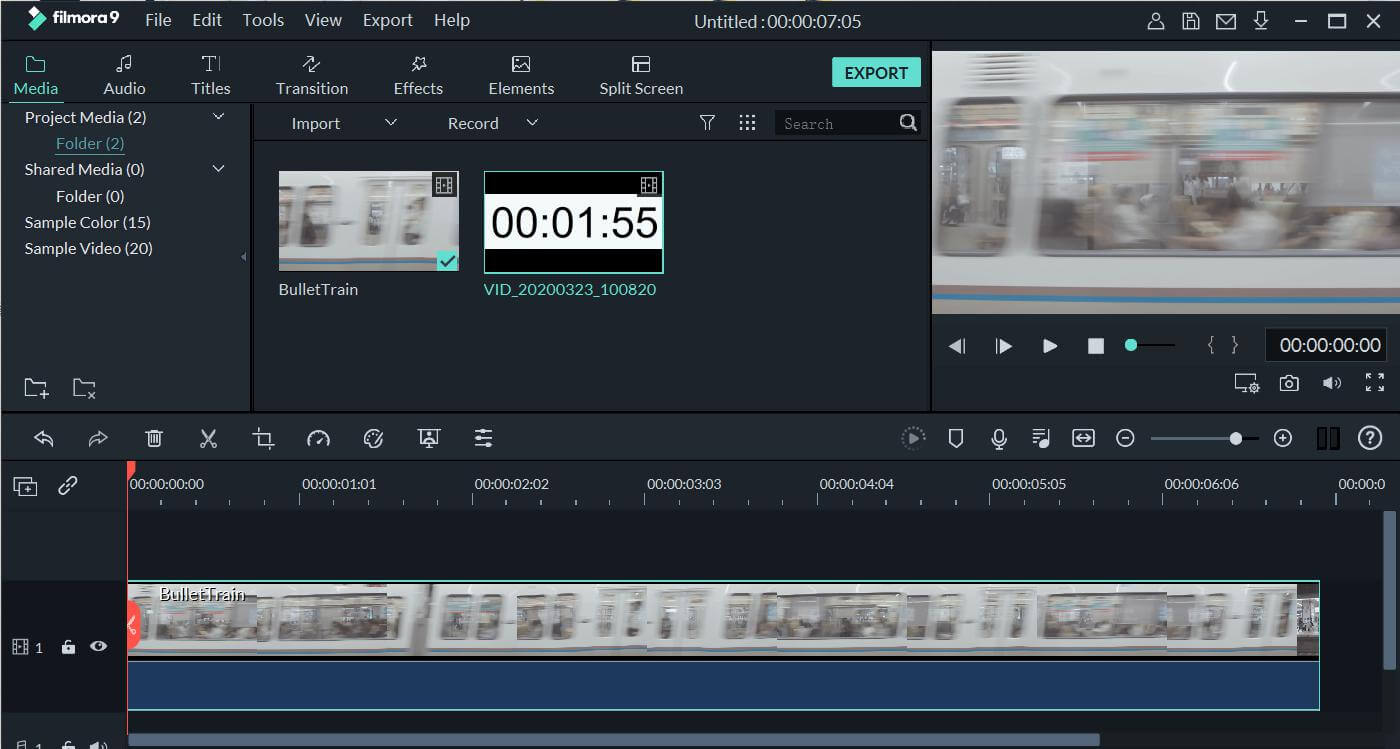
Gut gemacht! Sie haben Timer-Aufnahmen aufgenommen, wir legen es einfach auf Ihr Video im nächsten Schritt.
Schritt 6: Platzieren Sie den Timer auf dem Video
Sie sollten Ihren letzten Bildschirmrekord in Ihrem Projekt finden. Jetzt ziehst du das direkt auf deine Timeline. Ihr Video wird in einer Reihe von Bildern (frames) in der Timeline dargestellt. Klicken Sie auf das Vorschaufenster, um Ihren timer richtig zu skalieren und an jeder Stelle Ihres Hauptvideos zu platzieren.
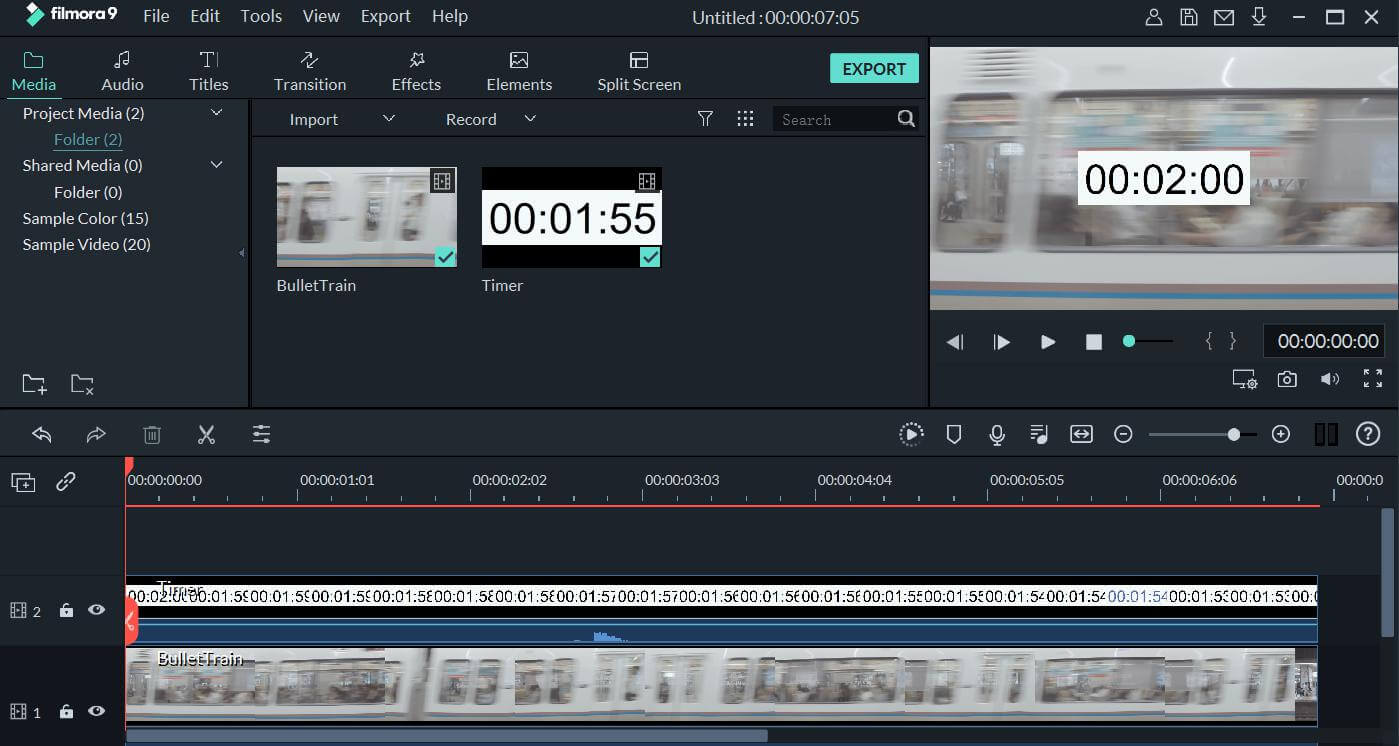
Wir können dieses Problem beheben, indem wir die Deckkraft des Timers sowieso optimieren—also doppelklicken Sie einfach auf das Material des Timers und schauen Sie in den oberen linken Bereich von Filmora, unter Video, klicken Sie auf Composting, um weitere Optionen anzuzeigen. Dort finden Sie die Opazität des Timers—und hallelujah! Es ist einstellbar! Passen Sie die Deckkraft des Timers allmählich an, wenn Sie den timer auf Video überwachen. Stoppen Sie, sobald Sie die perfekte Mischung erreichen. Vorschau Ihres Projekts, um den timer und die hauptvideoarbeit "unisono" zu sehen!
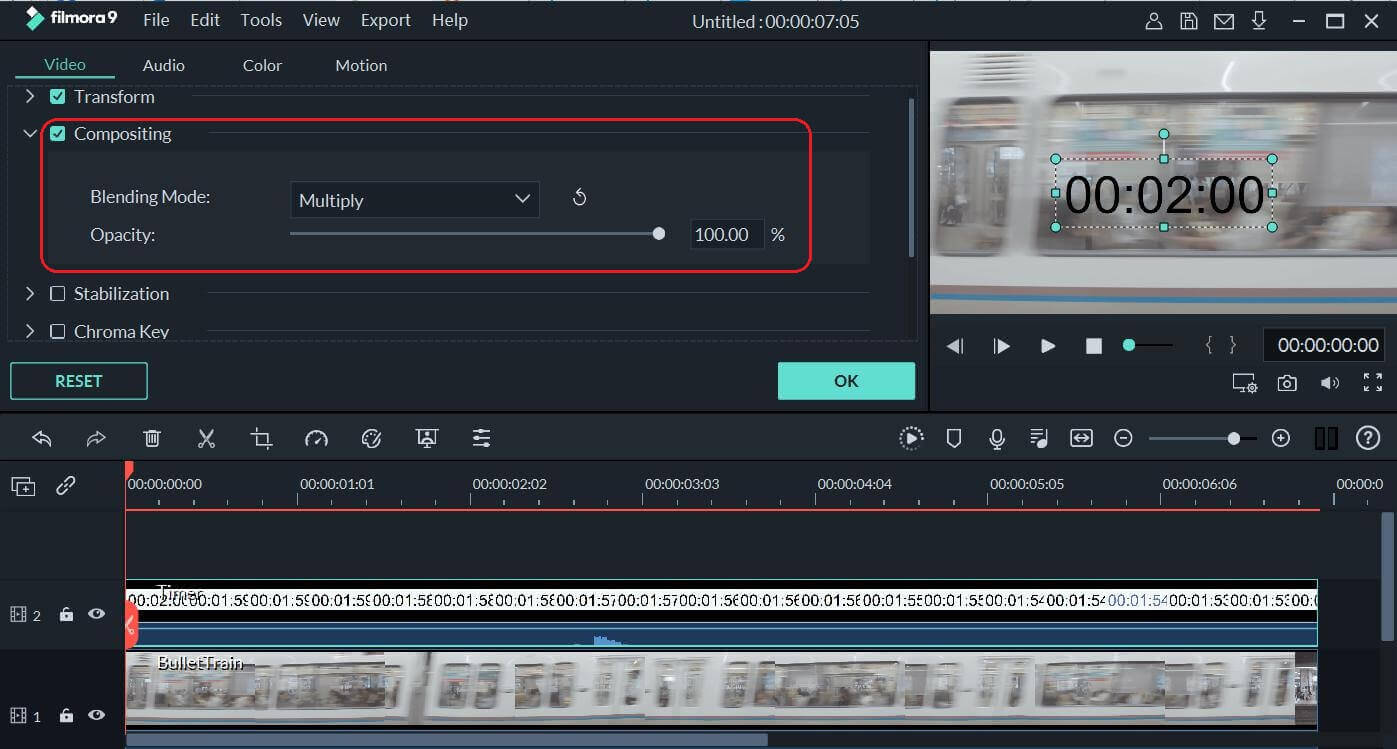
Dort haben Sie es, einen tatsächlichen Timer auf Ihrem Video. Sie können die gleiche Technik anwenden, um den timer auf Ihrem Video zu platzieren, um mehrere Timer oder andere animierte Objekte mit Filmora zu platzieren! Ziemlich cool, nicht wahr?
Fügen Sie einen Timer auf Video in 3 Schritten mit FilmoraPro
Im Vergleich zu Filmora, FilmoraPro Video Editor ist eine erweiterte und professionelle Videobearbeitungssoftware. Es kann einen Timer auf Video mit einem Klick erzeugen. Mal sehen, wie es geht:
Schritt 1: Starten Sie FilmoraPro und erstellen Sie ein neues Projekt
Sie können die Taste unten klicken, um FilmoraPro auf Ihrem Windows- oder Mac-computer zu installieren. Starten Sie es und klicken Sie Create New Project.
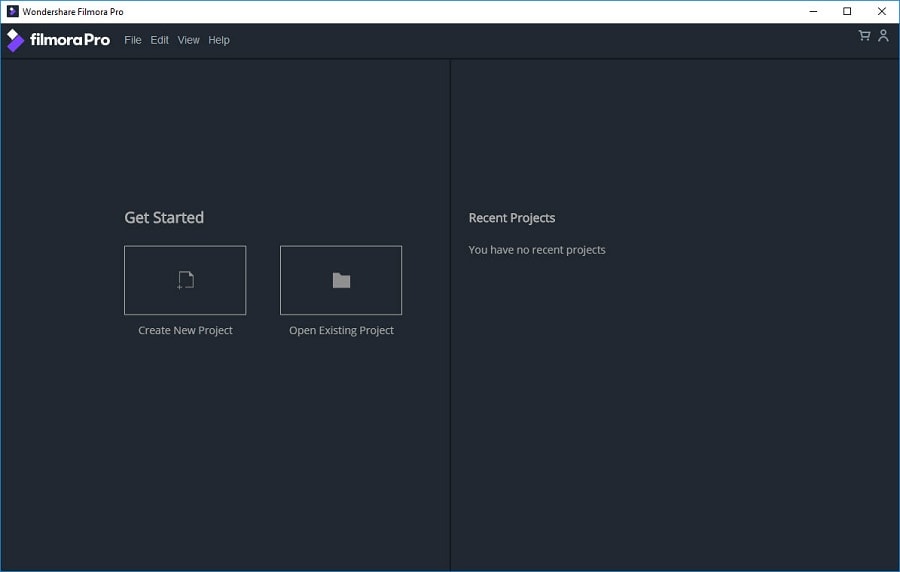
Schritt 2: Importieren Sie Ihr Video, ziehen Sie es in die Timeline
Ziehen Sie einfach Ihre Videodateien in das Medienpanel und stellen Sie es auf Timeline.
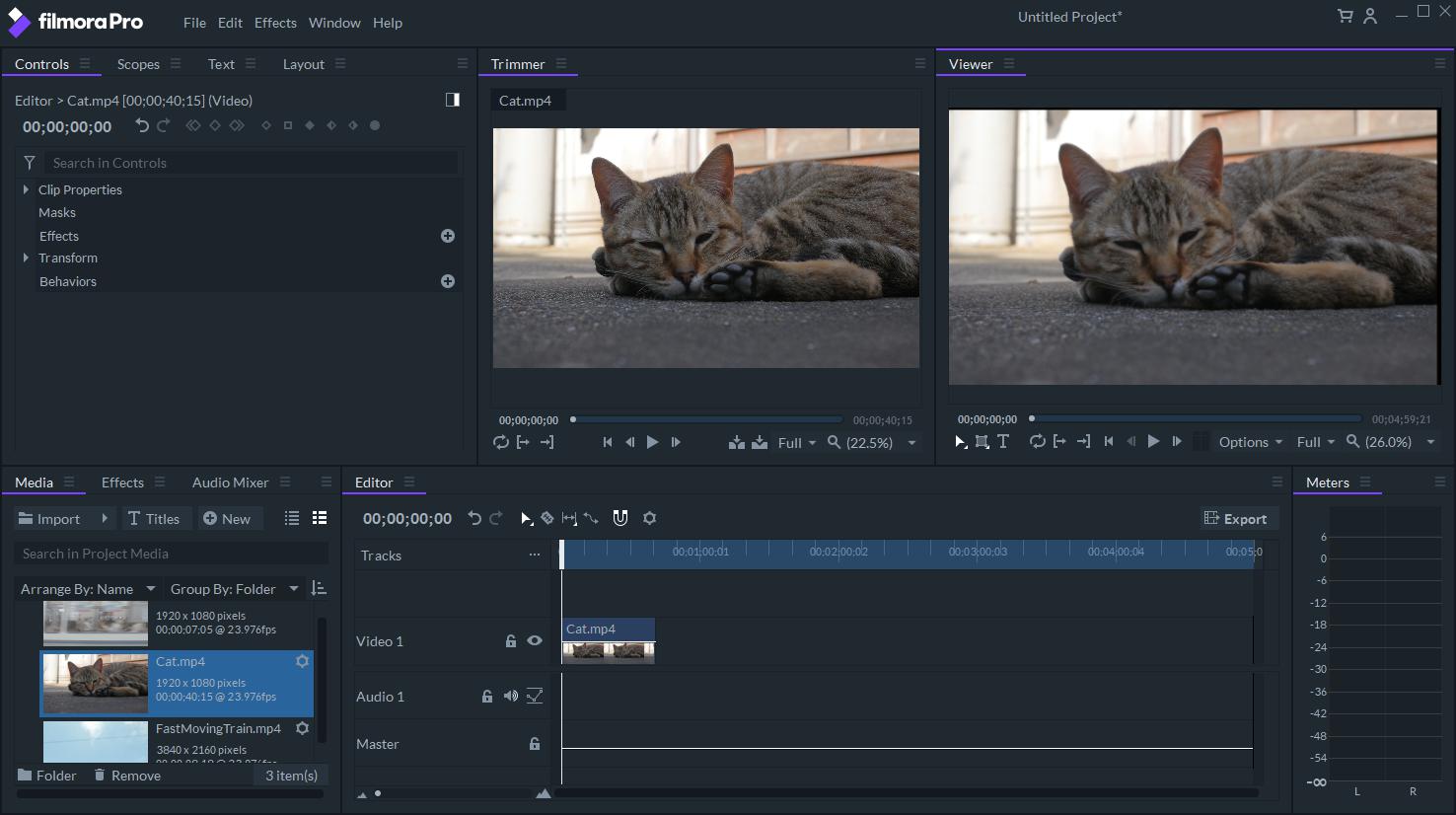
Schritt 3: Countdown in Video hinzufügen
Klicken Sie auf Effects und wählen Sie Timecode. Platzieren Sie es auf der Videospur auf der Timeline, indem Sie einfach den Effekt dort ziehen. Dann können Sie Größe, Textfarbe, Hintergrundfarbe usw. der Countdown nach Ihren Bedürfnissen anpassen.
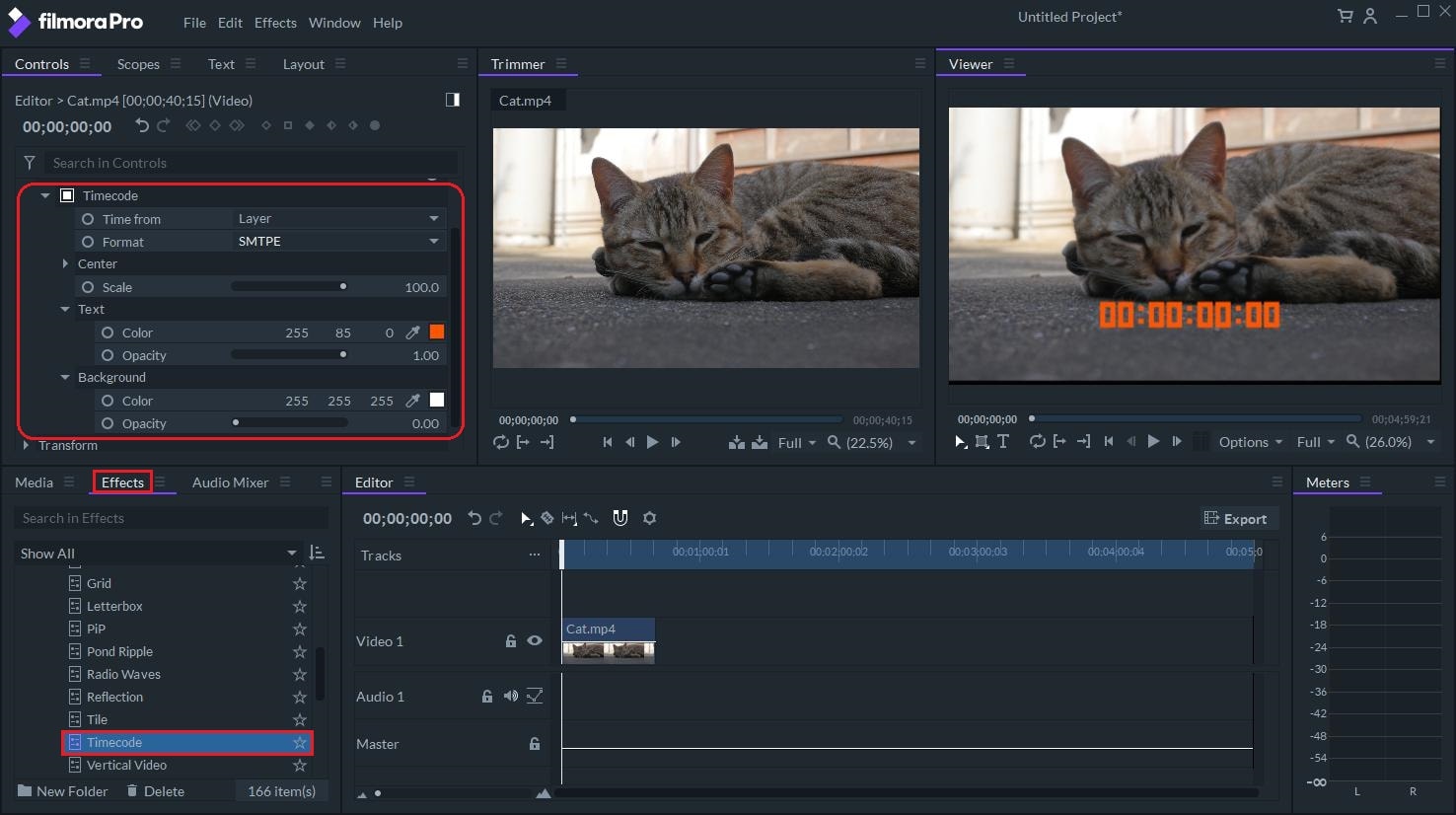
Abschluss
Mit den guten Tools kommt große Flexibilität. Momente vor, die Sie vielleicht hatten nicht die leiseste Ahnung, wie Sie einen Timer, um Ihr Video—aber jetzt, mit Filmora und FilmoraPro, du hast es geschafft! (Ich denke). Nun, das ist es! Genau 2 Möglichkeiten, wie man einen Arbeits-Timer zu Ihrem Video hinzufügen. Welchen Weg bevorzugen Sie?





