Die Art und Weise, wie die Windows-Systeme gebootet werden, hat sich geändert, so dass nicht mehr nur von CD/DVD gebootet werden muss, sondern eine Partition auf einem USB-Flash-Laufwerk erstellt wird. Wenn also das Windows-System abgestürzt ist oder nicht mehr richtig booten kann, können Sie Ihr System einfach mit einer USB-Flash-Laufwerksquelle auf Ihrem System booten. Lassen Sie sich von uns durch die verschiedenen Methoden des intelligenten Bootens von Windows führen.
- Methode 1. Windows startet über die USB-Laufwerksquelle vom BIOS
- Methode 2. Der Computer wird vom USB-Laufwerk über das Boot-Optionsmenü gebootet.
Wie kann man den Computer so einstellen, dass er über das BIOS vom USB-Laufwerk bootet?
Die Einstellung von Windows beim Start mit einem USB-Flash-Laufwerk ist eine universelle Methode. Die von uns verwendeten Systeme verfügen über eine eingebaute Funktion, nämlich das BIOS (Basic Input Output System), das leicht zugänglich ist. Man kann das USB-Flash-Laufwerk als primäre Quelle des Boot-Fensters leicht aktivieren, indem man die BIOS-Einstellungen anpasst. Um auf die BIOS-Option zuzugreifen, drücken Sie beim Einschalten des Systems die BIOS-Eingabetaste. Die Option für den Zugriff auf das BIOS unterscheidet sich von System zu System, aber wir können F12 verwenden, um in das Phoenix-BIOS zu gelangen.
Nachstehend finden Sie die detaillierten Schritte zu Ihrer Information:
- Der Prozess beginnt mit einem Neustart des Systems, wenn es bereits eingeschaltet ist. Starten Sie das System einfach noch einmal neu.
- Jede Neustartseite wird mit BIOS-Eingabeschlüsseloptionen und Systemkonfigurationsschlüsseln geliefert, die von System zu System variieren. Drücken Sie die BIOS-Eingabetaste wie auf dem Startbildschirm angezeigt und gehen Sie in den Startbereich (Tasten wie F2, F5, F12, F10 usw.).
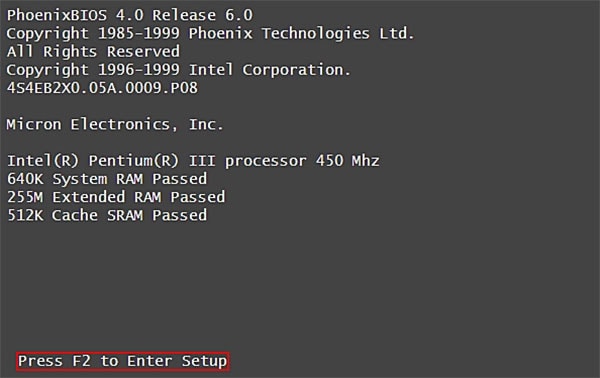
- Das BIOS-Menü blinkt auf Ihrem Bildschirm mit allen Richtungen und Optionen. Der Mauszeiger würde hier nicht funktionieren. Die Programmierung wird mit spezifischen Tasten gesteuert, wie auf dem Bildschirm erwähnt. Enter ist für die Auswahl und Esc für den Ausgang, die Richtung für die Tastenbenutzung wird auf dem BIOS-Bildschirm erwähnt. Sie können die Informationen zur Bedienung des BIOS-Bildschirms leicht erhalten.
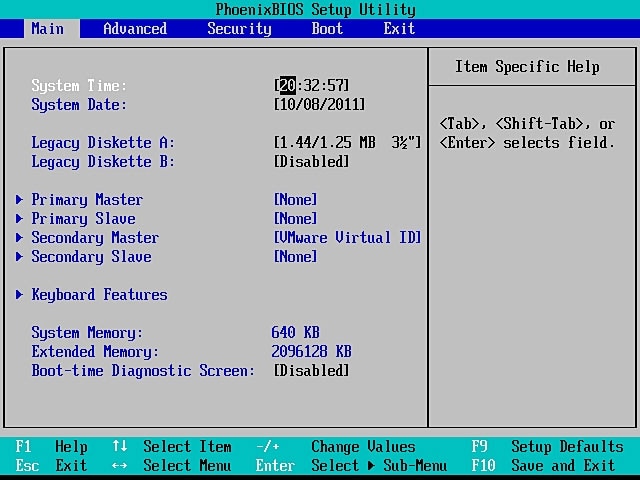
- Rufen Sie den Abschnitt Boot mit den Pfeiltasten ( rechts &Ampel; links) auf der Oberfläche auf.
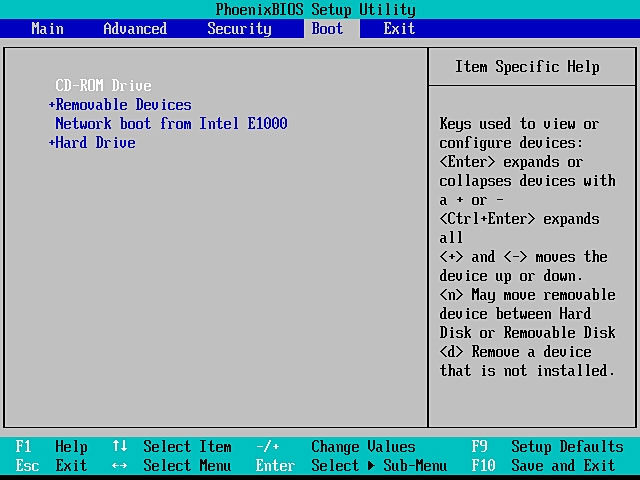
- Das BIOS hat mehrere Optionen für die mit + und - gekennzeichneten Laufwerke. Sie können die Quelle für die Boot-Priorität einfach so einstellen, wie sie darauf angegeben ist. Es wäre entweder ein + oder - Zeichen, das die Priorität auf Wechseldatenträgern wie in der obigen Präsentation zeigt.
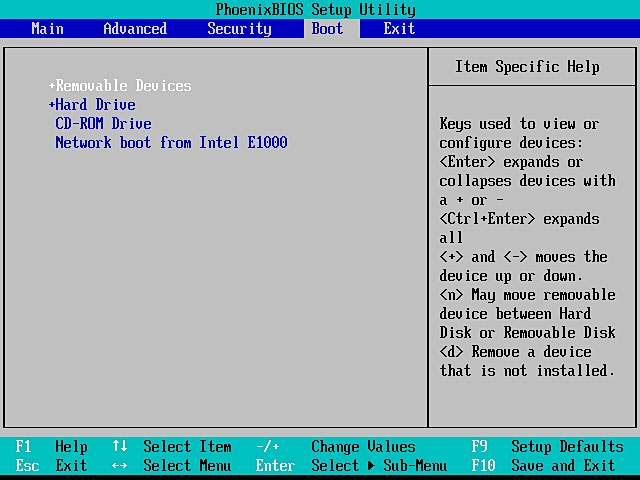
- Um den ausgewählten Wechseldatenträger als primäre Quelle für das Booten festzulegen, drücken Sie die Taste F10, um die Änderungen weiter zu speichern.
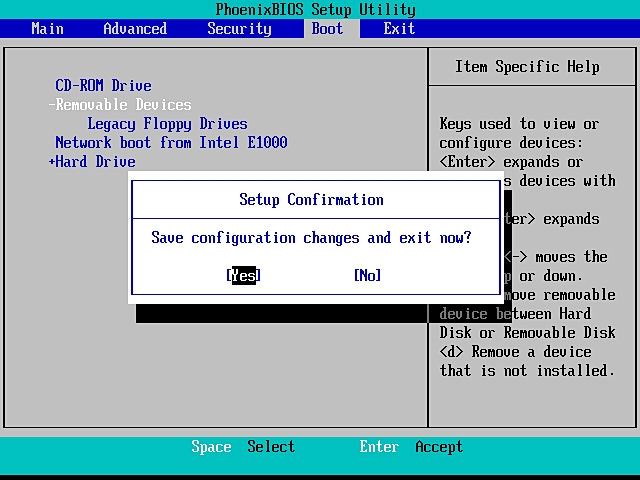
- Jetzt müssen Sie nur noch die gespeicherten Einstellungen akzeptieren und die Esc-Taste drücken, um die Schnittstelle zu verlassen. Auf diese Weise können Sie nun ein USB-Flash-Laufwerk anschließen und es als primäre Quelle zum Booten verwenden.
| Hersteller | Model | BIOS-Eingabeschlüssel |
|---|---|---|
HP |
HP und Compaq Desktop-PCs (2006 oder später gebaut (mit Vista oder Windows 7)) | F10 |
HP |
HP und Compaq Desktop-PCs (gebaut vor 2006 (XP oder früher) ) | F1 |
HP |
HP Notebook PCs | F10 |
DELL |
Dell Inspiron, Dell Dimension, Dell Präzision, Dell Optiplex, Dell Vostro Dell XPS | F2 |
DELL |
Dell Latitude | Fn+F1 |
Accer |
Aspire, Power, Veriton, Extensa, Ferrari, TravelMate, Altos | DEL oder F2 |
Gateway |
DX, FX, One, GM, GT, GX, Profile, Astro | F1 |
Gateway |
Älteres Modell | F2 |
Lenovo |
Lenovo | F2 |
Fujitsu, NEC, Sharp |
Fujitsu,NEC, Sharp | F2 |
Toshiba |
Portégé, Satellite, Tecra, Equium | F1 oder ESC |
Toshiba |
Toshiba Equium | F12 |
Shuttle |
Glamor G-Series, D'vo, Prima P2-Series, Workstation, X Mini XPC, Surveillance | F1 or DEL |
Phoenix |
Phoenix BIOS | F2 |
AMD® (Advanced Micro Devices, Inc.) |
AMD® (Advanced Micro Devices, Inc.) BIOS | F1 |
Award |
Award BIOS | DEL |
AMI (American Megatrends, Inc.) |
AMI (American Megatrends, Inc.) BIOS | DEL |
Computer vom USB-Laufwerk über das Boot-Optionsmenü starten
Benutzer können direkt auf die Boot-Menü-Option zugreifen, ohne die BIOS-Schnittstelle zu erhalten. Wie die BIOS-Eingabetaste haben einige Maschinen die Taste für das Boot-Menü nur auf der Seite des Startfensters. Hier müssen Sie sich vergewissern, dass das System die Boot-Taste unterstützt, bevor Sie fortfahren. Sie sollten auch wissen, wo die Taste für das Boot-Menü auf Ihrem Computer erscheint. Lassen Sie uns die Schritte hier besprechen:
- Schließen Sie ein bootfähiges USB-Laufwerk an den Computer an und starten Sie ihn neu.
- Wenn der Computer den ersten Bildschirm mit Logo, Firmenname, Konfiguration usw. anzeigt, drücken Sie die Taste für das Startmenü.
- Die Boot-Menütaste würde die Boot-Schnittstelle verarbeiten und die verfügbaren Laufwerke zum Booten des Computers aufblitzen lassen. Hier können Sie den Wechseldatenträger auswählen und den Bootvorgang starten.
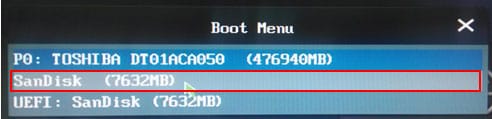
Mit den oben genannten Lösungen können Sie den Computer einfach so einstellen, dass er von einem USB-Laufwerk startet. Wenn Sie jedoch ein Problem haben, zögern Sie bitte nicht, einen kurzen Kommentar im unteren Abschnitt zu hinterlassen.
| Manufacturer | Laptop | Desktop Computer |
|---|---|---|
HP |
F9 oder Esc | F12 |
DELL |
F12 | Esc |
Acer |
F12 | F12 |
Lenovo |
F12 | F12 |
Thinkpad |
F12 | F12 |
Asus |
Esc | F8 |
GIGABYTE |
F12 | F12 |
MSI |
F11 | F11 |
Samsung |
F12 | F12 |
Microsoft Suface Pro |
volume- | volume- |
Sony |
Esc | Esc |
Toshiba |
F12 | F12 |
Fujitsu |
F12 | F12 |
Gateway |
F12 | F12 |





