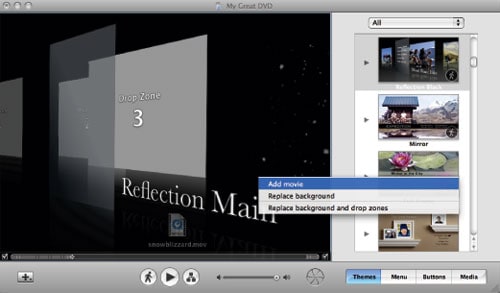If you own an Imac or any other product related to Apple then you must know what iDVD Themes are. If not then treat this as an opportunity to know everything about the feature and how it can make your software and entertainment life more interesting. Assuming we all don’t know what iDVD Themes are, they are pre-installed and separate arty templates that enable any Mac user to create a DVD. It comes with a variety of features that allow the user to play around with the designs ranging from backgrounds, characters, fonts therefore ensuring the desired end product.
Still, one can be able to create a raft of entertainment from photos, music, video clips to even movies that can be recorded on a DVD-R (DVD Read) disc and viewed in any basic computer or DVD player with friends or family. Ideally, all you need to do is create a project (a project here means a variety of work, it could be photos, video clips or just a couple of movies), which can be included with the iMovie and iPhoto applications for final burning on the iDVD application.
Part 1. iDVD Themes Type
So what iDVD theme varieties are there? Fortunately, there are numerous iDVD themes to choose from when creating your project and for this reason your project can look appealing and unique. Assuming you do not want to waste a lot of time creating and customizing your theme then you can use the default themes that come with iDVD. Again if you like experimenting, take your time to explore the many themes availed to you. Designing a new theme all starts by creating your work afresh where you add a few of these features including: titles, chapters, menus, navigation, buttons and background music ultimately giving your work a different look altogether.
Basically, iDVD Themes consist of two sorts: still menus and animation. While the animated enables the user to drag and drop their projects, movies or video clips and blending with the default menu upon clicking on the motion tool, the still themes will only create a button that links to the video upon dragging and dropping a movie or any other still related project. The iDVD themes comes with two frame formats mainly the widescreen and standard of (16:9) and (4:3) respectively.
Part 2. How to Choose iDVD Themes
Creating an iDVD project is all about combining many background effects as provided to ensure a great final product. Luckily, with this application, you can do just that. What comes as an added advantage to this application is that you can use themes or alter its elements to match your desired DVD look. And while the themes therein cater for various occasions and subjects varying from weddings to parties and drop zones that can enable you customize yours work at a later stage, choosing a theme involves the following steps:
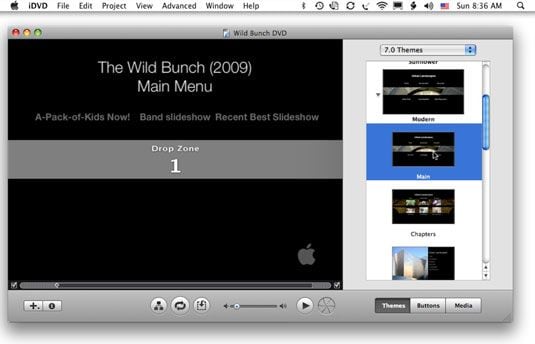
Step 1. First, ensure that the theme motion is turned on and click on the main template to reveal the default theme. The main template looks like this.
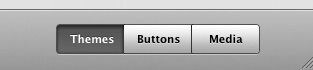
Step 2. Upon turning the theme motion on, click on the theme button until you see the below browser with the Themes, Buttons and Media provision. At this stage, you will be able to see all the different themes available that you can choose from for your project.
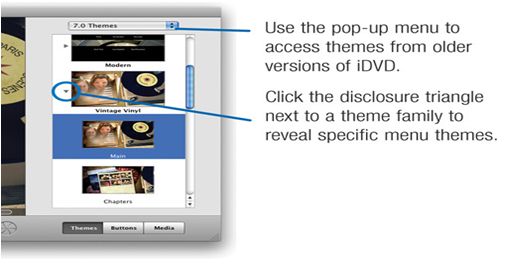
Step 3. The triangle below the theme box will also allow you to see all the different themes that you can select from.
As mentioned above, remember there are two aspect rations standard and the widescreen and for this reason you ought to select the one that best suites your project for the best viewership experience. A dialog box will be displayed to allow you to choose from your desired final outlay, where you can either go with the original format or change to something else. Anyway, it looks like this:
Part 3. How to Customize Your iDVD Themes
Changing the Background
To dramatically alter a theme’s appearance, swap the existing background image with your own photo or movie. To use a photo or movie as the background with no drop zones:
Chapters
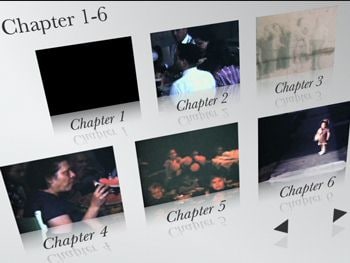
To set up your ideal chapters you ought to go to the preferences and select advanced options. Located on the right are some icons, where the chapter makers are found. Click on the chapter makers and blend it with your preferred time. You can also choose advanced, create chapter markers option, set the frequency mode (minutes) and click ok.
Texts
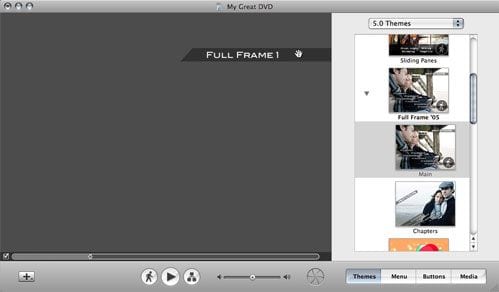
Customizing the texts on the iDVD themes is easy. From the project menu, choose add text option and drag it to the ideal location, click around the area and type. If you want a second line, you can always click return and continue. You can also customize the text by playing around with the font and sizes.
Audio
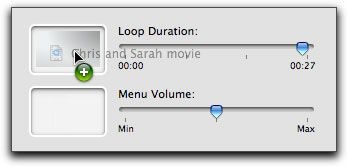
Every iDVD comes with default audio, which can be altered, to your own selection. Changing the background music involves clicking the media in the customs options, choose audio within the pop-up menu and drag your desired audio file.
Part 4. How to Use iDVD Themes in iMovie
Step 1
Using the iDVD Themes in iMovie is exciting and begins by opening the iDVD application upon which you are required to create a new project keeping in mind your preferred aspect ration for your final project.
Step 2
Next step is to select the theme that best blends with your video project; although some themes are better for motion picture project as you will notice.
Step 3
Having selected your unique them, you can try and customize it by dragging your project, playing around with the titles, audio tracks and so on. This is where you stretch your imaginative muscle.
If you thought the above step was it, then you are wrong. At this stage, there is more you can do. Fancy changing your background? By simply selecting your project e.g. a photo, you drag it to the iDVD editing window and try out the various looks.
Part 5. How to Get Old Themes into New iDVD
To begin with, you must know the different themes that come with your iMac that are found in your library. Having identified that, the next step is to use your original install disk and run an update therefore getting new themes for your iDVD. Importantly, Apple discontinued iDVD and for this reason; you have to obtain the iLife disc, which has the right themes for iDVD 7 themes. Also, note that the latter application can only be obtained from a third party website like Amazon or eBay, Apple does not have it for the mentioned reason.
Part 6.Where to Download iDVD Themes for Free
Looking for free upgrades or new software acquisitions? Actually, it might be a daunting task. Why, because Apple is fast moving away from the DVD technology and in this regard, you won’t find the latest themes on their website. The following websites are a starting point for your
|
NO |
Name |
iDVD Theme Types |
|---|---|---|
1 |
dvdthemepak.com |
babycake, foliaorganca, brick, baseball, football and hockey themes are available |
2 |
rocketdownload.com |
Halloween iDVD Theme 1.0 is available for free download |
3 |
iSkysoft Free DVD Themes |
fashion, love, kid and classic themes are available for free download |
Part 7. Troubleshooting on iDVD no Theme or without Theme
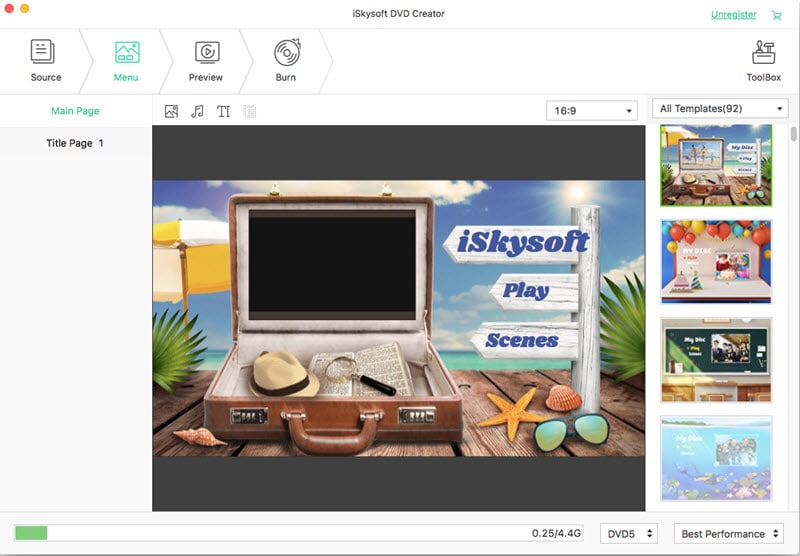
Technically, you cannot pass the final stage of burning your project if your iDVD does not have themes (whether you need them or not). Your themes library pack may be broken hence not able to load. You can try to repair the disc and see what goes. Alternatively, acquire the iLife DVD pack and run a fresh installation or reinstallation of the same. That should do.
Or you can get more and more free DVD themes from iSkysoft DVD Creator. This program provides you with hundreds of free DVD menu templates like wedding, party, sports, and more, so you can burn the DVD with the menu that fits your theme.