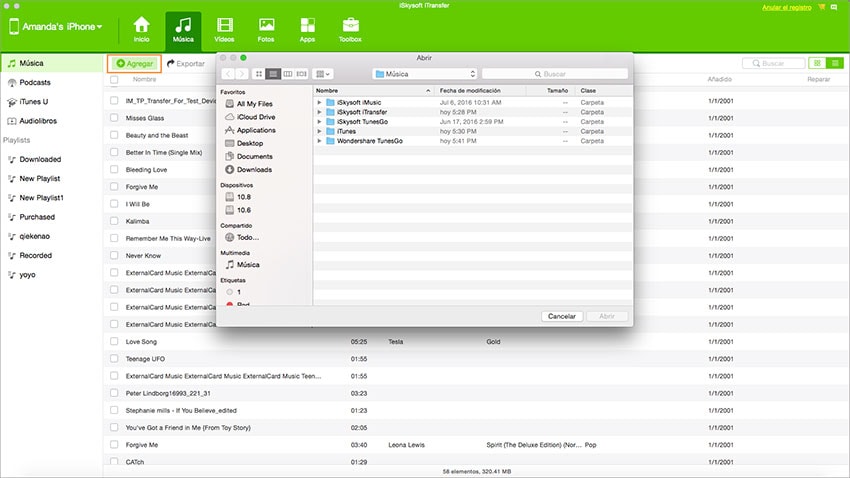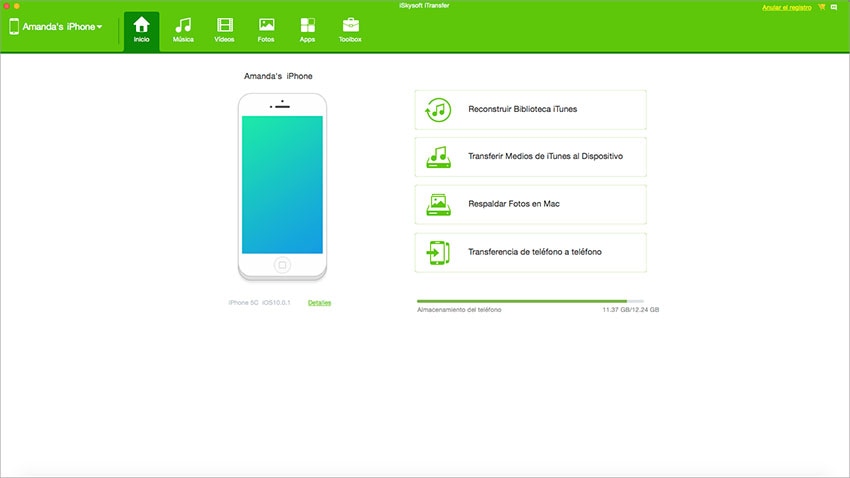Contents
- 8. Compress Video for iPad
Sólo si has instalado el paquete de aplicaciones iWorks en el iPad podrás ver y editar archivos de Microsoft Office, incluso transferir archivos de Microsoft Office desde y hacia Mac o Windows. Pero tienes que comprar cada una de las aplicaciones de forma individual: la aplicación Pages para Microsoft Word; La aplicación Numbers para Microsoft Excel y Keynote para Microsoft PowerPoint. Cuando hayas instalado todas estas aplicaciones, podrás (tomar Mac como ejemplo):
Parte 1: Trasnferir Archivos de Microsoft Office de Mac a iPad

- Conecta el iPad con tu Mac y abre iTunes;
- En la interfaz de iTunes, ves a la pestaña Dispositivos y haz clic en iPad;
- Selecciona la pestaña Aplicaciones y busca la opción Compartir Archivos;
- Elige la aplicación que uses para abrir el archivo de Microsoft Office en el nuevo iPad (por ejemplo, si deseas ver o editar Microsoft Word, selecciona "Page"). Y luego haz clic en el botón "Añadir";
- Selecciona el archivo que deseas importar en el cuadro de diálogo y, a continuación, haz clic en Elegir. Ahora encontrarás el archivo en el cuadro "Documentos";
- Desconecta tu nuevo iPad y, a continuación, podrás utilizar los archivos de Microsoft Office mediante iWorks seleccionando Mis Documentos/Hojas de cálculo/Presentaciones -> la carpeta -> elige el archivo que acabas de importar.
Parte 2: Trasnferir Archivos de Microsoft Office de iPad a Mac
- Ves a la aplicación iWork y selecciona "Mis Documentos/Hojas de Cálculo/Presentaciones".
- Busca el archivo de Microsoft Office de destino y elige Compartir.
- Selecciona Exportar y establece el formato de Microsoft Office correspondiente para exportar el archivo.
- Coneca el iPad con tu Mac y abre iTunes. Haz clic en iPad, en la pestaña Dispositivos y, a continuación, selecciona la pestaña Aplicaciones.
- Buscael uso compartido de archivos y selecciona la aplicación iWord. Luego, elige los archivos de destino. A continuación, haz clic en Guardar a y establece el destino para los archivos de salida. Por último, haz clic en Elegir.
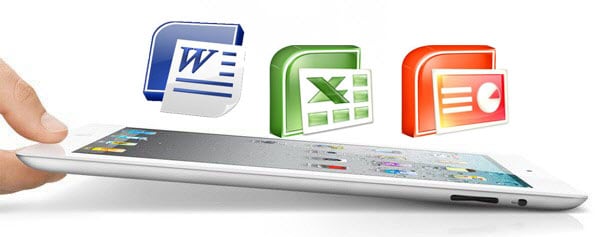
Parte 3: Transferir Música/Videos/Fotos entre iPad/Mac/iTunes/Otros Teléfonos
iPad no es sólo un dispositivo para trabajar, sino también para disfrutar de películas, videos, música e incluso ver fotos. Sin embargo, no puedes transferir videos, música, listas de reproducción y fotos libremente porque Apple no te permite. Además, estás limitado a usar sólo un ordenador para transferir a través de iTunes. De lo contrario, todos los archivos de tu iPad se borrarán. Si tienes este problema, te recomiendo que pruebes iSkysoft iTranfer o iSkysoft dr.fone para Windows
iSkysoft dr.fone es una herramienta de gestión de archivos todo en uno para usuarios de iPad, iPhone, iPod y Android. Permite a los usuarios transferir archivos entre iOS, dispositivos Android, Mac, Windows y la Biblioteca de iTunes, archivos compatibles incluyendo música, listas de reproducción, videos, podcasts, audiolibros y fotos.
- Transfiere vídeos, fotos, música y listas de reproducción entre dos dispositivos, compatibles con dispositivos Android y iOS.
- 1 clic para copiar fotos de dispositivos iPhone, iPad y Android a Mac y Windows.
- 1 clic para reconstruir la biblioteca de iTunes con archivos multimedia en dispositivos iPhone, iPad y Android.
- Transfierer archivos multimedia de la biblioteca de iTunes a teléfonos Android sin problemas.
- Administra fotos en dispositivos iPhone, iPad y Android: crea, edita, renombra y elimina álbumes de fotos.
Guías para transferir música/vídeo/fotos de Mac a iPad (Haz clic aquí para ver más guías sobre iSkysoft dr.fone)
Paso 1: Descarga y ejecuta iSkysoft dr.fone en tu Mac. En la ventana principal, haz clic en la pestaña "Música". (Si vas a transferir videos, fotos u otros, simplemente haz clic en la pestaña correspondiente)
Paso 2: Haz clic en "Añadir" para explorar la música en tu Mac. Elige la música que deseas transferir a tu iPad y haz clic en el botón "Abrir". ¡Eso es todo! ¡Ya tienes la música que has seleccionado en tu iPad!