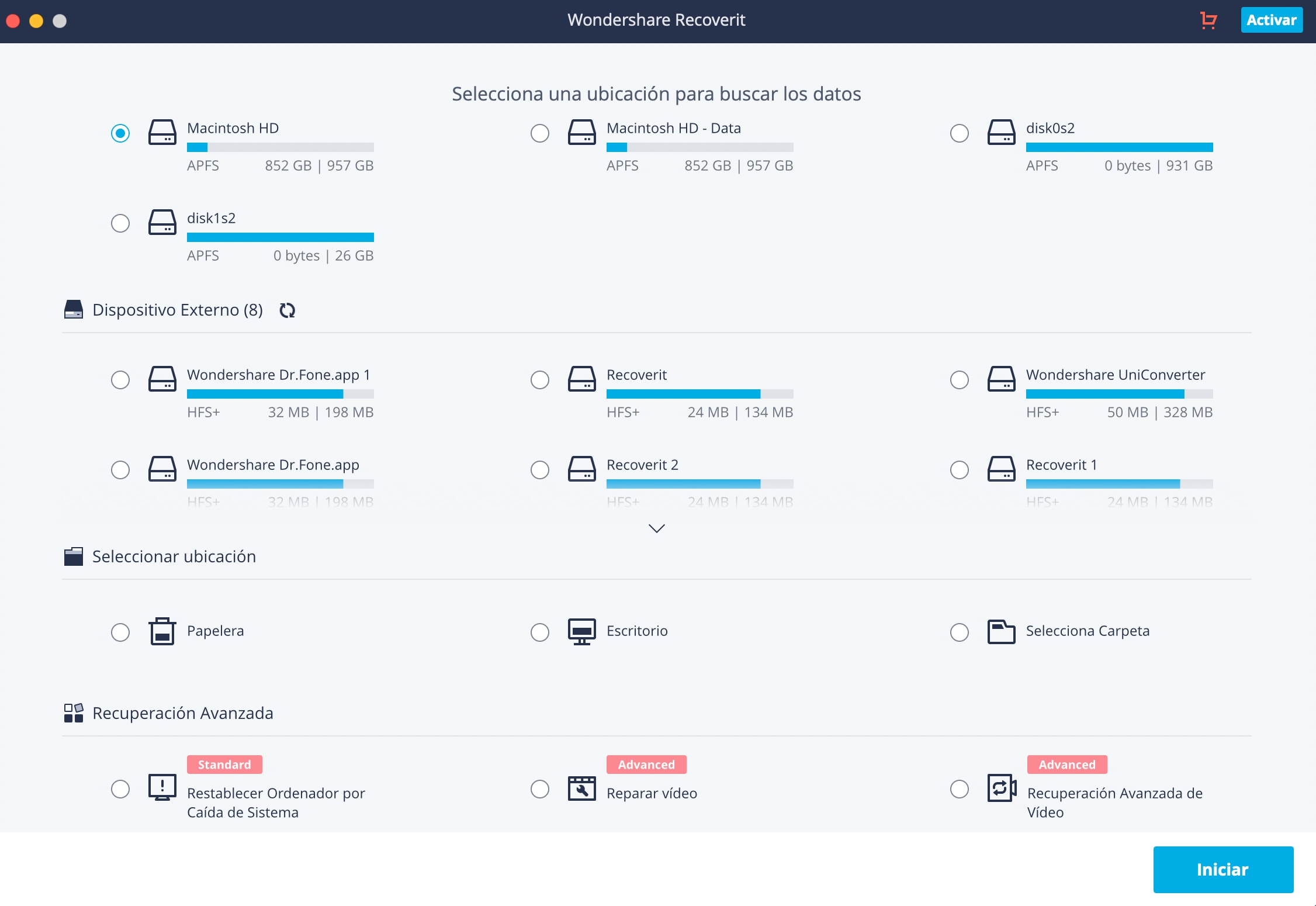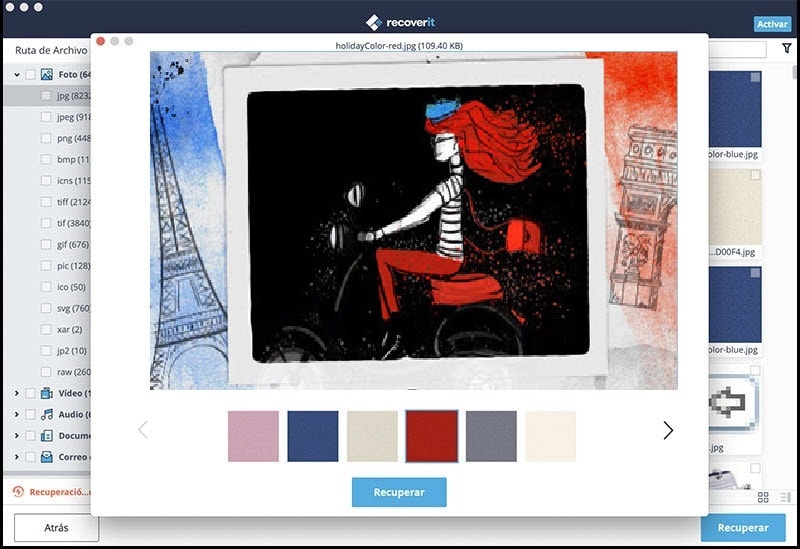Muchas personas quisieran utilizar un disco duro externo para guardar toda la información de nuestras computadoras. Y la gente suele utilizar un dispositivo de disco duro externo con el fin de mantener su información importante segura. ¿Pero qué hacer cuando la perdida de datos de disco duro externo debido a varias razones como borrado de los archivos por error, la infección de virus, formateo del disco, etc? ¿Se pueden recuperar datos de disco duro externo? ¡La respuesta es si! Puede obtener ayuda de un software de recuperación de disco duro externo fiable. Y lo importante es que debe dejar de usar su disco duro externo para evitar sobrescribir los datos.
Parte 1. El Mejor Programa para Recuperar Datos de Disco Duro para Mac (MacOS Sierra)
Hay muchos programas para recuperar disco duro que pueden restaurar archivos de disco duro externo para usuarios en general. Recoverit para Mac es una de las mejores programas para recuperación de discos duros para Mac que puede ayudar a la gente a recuperar todos los datos perdidos, como imágenes, videos, audio, documentos y muchos otros datos importantes desde el disco duro externo en Mac. Basta con descargar el software y conectar sus discos duros externos a la computadora Mac (incluyendo Yosemite, El Capitán y macOS Sierra).
- Recupere todo tipo de archivos desde su disco duro externo, incluyendo imágenes, videos, archivos de documentos, archivos de audio y más.
- Recuperar datos de disco duro externos perdidos debido a supresión, corrupción, formateo, infección de virus, etc.
- Puede previsualizar imágenes y videos encontrados antes de la recuperación
- Soporta marcas de discos duros como Seagate, Western Digital, Toshiba, Maxtor, etc.
Parte 2. Cómo Recuperar Datos Disco Duro Externo en Mac
Paso 1. Seleccione su tipo de archivo
Inicie Recoverit (IS) para Mac desde la carpeta Aplicaciones después de instalarlo. Este programa puede ayudarle a recuperar rápidamente archivos borrados de su disco duro externo. Los nombres de archivo y las carpetas originales se pueden conservar.
Paso 2. Seleccione una unidad y comience a escanear su disco duro externo
En las ventanas siguientes, elija la unidad que desea recuperar los archivos perdidos y haga clic en "Iniciar" en la parte inferior para escanear los archivos existentes en la unidad seleccionada.
Paso 3. Inicie la recuperación de archivos eliminados del disco duro externo
Cuando termine la exploración, busque los archivos perdidos en la lista. Puede utilizar la función de vista previa para ver si se han encontrado sus archivos. Para recuperar archivos, marque las casillas de los archivos que desea restaurar y haga clic en el botón "Recuperar" en la parte inferior derecha. En la ventana resultante, seleccione una carpeta en su Mac (MacOS 10.12 Sierra incluida), en lugar de en su disco duro externo, y haga clic en "Aceptar" para iniciar el proceso de recuperación de disco duro externo.
Esta recuperación de datos de disco duro externo le permite recuperar datos de la unidad de disco duro LaCie, así como otro disco duro de marca.