Los discos duros externos son herramientas útiles para almacenar archivos, datos y documentos. Hay varias razones por las que puede ser necesario formatear disco duro. Si compra un disco duro externo como una adición para expandir el espacio de almacenamiento de su computadora, lo más probable es que necesite formatearlo. Más a menudo que no, una gran cantidad de discos duros externos se ven afectados por la infección incurable de virus. Muchas personas formatean sus discos duros tan pronto como se infecta para evitar más daños. Si hay errores o fallos del sistema donde los discos duros externos no son accesibles, esto solicitaría la acción de formatear también. Este artículo le enseñará cómo formatear disco duro externo para Mac y PC.
- Parte 1. Cómo Formatear Disco Duro Externo en Mac
- Parte 2. Cómo Formatear Disco Duro Externa en Windows
- Parte 3. Cómo Desformatear un Disco Duro Externo
Cómo Formatear Disco Duro Externo en Mac
Si necesita formatear su disco duro externo, no se preocupe, ya que puede hacerlo tan fácil como los siguientes pasos:
Paso 1. Ejecutar utilidad de disco
Después de haber conectado su disco duro externo en su Mac, inicie la aplicación "Utilidad de disco" que se puede encontrar en "Aplicaciones". Una vez que la aplicación esté abierta, podrá ver una lista de unidades disponibles en el lado izquierdo de la ventana. Identifique y haga clic en la unidad que desea formatear. A continuación, haga clic en el botón "Borrar" en la parte superior de la ventana. Se encuentra junto al botón "Primeros auxilios".
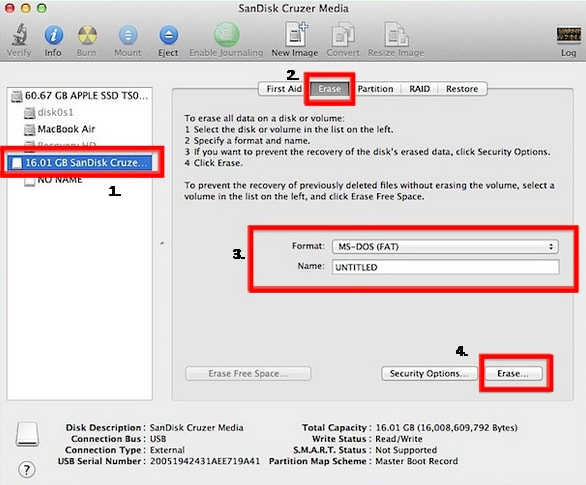
Paso 2. Elegir la opción de formateo
En la opción "Formateo", puede encontrar que hay cuatro opciones para formatear en su botón desplegable. La función "Utilidad de Disco" seleccionará automaticamente "Mac OS Extendido (Diario)" como formateo predeterminado y este formateo es el formateo más elegido por los usuarios.
Puede asignar un nombre a su unidad con el nombre que desee. Puede cambiar esto en cualquier momento.
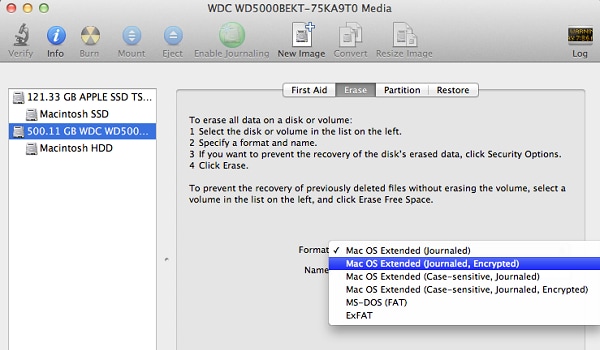
Paso 3. Formatear la unidad
Finalmente, haga clic en el boton "Borrar" en la parte inferior de la ventana y confirme de nuevo en la siguiente ventana emergente. Esta accion iniciara el formateo del disco duro externo y borrara todo lo que contenga. Aparecera una barra de progreso y le mostrara cuanto tiempo tardara en completarse.
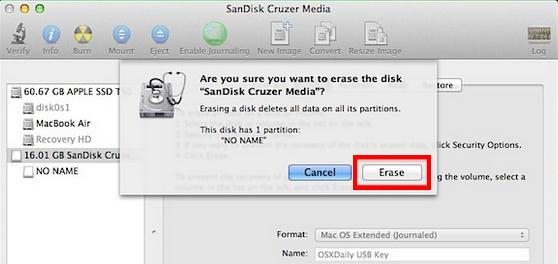
Cómo Formatear Disco Duro Externa en Windows
Si usted es un usuario de Windows, el formateo de un disco duro externo en su Windows es igual de fácil. Simplemente siga los siguientes pasos:
Paso 1. Iniciar "Mi PC" y elija "Formateo"
Despues de haber conectado el disco duro externo, inicie "Mi PC" y podra ver la lista de unidades en el lado izquierdo de la ventana o en la ventana principal. Haga clic derecho en su disco duro externo y haga clic en Formateo.
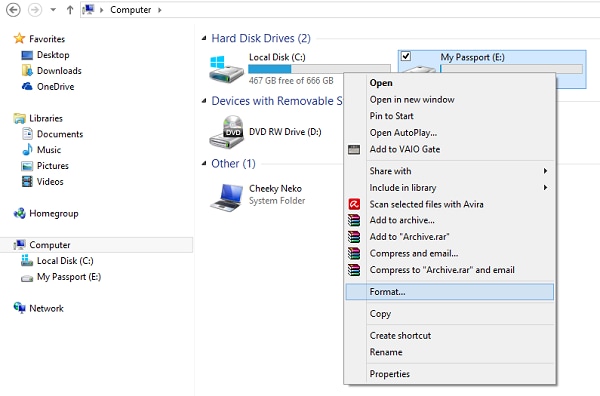
Paso 2. Formatear el disco duro externo
Aparecera otra ventana. Simplemente haga clic en el boton "Inicio" y el proceso de formateo se iniciara y usted estara listo!

Cómo Desformatear un Disco Duro Externo

He formateado mi disco duro externo en Mac por accidente! ¡La unidad contiene miles de fotos! ¿Puedo restaurarla y recuperar mis archivos de nuevo?
No se preocupe, con Recoverit para Mac (compatible con macOS Sierra), puede hacer eso y recuperar sus preciosas fotos y archivos. Con caracteristicas de gran alcance como la facilidad de uso, ajustes de recuperacion flexibles y amplio modo "Exploracion Profunda", las posibilidades de recuperar sus archivos formateados se incrementan!
Guía Paso a Paso para Desformatear el Disco Duro Externo
Paso 1. Iniciar el software
Conecte el disco duro externo recien formateado en su computadora Mac. Una vez que esto se haya completado, inicie Recoverit (IS). A continuacion, simplemente elija las fichas de tipo de archivo de la ventana principal y haga clic en el boton "Siguiente". Esta opción permitira la recuperación rapida y precisa de los datos de la actividad de reformateo accidental.
Paso 2. Elegir el disco duro externo
Seleccione el disco duro que ha formateado despues de haber sido detectado por el software. Si no detecta el disco duro externo deseado, haga clic en el icono "Actualizar" a la derecha de "Dispositivo extraible externo". A continuacion, haga clic en el boton "Inicio" en la parte inferior de la ventana para iniciar el escaneado.
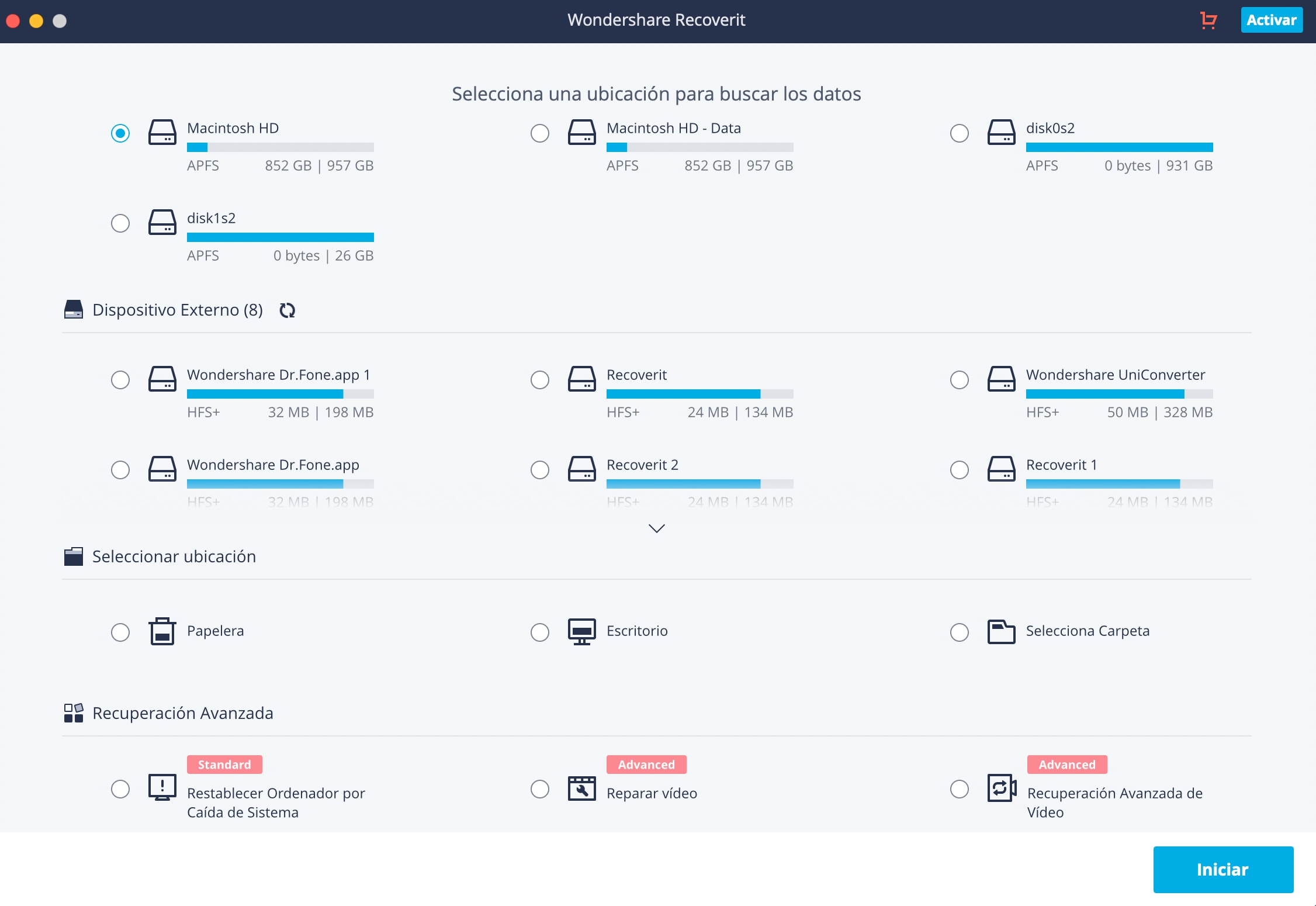
Paso 3. Restaurar los datos formateados
Una vez completado el proceso de analisis, una lista de archivos que se pueden recuperar estara disponible para su vista previa. Resalte el nombre del archivo y deberia poder ver el contenido en la ventana de vista previa. Una vez que este satisfecho con los archivos que desea, elija los archivos que desea recuperar haciendo clic en los cuadros en el lado izquierdo de los nombres de archivo. Haga clic en "Recuperar" para recuperarlos y guardarlo en la carpeta que desee. Recuerde guardarlo localmente en su Mac o en otra unidad extraible, no en el disco duro externo recien formateado. Si es necesario, puede hacerlo mas tarde.
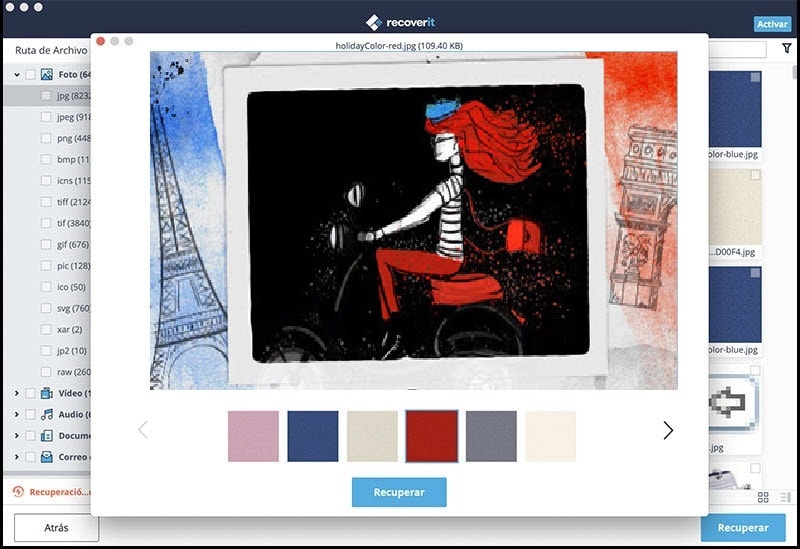
Como puede ver, es realmente facil recuperar archivos que una vez penso que se han ido para siempre. Gracias al software Recoverit para Mac, ahora puede respirar un suspiro de alivio que esto nunca sera su caso en el futuro.
Pónte en Contacto con el Centro de Soporte para Obtener una Solución Rápida >






