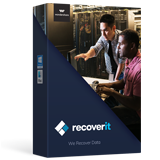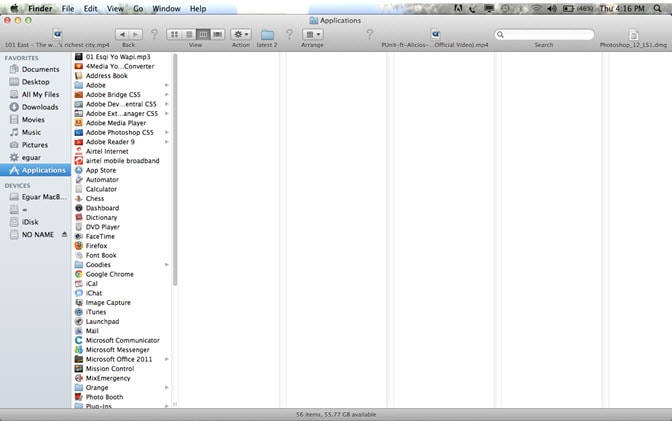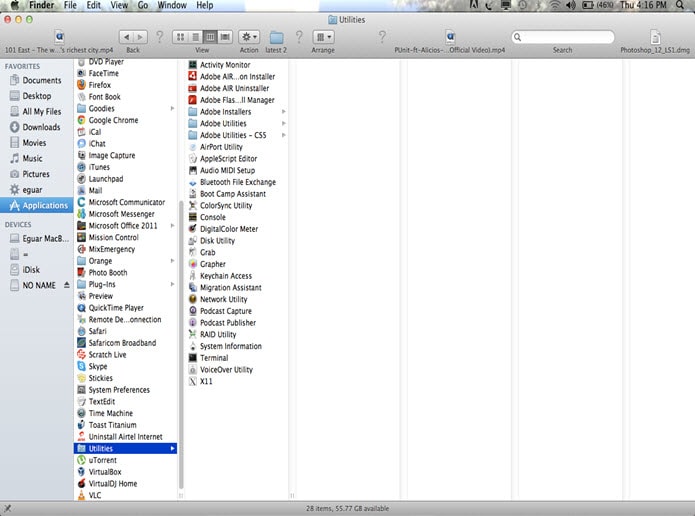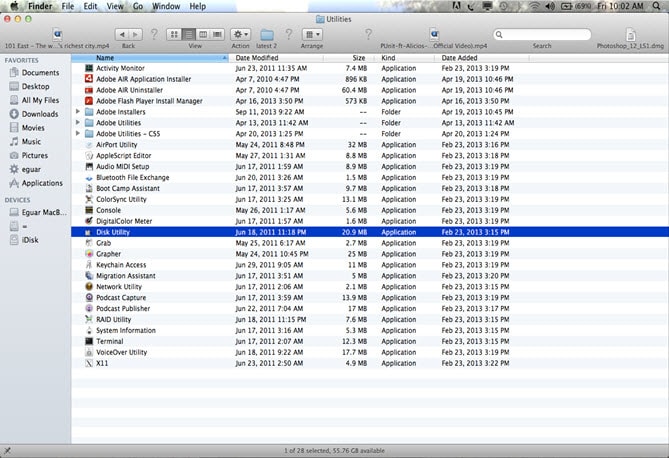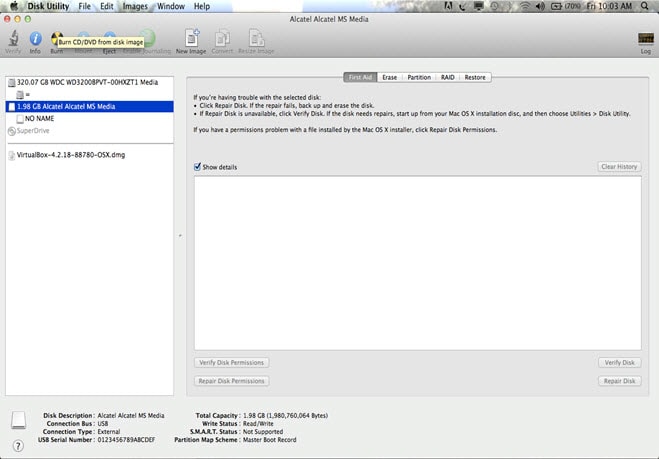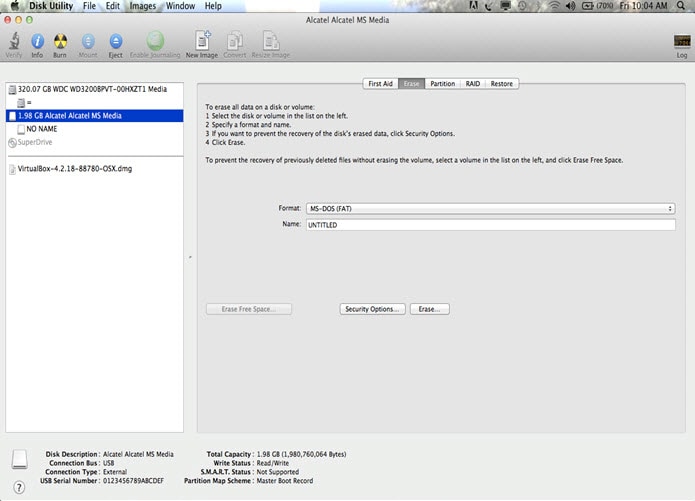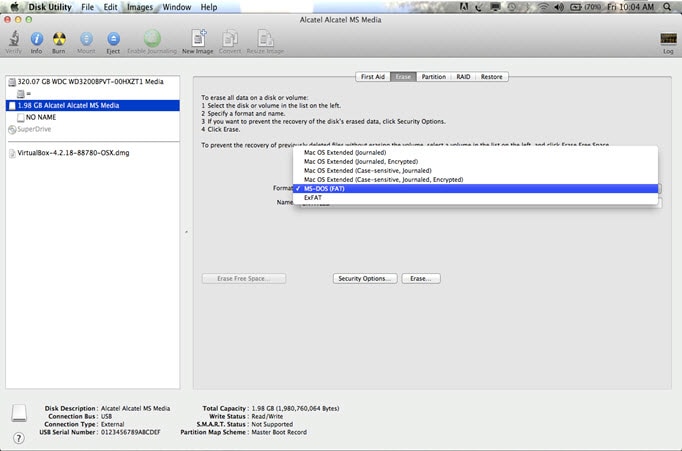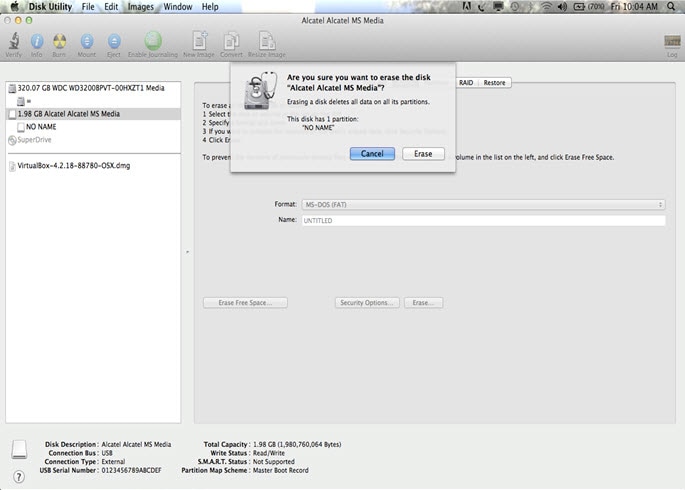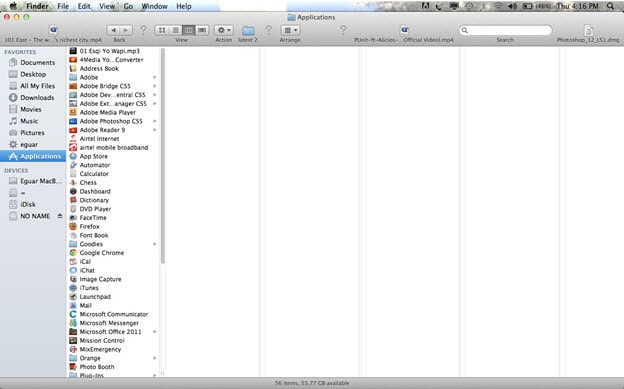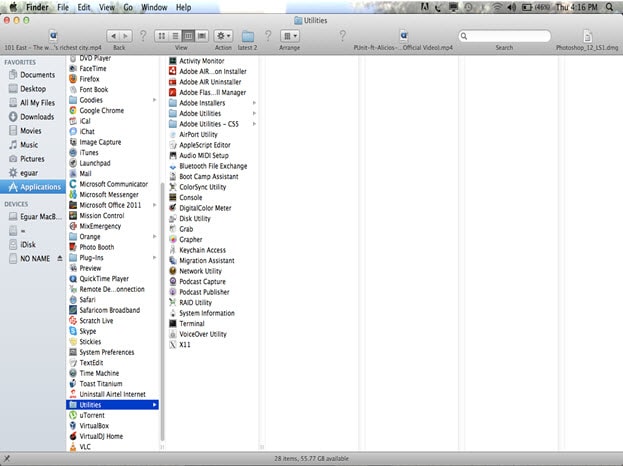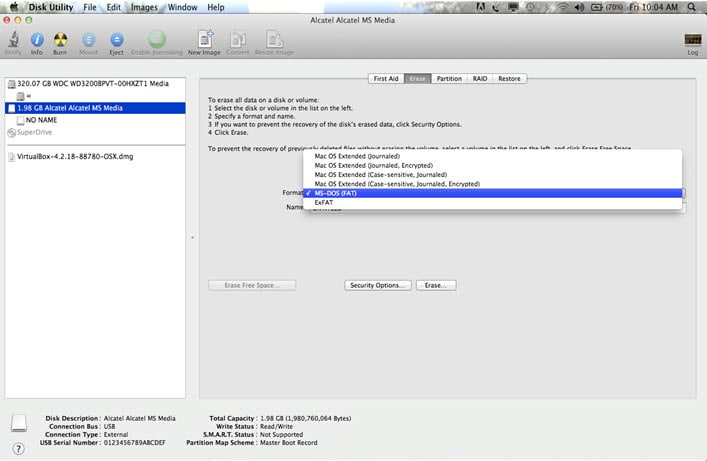Muchas personas piensan que es difícil formatear la unidad de Windows en Macintosh. No te preocupes, en realidad no es imposible darte cuenta de que no importa que utilices una unidad externa o interna de su sistema Windows. Aquí te mostraremos las guías completas sobre cómo formatear NTFS en Mac o las unidades FAT32 en Mac como ejemplo.
Recomendación: Descargar Recoverit (IS) para Recuperar Fácilmente los Datos Perdidos.
Recoverit (IS):
Recuperar completamente datos perdidos, borrados y formateados en 3 pasos
- Ayudarte a recuperar archivos perdidos como fotos, videos, correos electrónicos y muchos otros 100 tipos de archivos.
- Recuperar datos de una amplia gama de dispositivos, como computadoras, discos duros externos, unidades USB, etc.
- Es fácil de usar. Solo necesitas hacer tres sencillos pasos.
- Soporta el nuevo sistema Mac MacOS Sierra ahora.
Parte 1: Cómo Formatear FAT32 en Mac
Primero, veamos cómo formatear la unidad FAT32 en Mac (macOS Sierra). Podrías estar preguntándote que es FAT32. Es un sistema de archivos en Windows 95, 98 y Windows Millennial Edición.
Una gran ventaja sobre este sistema de archivos es que casi todos los sistemas operativos pueden leer y escribir en él. Por el contrario, solo acomoda archivos de menos de 4 GB. Así que si tienes una unidad que deseas formatear por ejemplo FAT32 asegúrate de que sea de menor tamaño. Sin embargo, si tienes una unidad que es mayor de 4 GB, puedes descargar el software conocido como Swiss Life. Después de instalarlo, será mucho más fácil formatear archivos grandes.
Tutorial de Formatear Unidad FAT32 en Mac
Paso 6. Mueve el cursor a la parte superior izquierda y elige el disco que deseas formatear. Para lograrlo, debes hacer doble clic en la unidad externa y hacer clic en el icono Borrar, que se encuentra en la parte superior de la pantalla de tu Mac. Después de hacerlo, se mostrará un cuadro de diálogo de comandos que te dará opciones para formatear tu unidad.
Paso 7. Tu problema casi consigue una solución si continúas haciendo el seguimiento de estos pasos. A continuación, va a Formato en el centro de la pantalla y selecciona MS-DOS (fat) sistema de formato de archivo que permite la compatibilidad con tu unidad de Windows.
Debajo de eso, verás Nombre que te permite cambiar el nombre de tu unidad externa si lo deseas. Desde allí, haz clic en Borrar en la parte inferior de la pantalla. Inmediatamente obtendrás una advertencia, pero sigue adelante y haz clic en Borrar. Cuando estés aquí solo relájate y espera hasta que el proceso haya terminado antes de retirar la unidad. Cuando se complete el proceso de reformateo, tu unidad será FAT32 y ahora puedes usarla.
Parte 2: Cómo Formatear NTFS en Mac
La segunda tarea es como formatear la unidad NTFS en Mac. NTFS unidad está construido para el sistema operativo Windows, por lo tanto no es compatible con Mac. Para este caso, es aconsejable instalar programas llamados NTFS 3G, que funcionan, a mano con MacFuse. Ambos se instalan primero en el equipo. Es más fácil y rápido de instalar a pesar de tener que usar algo de dinero para comprar estas aplicaciones NTFS como Tuxera o Paragon NTFS. Cuando ambos se instalan en el PC, permitirán al usuario leer y escribir en la unidad después de seguir estos pasos.
Cómo Formatear NTFS en Mac
Paso 2. A continuación, haz doble clic en el icono Utilidades, que aparecerá en la pantalla junto a otras aplicaciones que hayas instalado en tu computadora.
A continuación, haz clic en Utilidad de disco. Como el NTFS 3G es un programa gratuito, la mayoría de los usuarios han detectado errores a pesar de su éxito. Puesto que habías insertado tu disco externo, por lo tanto aparecerá en la derecha superior de su pantalla. Selecciona la unidad que deseas formatear eligiendo primero el formato NTFS 3G que se mostrara. También puedes optar por cambiar el nombre de la unidad si lo deseas. Una vez más, en la parte inferior de la pantalla a la derecha, verás la opción Borrar. Selecciónalo. Se te mostrará una advertencia que requerirá simplemente hagas clic en Borrar. Ser paciente mientras la unidad se formatea, cuando esté lista, eso es todo. Ahora puedes leer, copiar y pegar los elementos de tu unidad. Otra alternativa a Tuxera es Paragon NTFS. Este programa da a un usuario un espacio para la modificación y eliminación de elementos en Windows NTFS. Como has visto los discos formateados NTFS no debes preocuparte, puesto que tienes una salida.
Es posible que hayas encontrado un caso en el que insertes una unidad externa en tu Mac y no puedas copiar elementos en tu Mac, pero puedes leerlos. Es porque tu unidad está utilizando el sistema de Windows NTFS. Por lo tanto, esto nos lleva a nuestro tercer punto de discusión sobre como formatear cualquier unidad en tu Mac. Utilidad de disco es la aplicación vital en el producto de Apple. Hace que el mundo Mac sea fácil e interesante de usar, ya que elimina los obstáculos entre NTFS y HFS +. Como de costumbre, inserte la unidad, digamos el disco duro o unidad USB.
Paso 3. En la ventana de Finder, haz clic en Aplicaciones, ve a Utilidades, desplázate por la pantalla y haz doble clic en Utilidad de disco. Haz clic en la unidad que deseas formatear. En el centro, haz clic en el icono Borrar. Un cuadro de diálogo se verá en la parte inferior de la misma con una ronda de cuatro comandos. Selecciona una opción en la que deseas formatear tu unidad. Por ejemplo, si seleccionas una opción MS DOS FAT, que se adapte bien con las ventanas, así como Mac. Por otra parte, si eliges MAC OS Extended (Journaled) su unidad solo armonizara con Mac.
De todos modos, ese no es el caso, ya que cada uno tiene sus propias preferencias. Sea cual sea la opción que desees elegir, todavía formateara tu unidad para adaptarla a tus deseos. A partir de ahí, haz clic en Borrar y al finalizar ese proceso, la unidad estará formateada correctamente.