Caso: Estaba borrando archivos adicionales de mi disco cuando borré por error archivos importantes. Pero no me di cuenta hasta que fue demasiado tarde para restaurarlos de la papelera de reciclaje. Necesito recuperar algunas fotos ahora. ¿Alguien puede ayudarme a restaurar fotos borradas de Google Drive?
De hecho, la eliminación accidental es un error muy común que no perdona a nadie. Y dado que Google Drive es uno de los servidores en la nube más utilizados en la actualidad, cualquiera que lo use debe saber cómo recuperar fotos borradas de Google Drive. Los usuarios confían en Google Drive para muchos servicios, ya sea para sincronizar, transferir o realizar copias de seguridad de datos. Por lo general, los archivos eliminados durante estas operaciones se encuentran en la carpeta Papelera. Pero no todos los usuarios tienen el privilegio de poder restaurar sus archivos a través de esta papelera de reciclaje.
Por lo tanto, este artículo le informará en detalle sobre Google Drive y cómo recuperar archivos eliminados de su almacenamiento, incluso archivos compartidos. Vamos.
- Parte 1: ¿Qué es Google Drive?
- Parte 2: ¿Cuánto tiempo almacena Google Drive los archivos borrados?
- Parte 3: ¿Puedes recuperar archivos borrados de Google Drive?
- Parte 4: Cómo recuperar archivos y carpetas eliminados de Google Drive
Parte 1: ¿Qué es Google Drive?
Comencemos con una breve descripción general de Google Drive. Es un servicio de almacenamiento y sincronización de archivos desarrollado por Google. Gracias a él, los usuarios pueden almacenar sus archivos en servidores, sincronizarlos entre diferentes dispositivos antes de compartirlos a voluntad. El servicio está disponible para todos los dispositivos, incluidos teléfonos inteligentes, tabletas y computadoras. Entonces, ya sea que tenga un teléfono Android o un iPhone, una computadora con Windows o una Mac, Google Drive siempre está a su servicio.
Google Drive tiene muchas funciones avanzadas que facilitan a los usuarios almacenar sus archivos importantes en el servidor. Pero eso no les impide cometer errores aleatorios. Los usuarios se enfrentan muy a menudo a la pérdida de datos. por lo que en este artículo aprenderá cómo recuperar fotos borradas de Google Drive. Con más de 800 millones de usuarios, no hace falta decir que el servicio garantiza que la pérdida de datos no sea un problema recurrente para sus usuarios.
Parte 2: ¿Cuánto tiempo almacena Google Drive los archivos eliminados?
Después de descubrir qué es Google Drive, esta es la oportunidad de tener información vital sobre su sistema de almacenamiento de archivos. Esta unidad proporciona 15 GB de espacio libre que se puede ampliar por un precio razonable. Es posible expandir hasta 5TB en el disco. Pero a medida que aumenta la cantidad de archivos, a los usuarios les resulta difícil administrarlos.
Entonces, todos los archivos que eliminan los usuarios de Google Drive se transfieren a la carpeta de basura. Existe un 50% de probabilidad de que estos archivos se eliminen por error, de ahí la utilidad de esta función cuando se trata de recuperar elementos eliminados del disco de Google Drive. Sin embargo, la opción de recuperación está sujeta a restricciones. El espacio reservado para la carpeta de la papelera de reciclaje no puede exceder el 10% del espacio total de almacenamiento. Y si los archivos permanecen en la Papelera de reciclaje durante 30 días, se eliminan automáticamente para liberar espacio en la unidad.
Parte 3: ¿Puede restaurar archivos eliminados de Google Drive?
La respuesta a la pregunta "¿Puedo restaurar fotos borradas de Google Drive?" Es sí, como mencionamos anteriormente. Pero existen algunas restricciones que harán que la recuperación sea imposible para usted. Si, por ejemplo, deja los archivos en la papelera de reciclaje durante un mes, se eliminarán sin previo aviso.
Pero esta no es la única opción que puede utilizar para la recuperación de datos. Los archivos de Google Drive se pueden restaurar desde la papelera de reciclaje si nota el bloqueo a tiempo. Si esto no es posible, tenemos una herramienta que lo ayudará a recuperar sus archivos importantes.
Parte 4: ¿Cómo recuperar archivos y carpetas eliminados de Google Drive?
Para ayudarlo a restaurar archivos eliminados de la unidad de Google, hemos reunido cuatro métodos diferentes y útiles. Echemos un vistazo a ellos uno por uno para ver cuál es el adecuado para usted.
Método 1. Restaurar archivos eliminados de Google Drive de la Papelera de reciclaje
Considere un escenario en el que ha eliminado archivos pero todavía están en la Papelera de reciclaje. Afortunadamente, existen pasos sencillos para restaurar archivos eliminados de la papelera de reciclaje de Google Drive. Ya sea en su teléfono o en su computadora, los pasos son casi los mismos.
1er. paso. Abra el sitio de Google Drive e inicie sesión con sus credenciales de Google. Al iniciar sesión, verá los archivos almacenados en la unidad. Luego, en el panel lateral izquierdo, verá la carpeta Papelera.

2do. paso. Haga clic en la carpeta Papelera y verá los archivos eliminados. Busque su archivo en la carpeta y selecciónelo. Haga clic derecho en el archivo y verá la opción Restaurar.

Esto restaurará sus archivos a la carpeta principal del reproductor. También puede restaurar archivos fácilmente desde su teléfono inteligente.
Método 2. Restaurar archivos eliminados de Google Drive a través del administrador
Cuando pierde un archivo que se le ha transmitido a través del canal de Google Drive, puede recuperarlo a través del administrador de archivos. Si forma parte de un equipo de oficina u otro grupo de personas, el administrador controla la mayor parte de la actividad de su reproductor. Esto significa que incluso puede recuperar archivos borrados de la unidad de otro usuario. Por otro lado, el administrador solo tiene 25 días para restaurar los archivos compartidos que se han eliminado en Google Drive. Estos son los pasos que debe seguir para obtener ayuda del administrador:
1er. paso. Abra su cuenta de Gmail y vaya a la consola de administración de Google. En la consola de administración, navegue hasta Aplicaciones > G Suite > Lector & Documents. Seleccione el usuario cuyos archivos está intentando recuperar.

2do. paso. Abra el perfil de usuario, verá diferentes opciones. Haga clic en el botón Administrar unidades compartidas y seleccione un filtro que lo ayudará a encontrar el archivo. A la derecha del nombre de la unidad compartida, haz clic en el botón Restaurar.
3er. paso. Solo puede restaurar los datos eliminados recientemente. Haga clic en el botón Restaurar datos y recuperará sus archivos o unidades compartidos.

Como este método es bastante complicado, se debe tener cuidado al seguir los pasos. Un simple error podría provocar la eliminación permanente de los archivos.
Método 3. Comuníquese con el servicio de asistencia de Google Drive para restaurar archivos eliminados de forma permanente
Si resulta que los métodos anteriores no son de ayuda y los archivos se eliminan permanentemente de la unidad, debe buscar ayuda en Google Drive. Le ayudarán a localizar y recuperar archivos que se hayan eliminado de la unidad en los últimos 25 días.
Si, por el contrario, está intentando restaurar archivos antiguos, debería utilizar una herramienta de recuperación de datos profesional. Afortunadamente, tenemos una herramienta de este tipo que le dirá cómo restaurar archivos borrados permanentemente de Google Drive. Ahora echemos un vistazo a la mejor herramienta de recuperación de datos disponible en el mercado.
Método 4. Deshacer la eliminación de Google Drive con un software confiable de recuperación de datos
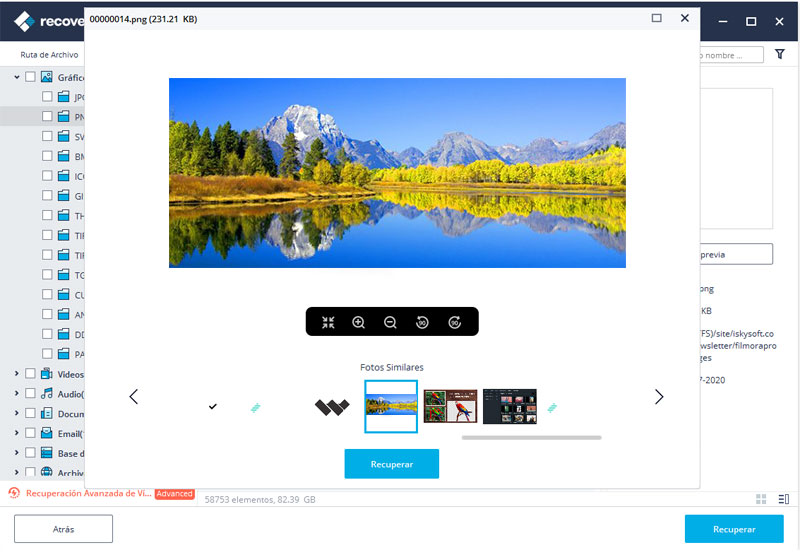
Sucede muy a menudo que los usuarios no pueden restaurar archivos y tienen que recurrir a la ayuda de una herramienta de terceros. En la actualidad, Recoverit es una de las mejores herramientas de recuperación para fotos borradas de Google Drive. El software lo ayudará a recuperar fotos, documentos, videos o cualquier otro archivo perdido en la unidad. El software es una solución todo en uno para escenarios de pérdida de datos.
El mejor software para restaurar archivos borrados de Google Drive
- Soporte para la recuperación de archivos de eliminaciones accidentales y eliminaciones intencionales.
- Admite más de 1000 tipos de archivos, incluidas imágenes, documentos, correos electrónicos, etc.
- Amplia compatibilidad con dispositivos que incluyen disco duro, tarjeta de memoria, pendrive, cámara digital, etc.
- Guía simplificada para una rápida recuperación.
Es posible descargar el software a cualquier computadora y usarlo inmediatamente. A continuación se muestra la guía a seguir para la recuperación.
1er. paso. Ejecute Recoverit Data Recovery
Ejecute el programa en su sistema y conecte el dispositivo donde se almacenó el archivo. Indique la ubicación desde la que se eliminaron los archivos.
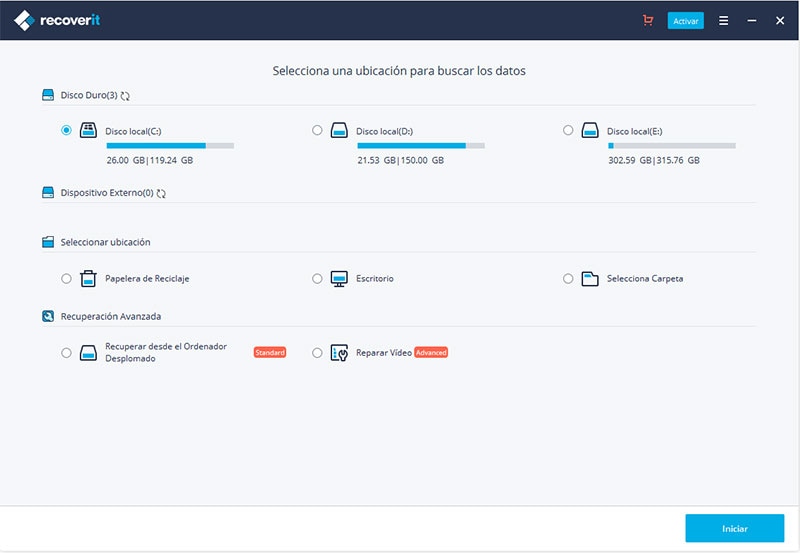
2do. paso. Escanear el lector
El software hará un escaneo completo del dispositivo para localizar archivos perdidos y eliminados. Incluso puede filtrar los resultados del análisis según su tipo y formato de archivo. Espere un momento mientras Recoverit finaliza el escaneo y muestra los resultados.
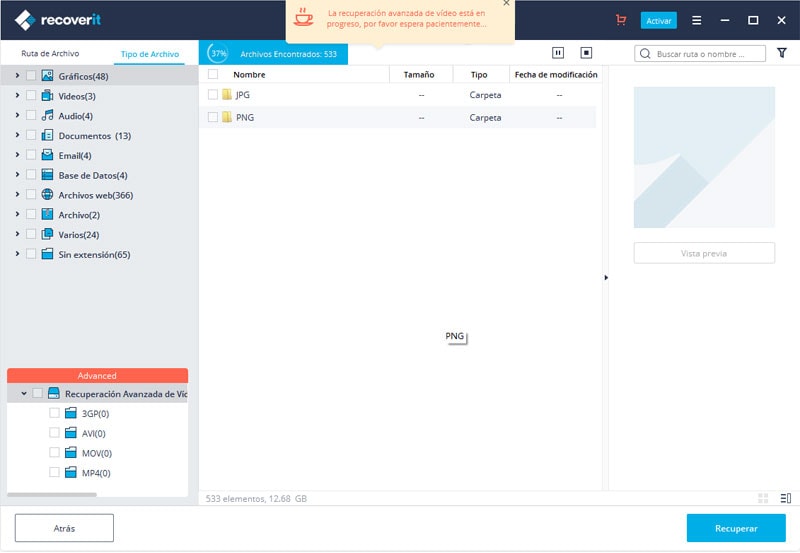
3er. paso. Pre-visualizar & recuperar
Verá los resultados deseados en la pantalla inmediatamente después de que finalice el escaneo. Seleccione los archivos que desea recuperar y obtenga una vista previa de esos archivos. Puede seleccionar tantos archivos como desee. Finalmente, presione el botón Restaurar y espere a que los archivos se descarguen en su sistema.
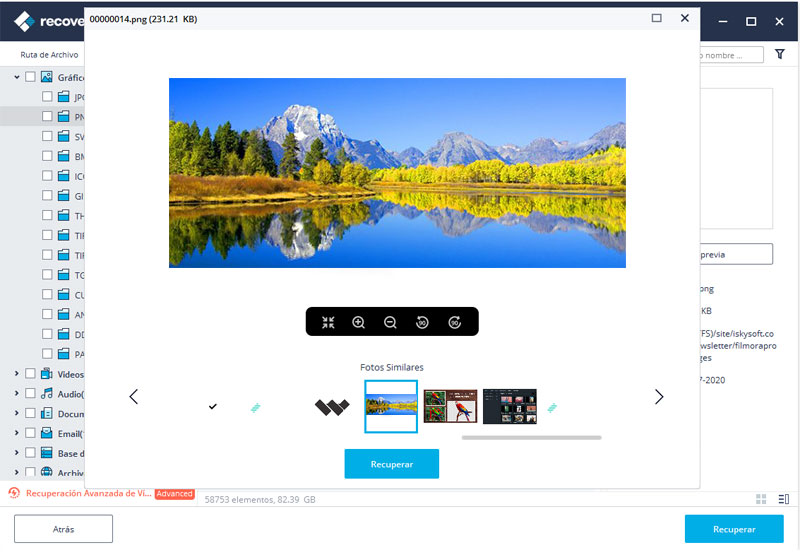
Asegúrese de que esta vez especifique una ubicación diferente para guardar los archivos. La descarga de archivos en la misma ubicación puede sobrescribir los archivos.
Conclusión:
Gracias a Google Drive, los usuarios ahora pueden mantener seguros sus archivos importantes más fácilmente. Pero a pesar de todos los esfuerzos, todavía tienden a perderlos. En este artículo, hemos introducido varios métodos útiles para implementar para restaurar datos eliminados de Google Drive. Así que ahora mismo, siempre que se enfrenten a una pérdida de datos, tendrán una solución garantizada en sus manos. Uso de la herramienta Recoverit vale la pena una visita en cualquier situación de pérdida de datos. No olvide sugerir esta herramienta a sus amigos y familiares.
Pónte en Contacto con el Centro de Soporte para Obtener una Solución Rápida >






