"Mientras guardaba un documento, hice clic en el nombre de archivo incorrecto para guardarlo como. De hecho, durante el proceso de guardado, hice clic en" Reemplazar archivo antiguo ", antes de darme cuenta de que lo acababa de guardar con el nombre incorrecto. Como resultado, el documento original que tenía desapareció. Intenté hacer clic con el botón derecho para restaurar versiones anteriores, pero ninguna de estas versiones apareció. ¿Alguien puede decirme si existe la posibilidad de restaurar este archivo original que literalmente me tomó escribir 4 horas? Gracias de antemano. "
- una pregunta de answers.microsoft.com
La necesidad de restaurar archivos perdidos o eliminados accidentalmente, ya sea en su PC con Windows o Mac, a menudo es inevitable. El proceso de restauración o restaurar documento de Word sobrescrito es más fácil porque los archivos eliminados a menudo permanecen en partes de su disco duro o incluso en los huecos de los discos duros externos. Sin embargo, cuando se sobrescriben los datos, es posible que se encuentre en un dilema porque cree que estos archivos no se pueden restaurar. Aún así, existen ciertas formas de restaurar dichos datos.
Este es un fenómeno común al que se enfrentan muchas personas en la vida digital que llevan. A menudo sucede que los archivos no se respaldan cuando un sistema falla, o los archivos están corruptos, dañados o se sobrescriben accidentalmente. Obviamente, restaurar un archivo sobrescrito no es una tarea fácil, pero si fuera un documento de Word, las cosas podrían ser un poco diferentes. Esto se debe a que Microsoft Office ofrece ciertas formas de restaurar dicho archivo. Si estos no funcionan, también puede utilizar una herramienta de recuperación de datos que simplificará el proceso y aumentará las posibilidades de recuperar un archivo sobrescrito.
Veamos las siguientes diferentes formas de restaurar archivos de Word sobrescritos en Windows 7/8/10.
- Parte 1. Cómo restaurar un documento de Word reemplazado a partir de archivos temporales.
- Parte 2. Cómo restaurar un archivo de Word sobrescrito de su versión anterior.
- Parte 3. Cómo restaurar un documento de Word sobrescrito / reemplazado en Mac / Windows.
Parte 1. ¿Cómo restaurar un archivo de Word sobrescrito a partir de archivos temporales?
Entre las formas manuales que puede explorar para restaurar archivos de Word sobrescritos en Windows 7/8/10 en su PC con Windows, encontrará un método particular de búsqueda en la carpeta Archivos temporales. Esta es una opción útil en la computadora con Windows y aquí hay algunos consejos para ayudarlo:
- Microsoft Office tiene archivos de Word y sus versiones temporales guardados a medida que estos archivos se utilizan en el sistema.
- Siga la ubicación de la carpeta de archivos temporales para encontrar archivos temp de Word con la extensión .TMP:
- Para usuarios de Windows 7: C:\Users\name\AliliData\Roaming\Microsoft\Word\
- Para usuarios de Windows 8/10: C:\Users\\AliliData\Local\Microsoft\Office\UnsavedFiles\
- También puede localizar archivos temporales de Word escribiendo "$" y terminando la cadena de búsqueda con TMP y Word como la extensión del archivo a buscar.
- Cambie la extensión del archivo de .TMP a .DOC o .DOCX.
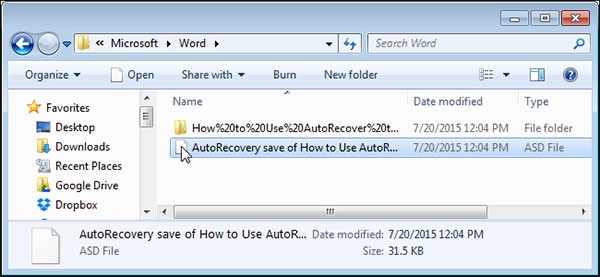
Acaba de restaurar con éxito el documento de Word sobrescrito en Microsoft Word 2016/2010/2007 y puede usarlo en su PC como desee.
Parte 2. ¿Cómo restaurar un documento de Word que se ha sobrescrito de su versión anterior?
Tiene otra forma de restaurar el archivo de Word sobrescrito en su PC con Windows, así como en su Mac. A continuación presentamos los diferentes pasos para restaurar manualmente dichos archivos utilizando la función de la versión anterior. Los usuarios de Windows, así como los usuarios de Mac, tienen excelentes funciones que les ayudan a realizar copias de seguridad de versiones anteriores de archivos y carpetas, al tiempo que les permiten acceder a esos archivos cuando desean restaurar una versión anterior.
- Abra el teclado de búsqueda de Cortana en su Windows 10 o abra el menú Inicio en Windows 7, luego escriba "copia de seguridad" o "copia de seguridad y restauración". (Los usuarios de Windows 8 pueden escribir "recuperación de archivos")
- Es posible intentar recuperar archivos antiguos volviendo a la sección Restaurar. También es posible elegir una nueva copia de seguridad para restaurar archivos y verificar cualquier otra sección de copia de seguridad posible.
- Elegir guardar por fecha es otra forma de encontrar un documento de Word sobrescrito. Si recuerda la fecha en que se creó el archivo original, puede optar por buscar una carpeta de respaldo por fecha.
- Puede seleccionar un período de tiempo específico que muestra los archivos de respaldo antiguos cuando se abre la ventana Restaurar archivos.
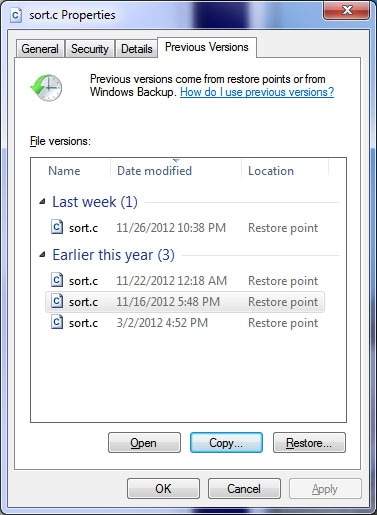
Una vez que encuentre los archivos o la carpeta que desea restaurar, haga clic en él y agréguelo a una carpeta creando una nueva. También puede mover el archivo que encontró a una carpeta o ubicación específica mientras se asegura de cambiar el nombre del archivo.
Parte 3. ¿Cómo restaurar un archivo de Word reemplazado o sobrescrito usando Recoverit (Mac / Windows)?
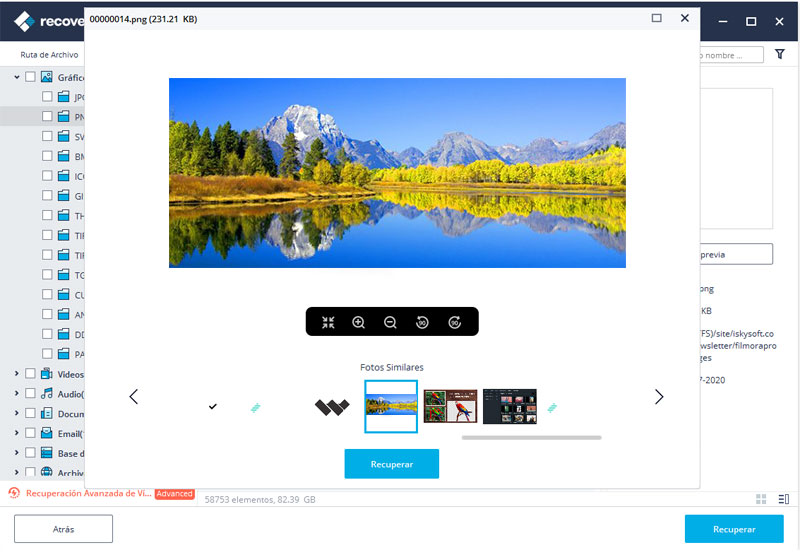
Para restaurar un documento de Word sobrescrito, hay una herramienta útil: Recoverit para Mac o Data Recovery para Windows. Es una herramienta de recuperación de datos completa y competente que ofrece varias funciones convenientes para ayudar a sus usuarios a restaurar todo tipo de datos de varias unidades en todas las situaciones posibles de pérdida de datos.
Por qué elegir este software de recuperación de datos de disco duro: / La solución perfecta para sus problemas de pérdida de datos!
- LLos usuarios pueden elegir la versión de la herramienta para Mac o Windows para restaurar diferentes tipos de archivos, ya sean redimensionados, corrompidos, eliminados, formateados, perdidos o dañados.
- Este software ofrece 8 modos diferentes de recuperación de datos, como recuperación de archivos eliminados, recuperación de unidades formateadas, recuperación de fallas del sistema, recuperación de particiones, recuperación completa, etc.
- Restaure datos del disco duro de computadoras portátiles o PC, unidades USB, unidades externas, tarjetas de memoria y otros sin restricciones.
- Puede detener o pausar el escaneo como desee, lo que le permitirá guardar los resultados que ya se muestran o guardar los resultados escaneados a los que puede consultar más adelante.
- Fácil de usar y 100% seguro.
¿Cómo implementar el mejor software de recuperación de archivos de Word en Mac o PC?
1er. paso Descargue e instale este programa en su computadora Mac o Windows.
2do. paso. Habrá varios discos presentados como posibles opciones. Seleccione la unidad correcta donde se almacenó originalmente el archivo sobrescrito.
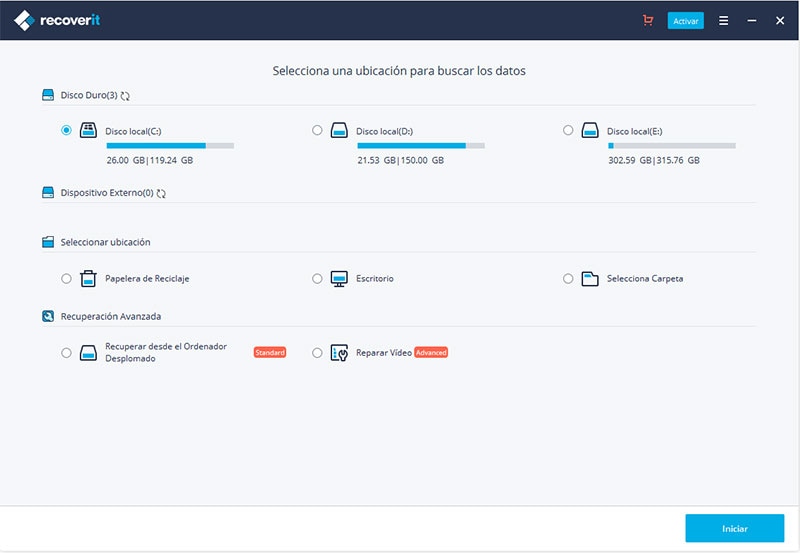
3er. paso Haga clic en "Restaurar" para iniciar la búsqueda del archivo perdido. La exploración puede llevar algún tiempo debido a su naturaleza profunda. Espere pacientemente hasta el final o puede dejar de escanear una vez que encuentre su archivo de Word sobrescrito.
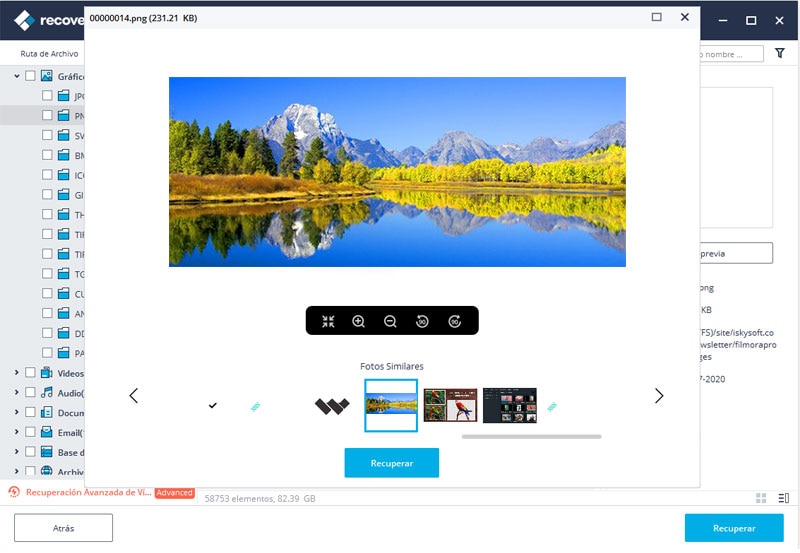
4to. paso Una vez que se completa el análisis, los archivos que desea recuperar se pueden examinar y restaurar haciendo clic en el botón "Recuperar". Se le dará la opción de guardar los archivos en otra unidad o incluso en un medio de almacenamiento externo.
[Actualización] A pesar de que esta herramienta de recuperación de datos demuestra ser efectiva en la mayoría de los casos, recuperar el archivo sobrescrito no es una tarea muy fácil, por lo que no está 100% garantizado que pueda recuperar el archivo, Word se bloqueó con esta herramienta. Sin embargo, aquí le proporcionamos una versión de prueba gratuita para escanear, para que pueda estar seguro de si funciona o no.
Pónte en Contacto con el Centro de Soporte para Obtener una Solución Rápida >






