Estás trabajando en un Libro de Excel de múltiples hojas y como lo haces con cualquier otro documento en el que trabajes, decides guardar el documento Excel después de haber introducido algunos datos en él. El problema es que, justo cuando estas a punto de completar una sección bastante grande del documento, algo sucede con la computadora y de repente todo el documento se ha ido. Independientemente de como sucedió, esto puede ser una situación muy angustiosa. No tienes ni idea de que hacer y reescribir todo el documento no es una opción. Si esto suena como tu predicamento, debes saber que hay varias opciones para ti. Excel te proporciona varias maneras de recuperar documento Excel no guardado e incluso si no funcionan, podemos ofrecerte una solución que garantice el éxito cada vez que lo uses.
Parte 1: Cómo Recuperar un Archivo no Guardado en Excel Fácilmente y Completamente
Aunque algunos de los métodos que puedes utilizar para recuperar el documento de Excel podrían funcionar para ayudarte a recuperar su documento de Excel no guardado, no todos funcionaran todo el tiempo. Hay algunas condiciones previas que deben cumplirse antes de poder utilizarlas para recuperar el documento. Si no tienes el tiempo, ni la paciencia, necesitas una solución que sea fácil de usar y 100% efectiva. Este método viene en forma de un programa de recuperación de datos conocido como Recoverit para Mac (o Recoverit para Windows).
Principales Características de Recoverit (IS):
- Recuperar todos los datos de documentos Excel sin perder el formato o el diseño.

- Es fácil de usar y muy rápido. Puede recuperar fácilmente los datos de un documento dañado en solo unos minutos.
- Recuperar cualquier otro tipo de datos, incluyendo música, fotos, videos y documentos, entre muchos otros.
- Recibir datos perdidos debido a borrado accidental, infección por virus, cortes de energía inesperados, fallos de software e incluso operaciones incorrectas.
- También es 100% seguro de usar.
Guía Paso a Paso para Recuperar Archivos de Excel no Guardados
La siguiente es una guía paso a paso sobre como utilizar Recoverit para Mac para recuperar archivos de Excel no guardados muy fácilmente. Antes de comenzar con la guía, descarga e instala el programa en tu computadora. Pero debes asegurarte de que instales el programa en una unidad diferente a la que normalmente utilizarías. Esto es para asegurarte de que no sobrescribas los datos que desees recuperar y también mejorar significativamente tus posibilidades de recuperar el documento de Excel no guardado.
Paso 1. Inicia el software
Para recuperar un trabajo no guardado en Excel, lo que tienes que hacer primero es descargar e iniciar Recoverit.
Paso 2. Encuentra el archivo Excel no guardado
En la interfaz aparecida después de abrir el programa, elige una unidad y luego haz clic en el botón "Iniciar" para comenzar a escanear la unidad para ver los datos que faltan. Si no ves tu unidad externa, haz clic en el icono "Actualizar" junto a "Dispositivo externo" y debería aparecer.
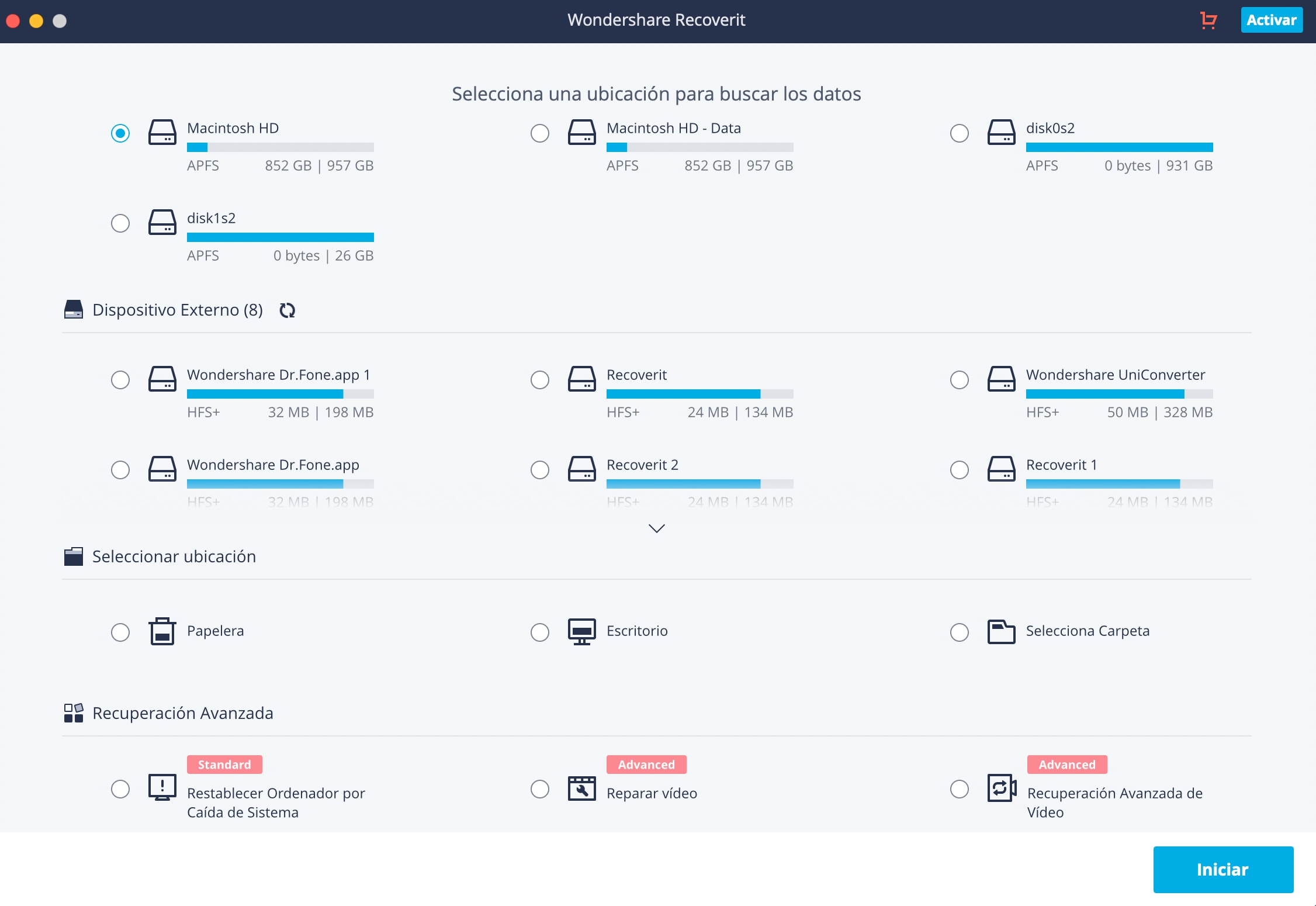
Paso 3. Recupera archivos Excel no guardados
Una vez finalizada la exploración, podrás ver los resultados en la siguiente ventana. Selecciona el archivo que deseas recuperar de las opciones y luego haz clic en el botón "Recuperar".
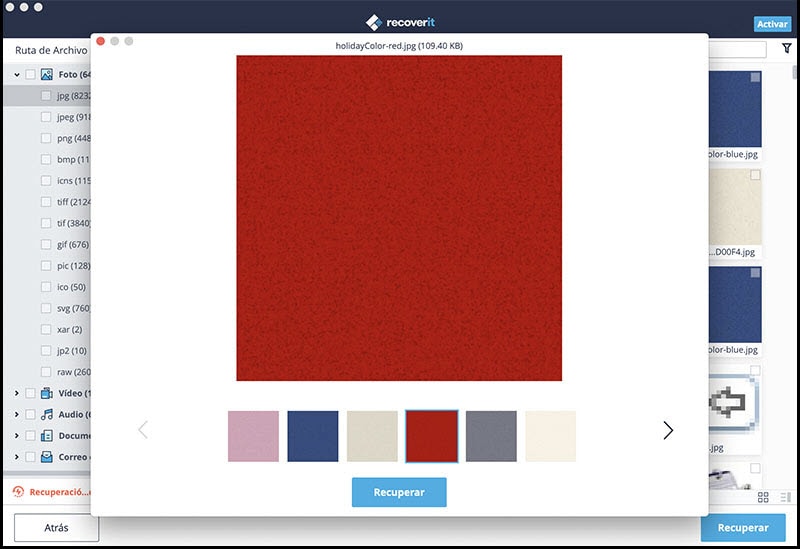
A continuación, debes guardar el documento recuperado en otra carpeta en otra unidad. Incluso puede ser una mejor idea guardar el archivo en un dispositivo de almacenamiento externo.
Parte 2: Habilitar Auto-Recuperación para Recuperar un Excel no Guardado
Excel te proporciona funciones de Autoguardar y Recuperación Automática que cuando están activadas, le pueden impedir perder cualquier trabajo. A continuación, puedes recuperar archivos no guardados y restaurar la sesión anterior. Sin embargo, vale la pena mencionar que estas funciones solo están disponibles para Excel 2010-2013.
Antes de mostrarte como habilitar la recuperación automática, describamos la diferencia entre la función de guardado automático y recuperación automática. Excel Auto-Guardar es una herramienta que guarda automáticamente un nuevo documento que has creado pero que aún no se ha guardado. Recuperación automática te ayuda a recuperar archivos no guardados que pueden haberse perdido debido a un congelamiento o cierre accidental. Auto Recuperar puede permitirte restaurar fácilmente la última versión guardada que normalmente se muestra en el panel de recuperación de documentos cada vez que inicias Excel.
Guía Paso a Paso para Recuperar Archivos Excel no Guardados
Paso 1. Ve a "Archivo" dentro de Excel y luego elige "Opciones" de las opciones proporcionadas. Haz clic en la opción "Guardar" en el panel izquierdo en el cuadro de diálogo de opciones de Excel.
Paso 2. Asegúrate de que "Guardar la información de Autoreparación cada" y "Mantener la última identificación de la versión Autoguardado que cierro sin guardar" estén marcados.
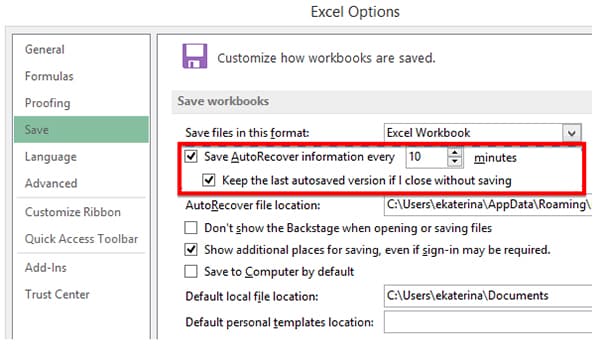
Haz clic en "Aceptar" para completar el proceso y la función Auto-recuperación guardará los cambios en tu libro cada 10 minutos.
Parte 3: Cómo Recuperar Excel no Guardado Utilizando "Recuperar Libros No Guardados"
Si has perdido los datos de tu documento de Excel de forma inesperada y tienes activada la función Recuperación automática, puedes recuperar fácilmente el documento utilizando la función "Recuperar libros no guardado". Aquí esta como hacerlo.
Guía paso a paso para recuperar archivos Excel no guardados
Paso 1. Comienza abriendo un libro de trabajo negro y luego ve a "Archivo" y luego selecciona "Abrir" de las opciones presentadas. Selecciona "Libros recientes".
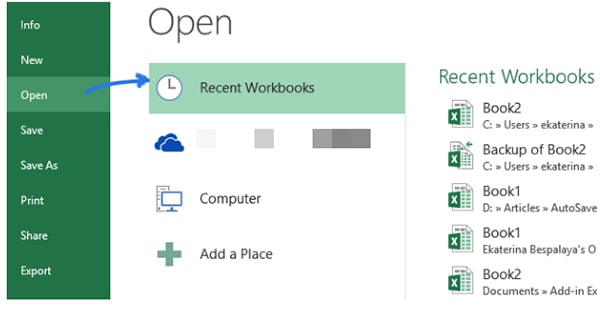
Paso 2. Baja hasta encontrar "Recuperar Libros No Guardados" al final de la lista
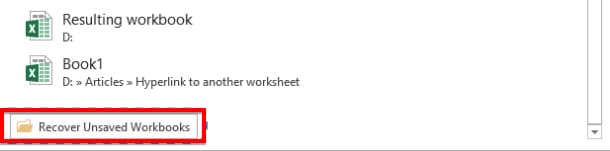
Paso 3. Esto abrirá el cuadro de diálogo "Abrir" desde donde puedes seleccionar el archivo necesario y luego haz clic en "Abrir" o haz doble clic en el documento para abrirlo. Cuando se abra, el documento probablemente estará en modo a prueba de errores y verás una barra amarilla encima de la hoja de cálculo. Haz clic en el botón "Guardar como" para guardar el archivo en la ubicación deseada.
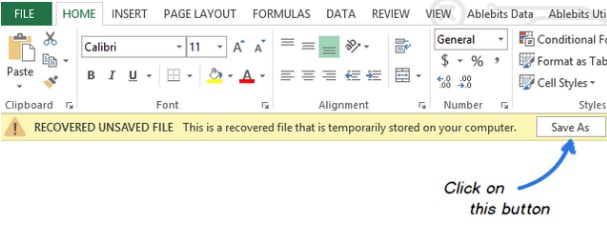
Una vez que el documento se ha recuperado, puede ser una buena idea guardar el archivo en una unidad diferente y dependiendo de la importancia de la información en el libro, puedes guardar una copia del documento en un servicio de almacenamiento en la nube. Esto asegurará que nunca pierdas el documento de nuevo. Y solo para estar seguro, siempre que estés trabajando en cualquier documento, asegúrate de guardar el documento para evitar cualquier problema.






