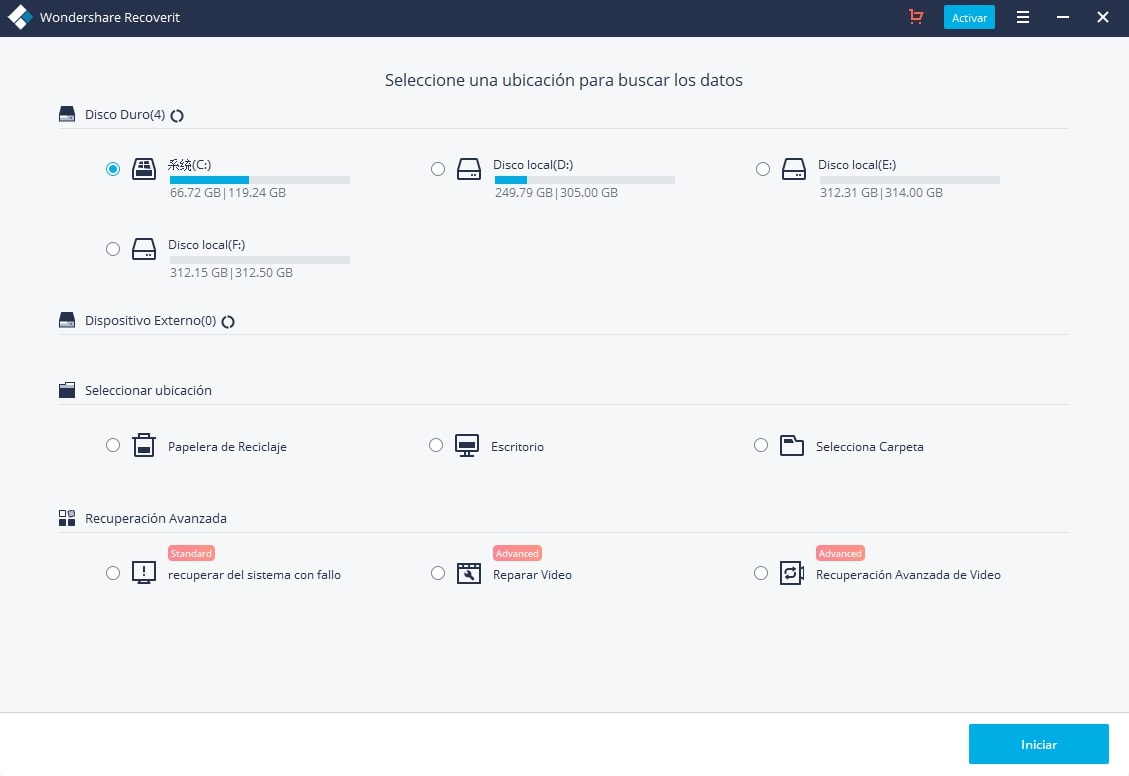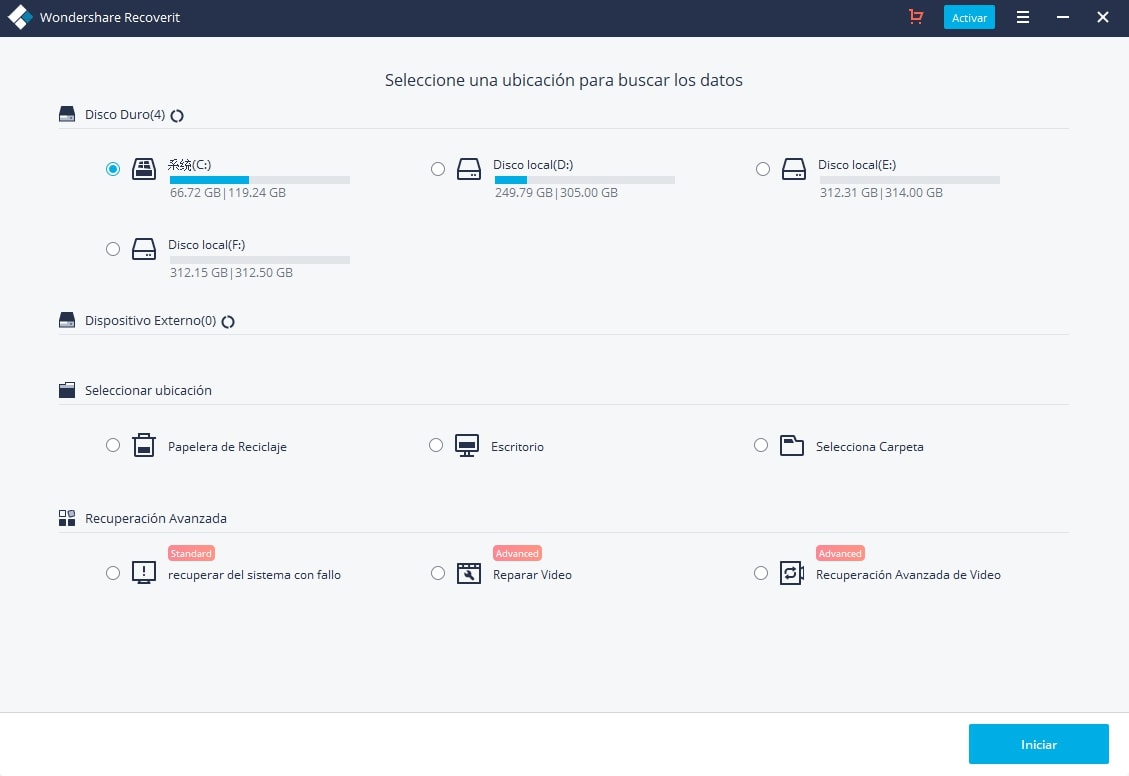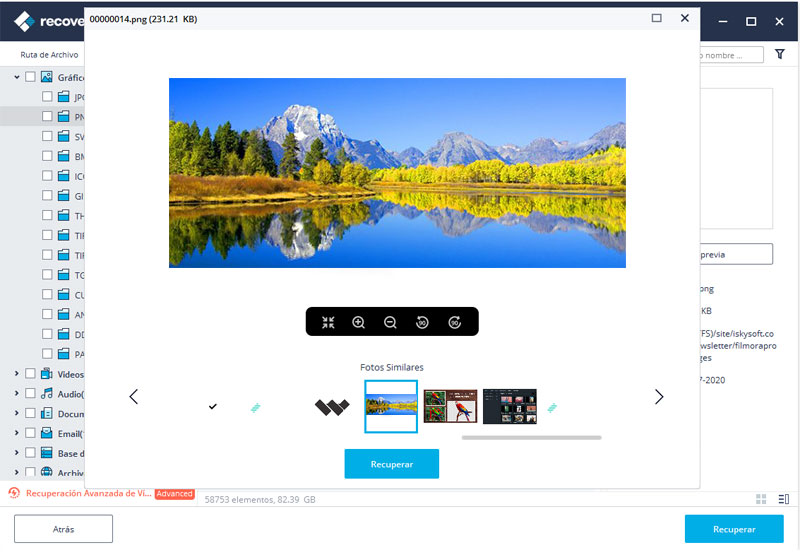Hay ocasiones en que su computadora se apaga repentinamente y luego aparece un mensaje que dice "Windows se ha recuperado de un cierre inesperado". Para algunos usuarios, se les presentará el mensaje después de que aparezca la pantalla azul de la muerte (BSOD). A veces, un usuario puede quedarse atascado en un ciclo de reinicio antes de poder volver a mostrar la pantalla de Inicio. Otros pueden aterrizar en la pantalla de inicio en modo a prueba de errores. A continuación encontrará una solución que puede ayudarlo a resolver el problema mencionado anteriormente.
- Parte 1. Windows se ha Recuperado de un Cierre Inesperado
- Parte 2. Cómo Recuperar Datos Perdidos Después de un Cierre Inesperado en Windows
Windows se ha Recuperado de un Cierre Inesperado
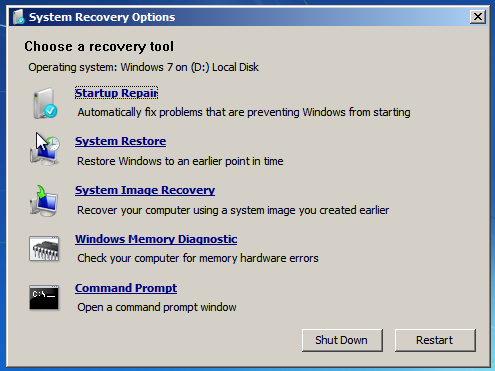
1. Razones posibles que hayan provocado que la computadora Windows se apague de forma inesperada:
De acuerdo con Windows, la pantalla azul también se conoce como errores de detención. Los errores que provocaron los cierres inesperados pueden ser consecuencia de problemas tanto de software como de hardware. En ocasiones, se produce un error inesperado cuando un dispositivo experimenta una pérdida de energía inesperada o cuando se apaga abruptamente sin seguir las secuencias de apagado adecuadas.
En otros casos, los controladores incorrectos, hardware defectuoso o incompatible podrían ser los culpables. Como las causas pueden ser muy diferentes, no hay un paso estándar para resolver el problema. Todo dependerá de si puede identificar la causa raíz. En cualquier caso, normalmente, un archivo de depuración también estará disponible cada vez que reciba el mensaje "Windows se recuperó de un cierre inesperado bluescreen". Lea amablemente el archivo de depuración, ya que proporcionará información sobre el bloqueo y sus registros; esto puede ser una gran ayuda en el pin que señala la causa.
2. Soluciones que pueden ayudarlo a solucionar el problema:
- ● Si desea probar las soluciones que ofrece Windows, existen diversas herramientas y métodos que puede utilizar, dependiendo de si puede iniciar Windows o si no puede iniciar Windows en absoluto.
- ● Si puede iniciar Windows, considere deshacer cambios recientes utilizando la función "Restaurar sistema", use "Centro de actividades" para buscar soluciones potenciales o verifique la Actualización de Windows para ver las actualizaciones de software. Además de eso, un usuario también puede verificar si hay algún error con su disco duro o memoria y usar el modo seguro para solucionar problemas potenciales. En el caso de controladores incompatibles, un usuario puede intentar buscar uno compatible en el sitio web del fabricante.
- ● Si no puede iniciar Windows en absoluto, puede intentar iniciar Windows en modo seguro, usar la Reparación de inicio para reparar los archivos de inicio de Windows, intentar deshacer cambios recientes utilizando Restaurar sistema o restaurar su computadora utilizando una copia de seguridad de imagen del sistema. Si ninguno de estos funciona, intente reinstalar Windows de nuevo.
Cómo Recuperar Datos Perdidos Después de un Cierre Inesperado en Windows
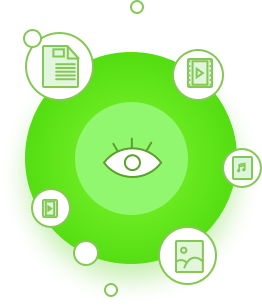
Puede ser bastante frustrante si su computadora se apaga inesperadamente y luego se da cuenta de que algunos de sus archivos se han perdido. También puede ser frustrante cuando no puede identificar las causas raíz y no está seguro de cómo recuperar sus preciosos archivos. Pero ahora puedes obtener una solución perfecta. Hay un software que uno puede usar para recuperar esos archivos. Data Recovery es un software fácil de usar que podrá resolver sus problemas en solo unos pocos pasos.
- Puede recuperar datos que se perdieron debido a varias causas.
- La función de exploración profunda también se puede habilitar.
- Los usuarios pueden beneficiarse de su facilidad de uso, procesos rápidos y capacidad para resolver la pérdida de datos sin problemas.
- También es totalmente compatible con Windows 10, 8.1, 8, 7, Vista y XP.
Paso 1. Inicie el Software
Inicie el software y luego seleccione el tipo de archivos que perdió. Una vez que haya elegido los tipos de archivos deseados, haga clic en el botón "Siguiente" para ir a la siguiente ventana.
Paso 2. Escanea los archivos perdidos
Ahora puede seleccionar la ubicación en la que desea restaurar los archivos recuperados en la siguiente ventana que aparece. Para iniciar el proceso de escaneo, simplemente haga clic en el botón "Iniciar". Una vez que se completa el proceso de escaneo, podrá obtener una vista previa de los archivos antes del proceso de recuperación. Los archivos recuperados se mostrarán de acuerdo con su tipo de archivo y ruta, y mostrarán sus nombres de archivo originales.
Paso 3. Recupere los archivos
Simplemente marque y elija los archivos que desea recuperar y haga clic en el botón "Recuperar" para completar el proceso. Estos archivos se guardarán en la ubicación que indicó anteriormente.
Consejos-Pro:
- ● Guarde los archivos recuperados en otra ubicación y evite la misma ruta donde perdió los archivos anteriormente.
- ● Habilite la función de exploración profunda para tener un escaneo más completo de su dispositivo.
- ● Verifique el estado de los archivos, ya que indicará si un archivo es bueno o malo para la recuperación.
Pónte en Contacto con el Centro de Soporte para Obtener una Solución Rápida >