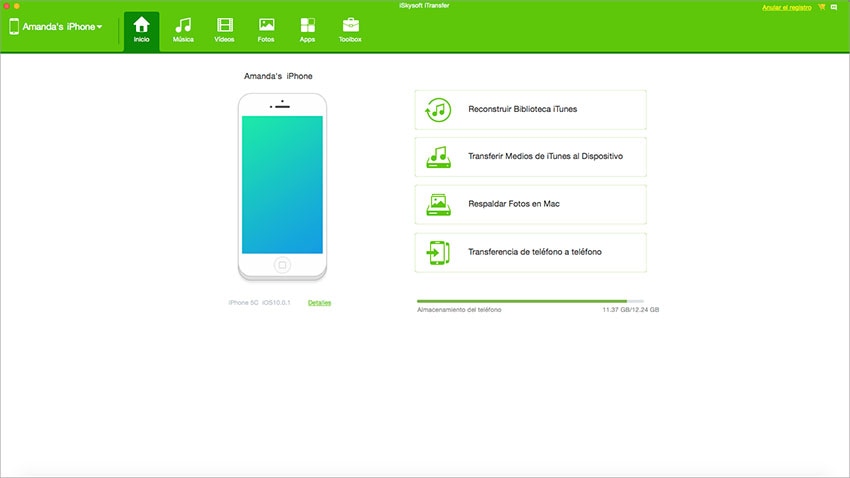Aunque iOS 10 fue lanzado con más de 200 funciones ocultas para el iPhone y el iPad, también vino con algunos problemas. Uno de los fallos ampliamente comentados en iOS 10 es que los usuarios no pueden navegar por internet después de iOS 10 en diferentes dispositivos. Algunos usuarios tienen problemas a la hora de conectarse a la red Wi-Fi, mientras que otros informan que la conexión Wi-Fi se ha vuelto muy lenta. Este tipo de problemas puede deberse a la conexión a internet o a iOS 10, por lo que hemos recopilado una lista de 10 formas diferentes que pueden utilizarse para solucionar este tipo de problemas en cualquier iPhone, iPod Touch o iPad que ejecute iOS 10.
- 1a Solución: Reinicia tu Dispositivo iOS y el Router Wi-Fi
- 2a Solución: Vuelve a Conectarte a tu Red Wi-Fi
- 3a Solución: Restablece la Configuración de Red
- 4a Solución: Cambia al Modo Avión
- 5a Solución: Cambia la Red Wi-Fi
- 6a Solución: Cambia el Asistente Wi-Fi
- 7a Solución: Cambia el DNS al DNS de Google
1a Solución: Reinicia tu iPhone/iPad
En primer lugar, asegúrate de que estás conectado a internet y tu router está funcionando bien. Si funciona en otros dispositivos, te enfrentas a un problema al conectarte a la red Wi-Fi, y te recomendamos que reinicies tu iPhone, iPad y tu router Wi-Fi. A veces, el router asigna la dirección IP de acuerdo con el dispositivo, lo cual puede crear problemas a la hora de conectarse a internet. Al reiniciar el iPhone y el router Wi-Fi se eliminará tales problemas, ya que podrás conectarse de nuevo a internet.
2a Solución: Vuelve a Conectarte a tu Red Wi-Fi
Si la primera solución no te ha servido, olvida la red a la que está conectado tu iPhone y conéctate a la misma red utilizando la misma contraseña.
Paso 1. Ves a la pantalla de inicio de tu iPhone y haz clic en "Ajustes" y dale a Wi-Fi, tal como se muestra en la captura de pantalla.
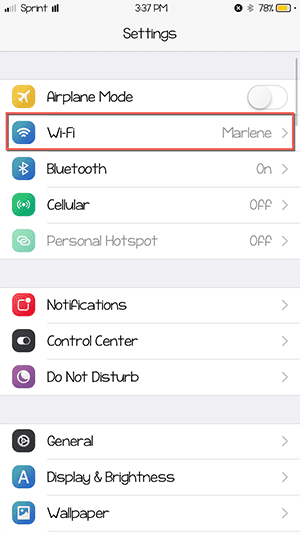
Paso 2. En la siguiente pantalla, haz clic en el pequeño botón junto a la red Wi-Fi conectada.
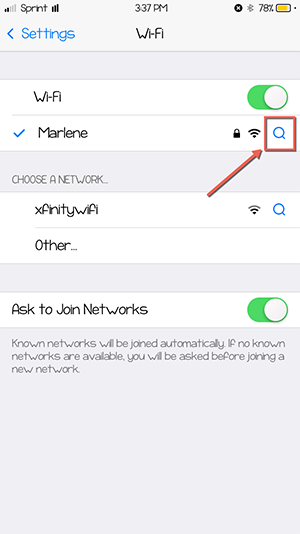
Paso 3. Por último, presiona el botón "Olvidar esta red" y se olvidarán los detalles guardados de esta red. Puedes volver a introducir la contraseña para conectarte de nuevo a la misma red.
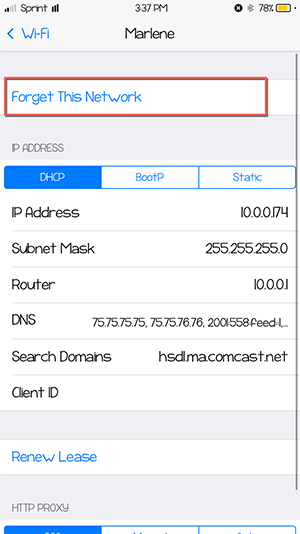
iSkysoft dr.fone - herramienta todo-en-uno para transferir datos entre teléfonos y equipos
Por Qué Elegir iSkysoft dr.fone:
- iSkysoft dr.fone integra todas las funciones que necesitas para administrar música, videos, fotos, contactos e incluso mensajes de texto entre iPhone, iPad, iPod, iTunes, dispositivos Android y equipos.
- Transfierte música, videos, listas de reproducción y más desde el iPhone a la biblioteca de iTunes/PC/Mac/dispositivos Android.
- Corrige los problemas "iPhone, iPad, iPod no se conecta al ordenador".
3a Solución: Restablece la Configuración de Red
Este método es hasta ahora uno de los más difíciles y la mejor solución para resolver este problema, ya que automáticamente restablece todo tipo de configuración de red en tu iPhone o iPad. Antes de hacer eso, asegúrate de que se eliminan todas las contraseñas Wi-Fi guardadas, los nombres de los usuarios, las contraseñas y los detalles de inicio de sesión de tu iPhone o iPad. También se eliminarán los detalles de los dispositivos Bluetooth.
Paso 1. Ves a "Ajustes" en tu iPhone y luego a "General".
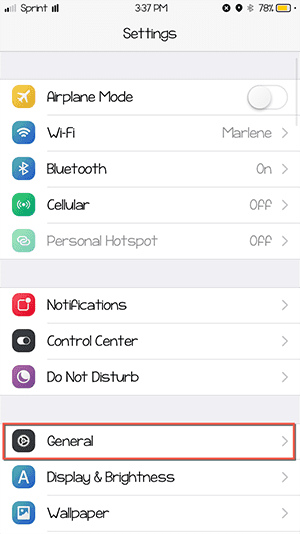
Paso 2. Ves a la parte inferior de la pantalla y dale a "Restablecer".
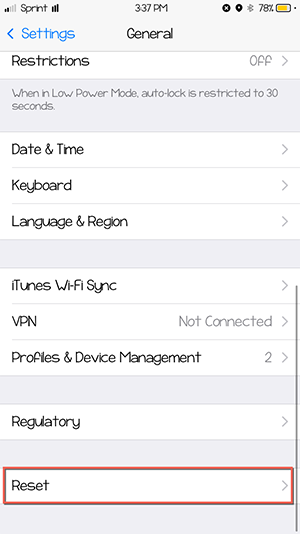
Paso 3. Por último, pulsa "Restablecer Configuración de Red". Tendrás que introducir la contraseña de tu dispositivo y pulsar de nuevo el botón de confirmación.
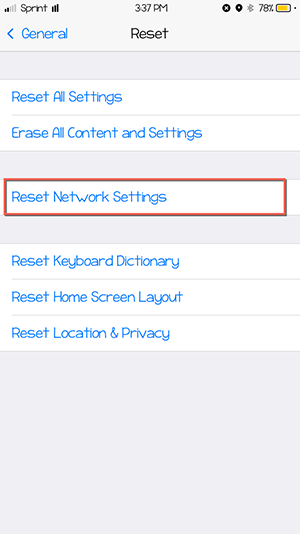
4a Solución: Cambia al Modo Avión
Este método es para todos aquellos usuarios que no quieren perder todas las contraseñas Wi-Fi guardadas en tus dispositivos. Todo lo que tienes que hacer es activar el modo "Avión" durante 10 segundos, lo que restringirá todo tipo de comunicaciones desde tu iPhone o iPad. Abre el Centro de Control de tu dispositivo iOS y pulsa el botón "Avión". Después de 10 segundos, abre de nuevo el CC y vuelve a pulsar el botón "Modo Avión".
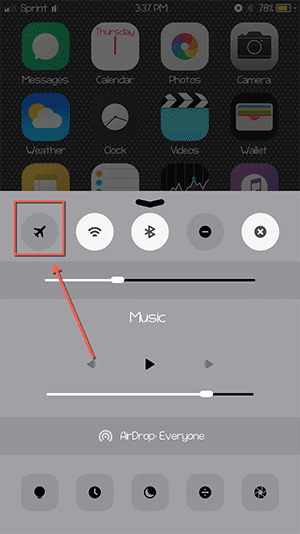
5th Solution: Switch Wi-Fi Networking
Al igual que muchos otros ajustes del sistema, el Wi-Fi de tu iPhone o iPad también utiliza la ubicación de tu iPhone o iPad. Sin embargo, a veces un error puede causar un problema a la hora de detectar la ubicación que puede conducir a un error al conectarse a la red Wi-Fi. Simplemente desconecta y conecta "Red Wi-Fi" para restablecer los ajustes. Así es como funciona:
Paso 1. Abre "Ajustes" en tu dispositivo iOS, desplázate hacia abajo y pulsa en "Privacidad".
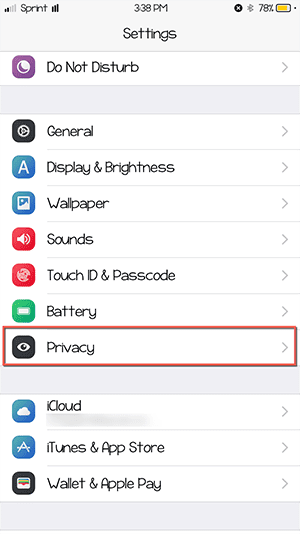
Paso 2. En la siguiente pantalla, toca en la primera opción "Servicios de Ubicación"
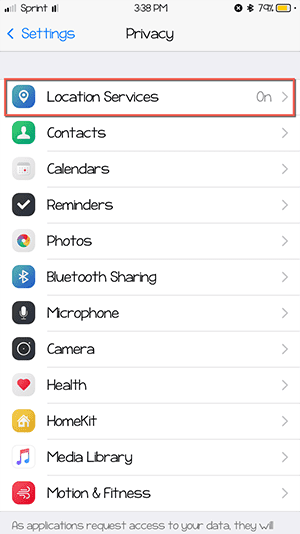
Paso 3. Ahora, desplázate hasta la parte inferior de la pantalla y dale a "Servicios del Sistema", tal como se muestra en la captura de pantalla de abajo.
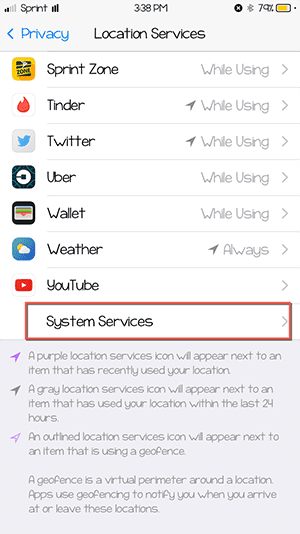
Paso 4. Por último, activa o desactiva el botón "Red Wi-Fi".
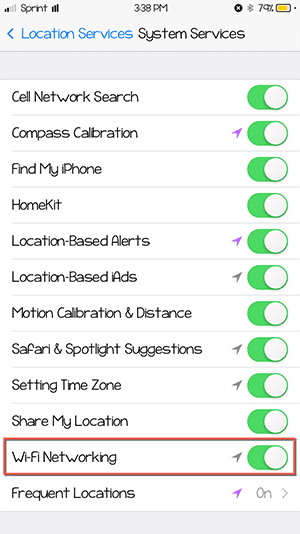
Este método ha funcionado para algunos usuarios, por lo que deberías probarlo en tu dispositivo.
6a Solución: Cambia el Asistente Wi-Fi
En la última versión de iOS 10, hay un Asistente de Red Wi-Fi que funciona con los datos móviles de tu iPhone o iPad. Así, siempre que tengas una mala conexión a internet en tu dispositivo iOS, se usára automáticamente los datos móviles con esta función. A continuación, te indicamos cómo encontrar y modificar este asistente.
Paso 1. Ves a la pantalla de inicio y abre "Ajustes", y luego a “Móvil”
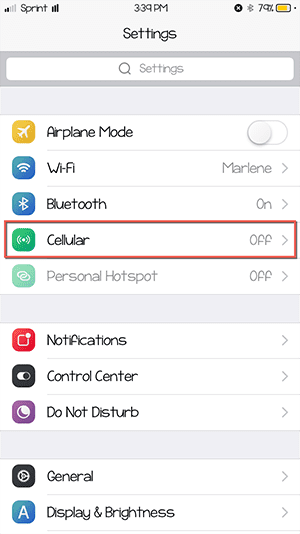
Paso 2. En la parte inferior de esta pantalla, encontrará el interruptor "Asistente WIFI".
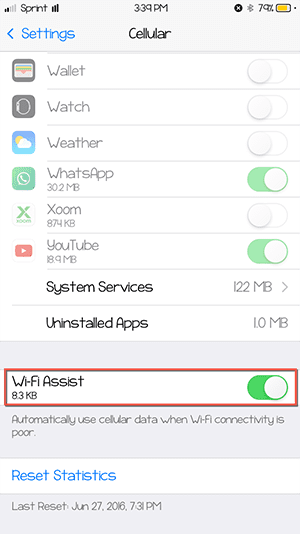
7a Solución: Cambia el DNS al DNS de Google
A veces, el problema de conectividad Wi-Fi no es causado por la actualización al último iOS 10, sino que se debe a un problema con tu red Wi-Fi. Para resolver este tipo de problemas, puedes cambiar la dirección DNS a la "Dirección de Google". A continuación, te indicamos cómo cambiar de DNS en iPhone o iPad.
Paso 1. Abre "Ajustes" y luego a "Wi-Fi".
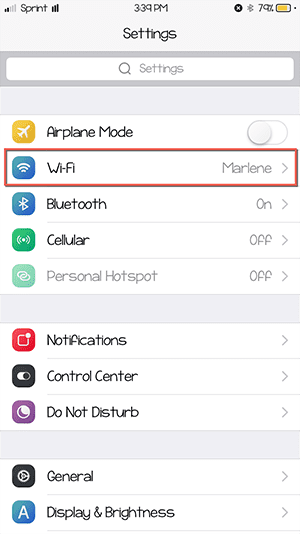
Paso 2. Pulsa el pequeño botón junto a la red Wi-Fi conectada, tal como se muestra en la captura de pantalla de abajo.
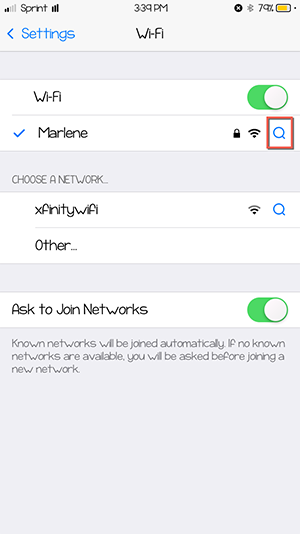
Paso 3. Por último, toca en DNS y quítalo usando la tecla de retroceso de tu teclado. Ahora, introduce "8.8.8.8" como nueva dirección DNS.
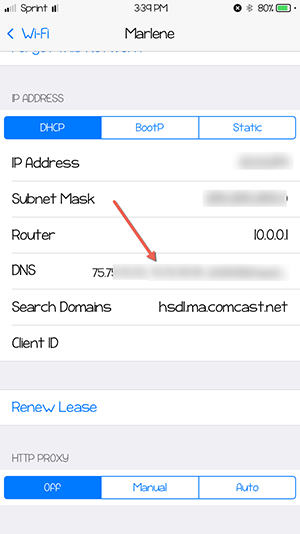
¡Eso es todo! Uno de estos consejos debería funcionar para solucionar este problema.