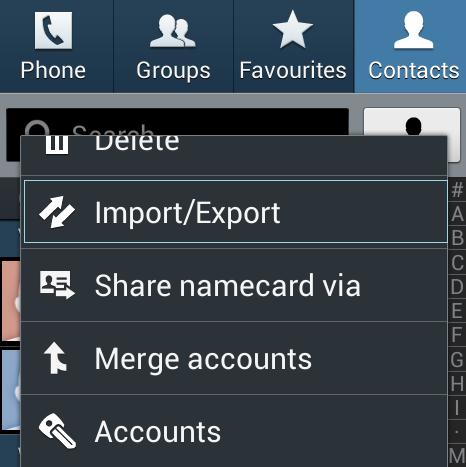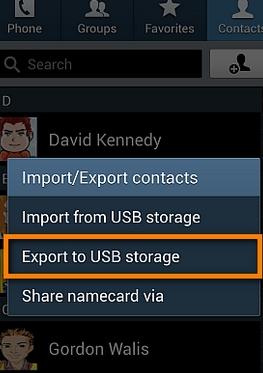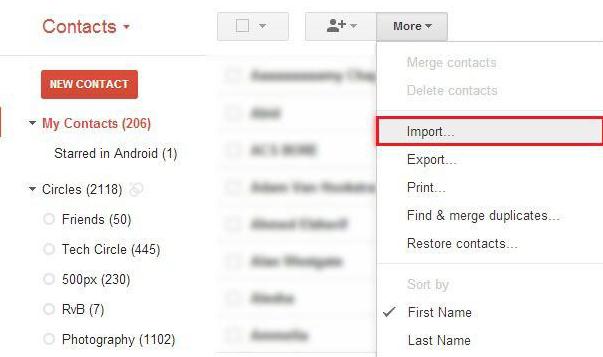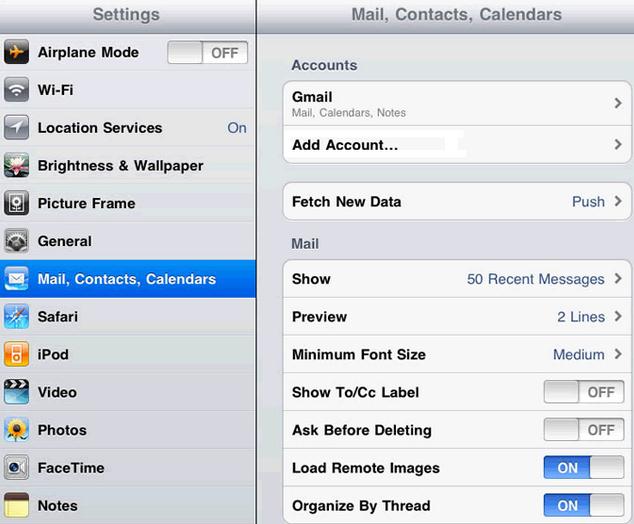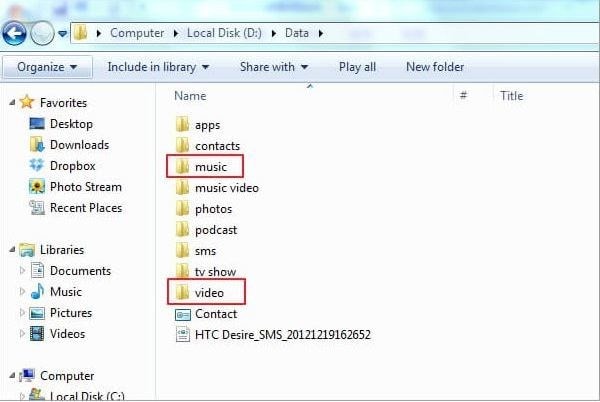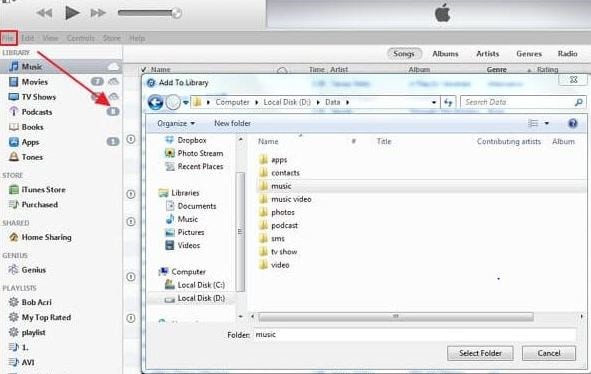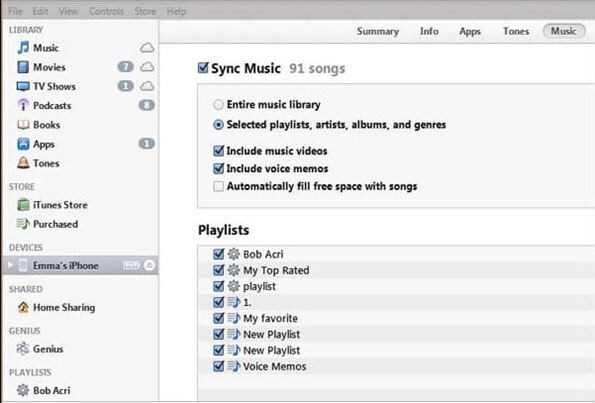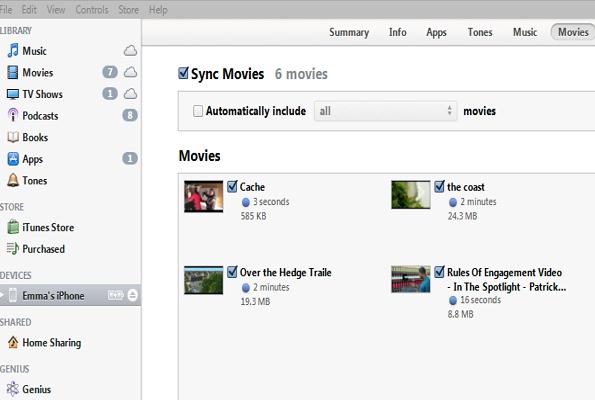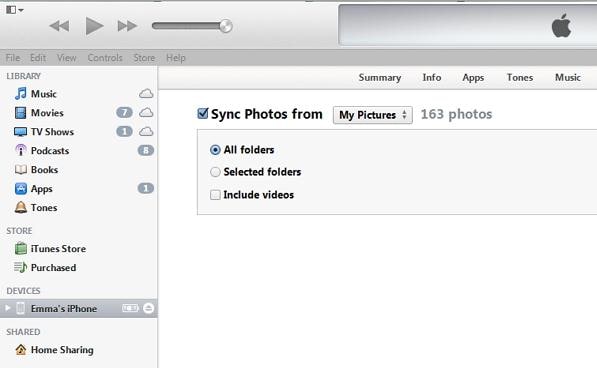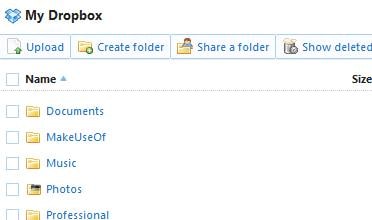Se acabaron esos días en los que te enfadabas con tu móvil Android al pulsar de manera errónea cuando desbloqueabas la pantalla; o cuando tu aplicación de “detección facial” desbloqueaba tu celular al detectar algunas veces el rostro de tu hermano en vez del tuyo, probando que no era seguro del todo y por eso has decidido finalmente cambiarte a un iPhone (iPhone 6S). Bien, aunque es una gran decisión cambiarse de un Android a un iPhone 6S, vale la pena hacerlo, cuando se trata de iPhone. Cuando se cambia el teléfono, obviamente se debe transferir toda la información del teléfono viejo al nuevo. En especial transferir contactos de Android a iPhone. Muchos de nosotros nos equivocamos debido a las funciones confusas del iPhone, en especial si es la primera vez que tenemos un iPhone en nuestras manos. Aquí hay algunos consejos para ti para que puedas transferir datos de Android a iPhone 6S de manera segura.
- Parte 1: Transferir datos de Android a iPhone con un clic
- Parte 2: Transferir datos de Android a iPhone usando una cuenta de Google
- Parte 3: Transferir música y videos de Android a iPhone mediante iTunes
- Parte 4: Transferir fotos de Android a iPhone mediante iTunes
- Parte 5: Sincronizar documentos de Android a iPhone mediante Dropbox
Parte 1: Transferir datos de Android a iPhone con un clic
MobileTrans para Mac ( o MobileTrans para Windows) es una de las mejores aplicaciones para transferir archivos de Android a iPhone en Mac o Windows sin problemas. Esta aplicación está hecha para ser fácil de usar y para ser amigable con el usuario, en especial para aquellos que usan iPhone por primera vez. Phone Transfer viene con una facilidad de transferencia de un solo clic libre de posibles errores. No todos los teléfonos Android vienen con una opción para transferir contactos excepto unos pocos. Esto puede ser rectificado instalando este programa de transferencia de Android a iPhone. Con esta aplicación, no tienes que transferir contactos u otros datos uno por uno de Android a iPhone. Sigue los siguientes pasos para transferir contactos de Android a iPhone en un clic.

Paso 1: Instala el programa
Instala Phone Transfer en tu computador, conecta tu teléfono Android y el iPhone con tu computador usando un cable USB.
Paso 2: Abre le modo de transferencia de teléfono a teléfono
En la ventana principal, haz clic en la casilla de “Transferencia de teléfono a teléfono”. Verás tus dos teléfonos con los contenidos del teléfono fuente en la interfaz del programa.
Paso 3: Transferir datos de Android a iPhone
Selecciona cualquier archivo que desees transferir. Si quieres transferir sólo contactos, revisa la opción de “Contactos” y haz clic en la opción “Iniciar copia”. Puedes ver el porcentaje de datos siendo transferidos en la ventana de diálogo que se abrirá una vez comience la transferencia. No desconectes ningún dispositivo cuando el proceso esté en progreso.
Al transferir contactos de Android a iPhone, puedes tener todos los detalles incluyendo nombre, número, cargo, nombre de la compañía, y más. Además de contactos, puedes usar la misma guía para transferir SMS de Android a iPhone de manera fácil.
Parte 2: Transferir datos de Android a iPhone usando una cuenta de Google
Con tu cuenta de Google, puedes guardar tus contactos de tu teléfono Android y transferirlos a iPhone con facilidad. Conecta tu Android y iPhone a tu computador. Los pasos que siguen te mostrarán cómo transferir contactos de Android a iPhone con una cuenta de Google:
Paso 2:
Ahora haz clic en exportar a almacenamiento USB > OK. Por ahora, tus contactos serán almacenados en tu tarjeta de memoria. Ahora, abre tu tarjeta SD en el computador y transfiere los archivos Vcard (contactos) a tu computador.
Paso 3:
Inicia sesión en tu cuenta de Google en tu computador. Haz clic en Gmail > Contactos > Más > Importar > Elegir archivo. Ahora selecciona el archivo Vcard transferidos de Android al computador e importa los contactos.
Paso 4:
Este es el paso final. En el iPhone conectado con el computador, haz clic en ajustes > correos > contactos > calendarios > agregar cuenta > google. Hora inicia sesión con tu cuenta de Google y haz clic en siguiente. Los correos, contactos, calendarios, etc., serán enlistados en tu teléfono. Elige lo que sea que necesites transferir con la opción de arrastrar para sincronizarlos desde tu cuenta de google a tu nuevo iPhone.
Parte 3: Transferir música y videos de Android a iPhone mediante iTunes
Sería un trabajo tedioso transferir cada archivo de audio y video que tengas en tu Android a tu computador. Esto podría ser más fácil con iTunes. Transferir tus archivos de audio y video al computador desde el móvil Android. Los pasos son los siguientes:
Paso 2:
En la pantalla de iTunes, haz clic en archivo > agregar carpeta a la biblioteca. Ahora selecciona la carpeta de video y audio del computador, a la cual habías transferido antes desde el teléfono Android y transfiere todo a la biblioteca de iTunes.
Paso 3:
En tu sistema, haz clic en Dispositivos y abre el panel de control de tu iPhone. Ahora haz clic en la casilla de música > sincronizar música > seleccionar archivos de música para ser transferidos > aplicar.
Parte 4: Transferir fotos de Android iPhone mediante iTunes
Si la música es el detonante para estimar tu pasado dorado, las fotos son pruebas visuales sobre los buenos momentos que has tenido. No solo la musca y los videos te ayudan a tener un paso por el tiempo. Incluso las fotos que hayas tomado en tui teléfono y que has olvidado ver por un largo tiempo se cruzarán algún día por tu mente y te ayudarán a vivir una vez más en dio momento del pasado. Si alguna vez has pensado que iTunes es solo para transferir música y videos, piénsalo de nuevo. iTunes nos permite transferir incluso fotos de Android a iPhone. Los pasos son muy fáciles.
Paso 1:
Conecta tu teléfono Android al computador y transfiere las imágenes deseadas a una nueva carpeta creada en el computador.
Paso 2:
Conecta tu iPhone al computador y ve al panel de control del iPhone. Ahora haz clic en fotos > sincronizar fotos de > encuentra tu carpeta de imágenes en el computador > aceptar. Ahora las imágenes del computador serán transferidas al iPhone sin tener ningún cambio en la resolución o calidad.
Parte 5: Sincronizar documentos de Android a iPhone mediante Dropbox
Cuando estás transfiriendo música y archivos multimedia de un teléfono Android a iPhone, ¿Qué pasa con documentos de Excel, PowerPoint o archivos de Word? Para resolver esto, Dropbox te da una mano. Puedes subir todos tus documentos a la nube. Para hacer esto, inicia Dropbox en tu iPhone con el cual puedes ver, editar o eliminar cualquier documento en cualquier momento.