Los datos personales son siempre algo importante para todo mundo ya sea una simple foto de tu hijo o información de negocios muy importante. Si tienes el hábito de mantener los datos en tu iPhone personal entonces este artículo te puede interesar.
¿Has pensado en cuáles serían las consecuencias si, Dios no quiera, tu iPhone se ve dañado de manera severa, es robado o se pierde sin que tengas ninguna copia de seguridad de él? Obviamente, es una situación realmente no deseable y vergonzosa peor no hay nada de qué preocuparse porque puedes ahorrarte esos dolores de cabeza haciendo un perfil de copia de seguridad en iTunes y si no está disponible en cualquier caso puedes disfrutar los servicios de iCloud.
Parte 1: Hacer copias de seguridad de iPhone mediante MobileTrans
Cuando se trata de hacer copias de seguridad de iPhone o iPhone 8 sin iTunes, te recomendamos usar MobileTrans para Mac ( o MobileTrans para Windows), el cual te permite hacer copias de seguridad de iPhone sin iTunes de manera rápida con solo un clic.
Esta herramienta para hacer copias de seguridad te ayudará a hacer copias de los mensajes, contactos, fotos, historial de llamadas, calendarios, y más a tu computador en solo un clic. Usar esta aplicación es muy sencillo. Solo sigue los siguientes pasos para hacer tu copia de seguridad de iPhone.
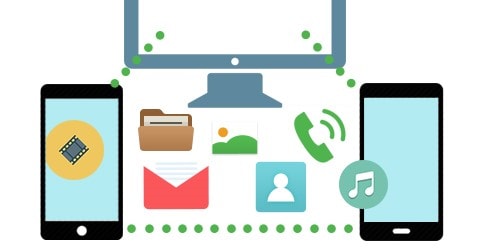
Pasos para hacer una copia de seguridad de tu iPhone
Inicia el programa. Y luego conecta tu iPhone a tu computador usando un cable USB.
Parte 2: Hacer copias de seguridad de iPhone sin iTunes mediante Recoverit (IS)
Si quieres hacer una copia de seguridad de tu iPhone en tu computador sin iTunes, necesitas un programa de terceros que te ayude a hacerlo. Aquí te sugiero probar el iPhone Recoverit para Mac, el cual te ayuda a hacer copias de seguridad de tu iPhone sin iTunes de manera rápida y fácil.
Este programa en definitiva te será de ayuda para hacer copias de seguridad de mensajes, adjuntos de mensajes, tomas de cámara, galería de imágenes, historial de llamadas, contactos, calendarios, recordatorios y favoritos de Safari. Además, usar esta aplicación es muy sencillo. No hay nada de qué preocuparse ya que no se necesita una habilidad especial o una preparación previa para usarlo, sólo sigue los pasos que se mencionan a continuación y aprende cómo hacer tu copia de seguridad.
Paso 1. Conecta tu iPhoen y escanealo
Descarga e instala el programa. Inícialo y conecta tu dispositivo a tu Mac. Luego selecciona “Recuperar datos del dispositivo iOS”. Entonces conecta tu iPhone al computador con un cable USB. Una vez haya sido detectado, pueden simplemente presionar el botón “Iniciar escaneo” para escanear los datos en tu iPhone.
Paso 2. Previsualizar y hacer una copia de seguridad de iPhone sin iTunes
Cuando el escaneo termine, aparecerán varias categorías de archivos en la parte izquierda de la interfaz, todo ellos pueden ser exportados y luego hacer parte de la copia de seguridad en tu Mac. Para exportar estos archivos, puedes previsualizarlos primero y después elegir los que deseas exportar. Para exportarlos solo necesitas revisar las casillas al frente de todos los archivos y después bajar para presiones le botón “Recuperar”. En cuestión de segundos, podrás exportar todos tus datos y hacer una copia de seguridad de todos en tu Mac.
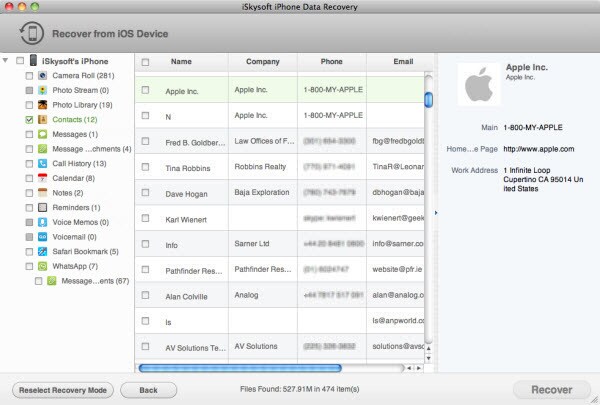
Parte 3: Hacer copias de seguridad de iPhone sin iTunes mediante dr.fone
Si las formas anteriores para hacer copias de seguridad de tu iPhone sin iTunes no es lo que estás buscando, aún hay otra forma. Puedes usar otro programa muy útil para hacer copias de seguridad de tu iPhone e tu Mac de manera rápida y fácil: dr.fone para Mac.

Un clic para hacer copias de seguridad de iPhone a Mac sin iTunes
Puedes hacer copias de seguridad de música, videos, listas de reproducción, fotos, películas, programas de TV, podcasts, iTunes U, memos de voz y audiolibros.
- Copia música de iPhone, iPad, iPod a Mac o iTunes.
- Exporta videos de iPhone, iPad, iPod a iTunes/Mac.
- Transfiere todas las fotos de tu álbum de fotos a Mac o iTunes.
- Copia listas de reproducción con su clasificación y reproducciones a iTunes.
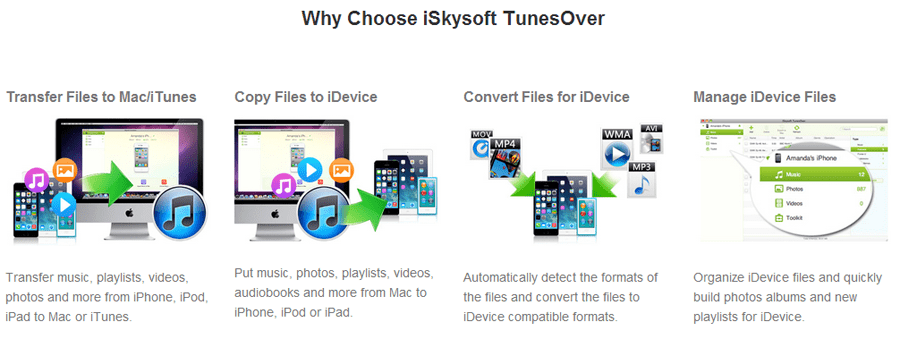
1. Descarga e instala el programa.
2. Conecta tu iPhone a tu Mac.
3. Inicia la aplicación dr.fone para Mac.
4. Tu dispositivo aparecerá con todos sus datos en tu pantalla.
5. Ve a la opción en la barra lateral desde donde podrás hacer la copia de seguridad de tus datos i.e. música, fotos, películas, etc.
6. Selecciona los archivos que quieres exportar y luego haz clic en el botón “Exportar”.
7. Tendrás los datos en tu Mac en un par de segundos.
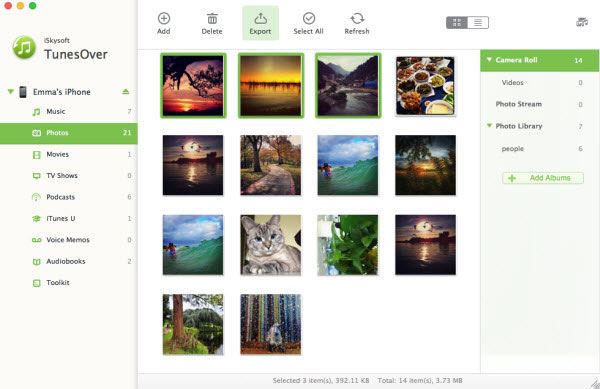
Parte 4: Sin iTunes, copia de seguridad de iPhone con iCloud
Si quieres hacer una copia de seguridad para mantener los datos en iCloud, aquí hay esta la guía paso a paso para ello.
1. Ve a los ajustes de tu iPhone.
2. Haz clic en “iCloud”. Inicia sesión con tu cuenta, y luego ve a “Almacenamiento y copia de seguridad.
3. Luego elige la opción de copia de seguridad en iCloud.
4. Ahora vuelve una pantalla y elige los datos que deseas para la copia de seguridad.
Si lo único que quieres hacer es una copia de seguridad de las aplicaciones preinstaladas por Apple, entonces simplemente ve al paso10. Si aún quieres hacer una copia de seguridad de otros datos entonces tendrás que seguir los siguientes pasos.
5. Desplázate a "Almacenamiento y copia de seguridad".
6. Selecciona la 3ra opción en la pantalla.
7. Bajo el encabezado de copia de seguridad, elige el dispositivo que deseas administrar.
8. Presiona el dispositivo y te llevará a la siguiente pantalla dentro de un par de minutos.
9. En la nueva pantalla presiona el icono “Mostrar todas las aplicaciones” y selecciona los ítems que desees.
10. Finalmente conecta tu dispositivo a la red Wi-Fi, conectado a una fuente de poder y deja la pantalla bloqueada por un momento. Si se cumplen las tres condiciones anteriores, iCloud hará de manera automática la copia de seguridad de los datos y archivos seleccionados.
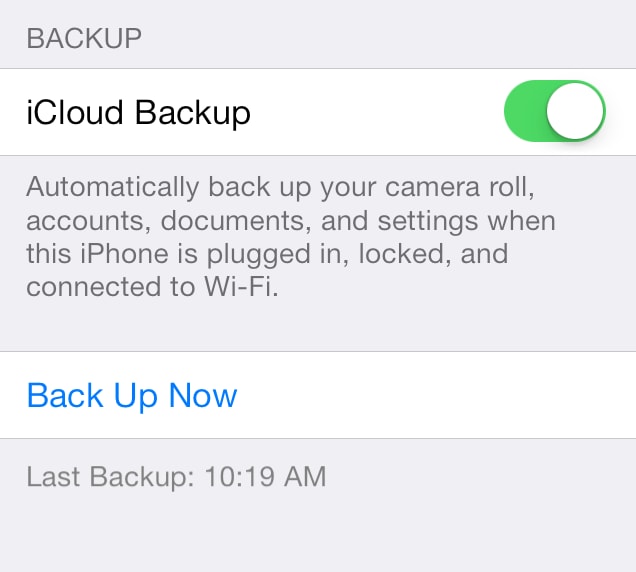
Aplicaciones que harán parte de la copia de seguridad:
- Aplicaciones
- Ajustes del dispositivo
- Organización de la pantalla de inicio
- Mensajes y tonos
- Libros (comprados en iTunes)
- Musica (comprada en iTunes)
- Videos y fotos
- Notas en notas de aplicación
Aplicaciones que no se hace copia de seguridad:
- Los archivos multimedia que se sincronizan desde el ordenador
- Aplicaciones, música, programas de televisión y libros que ya no están a su tienda de aplicaciones, tienda de iTunes o la tienda iBook después de ser descargados o comprados.








